Kako popraviti crni zaslon prilikom instaliranja i ažuriranja ubuntu

- 617
- 153
- Stewart Conroy
Bilo koji softver ponekad može propasti. Pogotovo onaj koji se slobodno širi. Pogotovo ako ga stavimo na računalo vlastitim rukama. Unatoč svim čarima OS Ubuntu, to joj se može dogoditi. Jedna od tih pogrešaka: Crni zaslon prilikom instaliranja Ubuntu. Saznajte što učiniti ako se crni zaslon pojavi prilikom instaliranja i ažuriranja Ubuntu.

Ubuntu ima način obnove sustava u kojem možete prisiliti svoje računalo na rad s terminalom
Izvori problema
Incidenti na crnom zaslonu događaju se svim operativnim sustavima. Problemi koji uzrokuju ovaj fenomen, masa. To može biti kriv ili sam korisnik ili računalo.
- Neuspjeh hardvera. To je ono što se često događa na sustavu Windows. Ako na samom početku niste vidjeli zaslon za pokretanje u obliku izbornika BIOS -a ili logotip proizvodnje tvrtke, tada pokušavate popraviti nešto bez analize računala, beskorisno je. Nije kriv za. Pogotovo ako, čak i kad pritisnete posebne tipke (F2, F8, DEL), računalo ne ide na BIOS.
- Ako je sve u redu, bijela slova na crnoj pozadini bljesnula su duž monitora, ali tada je zaslon i dalje zamračen, stvar je u Grubu. Grub - Posebni sustav za pokretanje sustava. Možete to popraviti sami.
- Oštećenje datotečnog sustava. Kako odrediti što je to? Javlja se nakon što se ubuntu počne učitati.
- Problemi u grafičkoj školjci. Ako je samo pokazivač prisutan na ekranu, onda je, najvjerojatnije, poanta upravo ovo.
- Nuklearna i distribucija nespojivost. Ako prilikom ažuriranja ili instaliranja Ubuntu, verzija nije prikladna za jezgru, tada se posljedice mogu pojaviti i u obliku crnog zaslona.
Što uraditi?
Akcije prije ugradnje sustava
Ako želite biti sigurni da je Ubuntu obično instaliran, slijedite sljedeće korake. Sve se radi pomoću načina oporavka ili terminala.
- Provjerite količinu MD5 instalacijske slike. Trebao bi se podudarati s onim napisanim u izvoru gdje je datoteka preuzeta. Unesite sljedeću naredbu:
$ md5sum ~/ubuntu.ISO
Ako se razlikuju, ponovno instalirajte sliku.
- Provjerite MD5 za prijevoznik s posebnim timom:
$ md5sum /dev /sr0
Vrijednost treba biti jednaka izvoru.
- Provjerite disk ima li pogrešaka. Za to postoji poseban gumb u načinu oporavka.

Disk se može provjeriti radi pogrešaka odabirom stavke Provjerite pogreške u izborniku Disk
- Pokušajte koristiti specijalni nomodeset upravljački program: f6 u izborniku instalacijski program, a zatim odaberite ovaj parametar. Činjenica je da vozač nije uvijek kompatibilan s opremom, a takva konfiguracija omogućuje vam da to popravite.
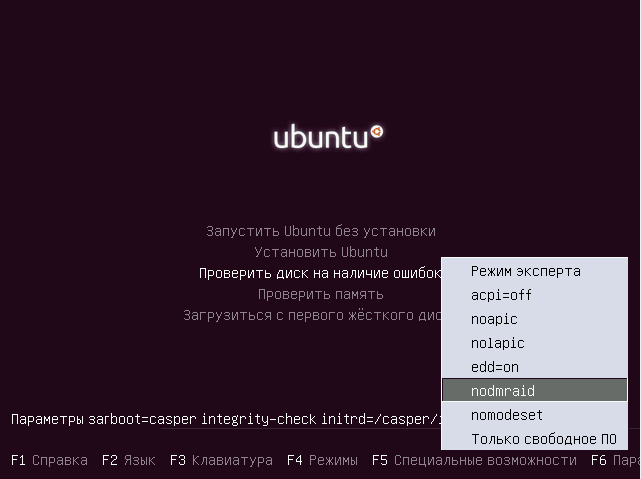
Pritisnite izbornik F6 Install i odaberite NomodeSet s popisa Falling
- Odspojite sljedeće APIC i ACPI parametre s BIOS -om. Ako je instalacija bila uspješna, onda ih možete ponovo okrenuti.
Nakon toga pokušajte instalirati Ubuntu. Sve to možete učiniti nakon što ste vidjeli crni ekran.
Crni zaslon nakon ažuriranja
Crni zaslon na Ubuntu nakon ažuriranja ukazuje da su neki paketi nespojivi ili instalirani pogrešno. Samo netočne postavke nisu isključene.
U ovom je slučaju lakše ponovno instalirati sustav. To možete učiniti bez brisanja korisničkih datoteka i podataka. Takvi parametri ponovne instalacije mogu se postaviti putem instalacijskog diska. Ponovna instalacija također utječe na Grub, pa se obično rješavaju problemi.
Nakon ozbiljnih ažuriranja, može se dogoditi i zaslon crne školjke. Problem je uzrokovan kvarovima s datotekama predmemorije i postavki. Treba ih ukloniti ili preimenovati.
Tada možete ispustiti postavke Unity, Compiz i ponovno pokrenuti grafički poslužitelj.
- Pokrenite virtualnu konzolu: ctrl + alt + f
- Unesite naredbe:
$ Dconf reset -f/org/compiz/
$ setsid jedinstvo
$ mv ~/.Config/compiZ-1/compizconfig ~/.Config/compiZ-1/compizconfig.STAR
$ Sudo servis lightdm ponovno pokretanje
Nakon toga, problemi s prazninom na monitoru trebali bi nestati.
Instalacija s USB nosačem
Često se takav problem pojavljuje kada pokušavamo instalirati Ubuntu s flash pogona. Mnogi iskusni korisnici savjetuju da na ovaj način ne instaliraju ovaj operativni sustav: ovako se pojavljuju najviše pogrešaka. Instalacija je najbolje izvesti s CD nosačem. Važno je osigurati da se slika pravilno zabilježi, a verzije se podudaraju i kompatibilne su.
Sada znate nekoliko načina za rješavanje problema s crni zaslon. Sasvim ih je teško opisati, uvijek može postojati privatni slučaj, izvan uobičajenog. Ali nakon ovih radnji trebali biste uspješno instalirati sustav.

