Kako popraviti disk u sirovom datotečnom sustavu i vratiti NTFS ili FAT32

- 721
- 178
- Miss Kirk Mante
Jedan od problema s suočavanjem Windows 10, 8 korisnika.1 i Windows 7 - Tvrdi disk (HDD i SSD) ili odjeljak diska s RAW datotečnim sustavom, isto se događa i s flash pogonom ili vanjskim diskom. To obično prate poruke "za upotrebu diska First Formatirajte ga" i "datotečni sustav nije prepoznat", a kada pokušavate provjeriti takav disk sa standardnim alatima za Windows, vidjet ćete poruku "CHKDSK je neprihvatljiva za RAW diskovi ".
Format sirovog diska vrsta je "nedostatka formata", ili rečeno datotečni sustav na disku: To se događa s novim ili neispravnim krutim diskovima, i u situacijama kada je disk postao sirov format - češće zbog kvarova u sustavu , nepravilno isključivanje računala ili problema s napajanjem, dok su u drugom slučaju informacije na disku obično ostaju sigurne. Važna nota: Ponekad je disk prikazan kao sirov ako datotečni sustav nije podržan u trenutnom OS -u, u ovom slučaju trebali biste poduzeti radnje za otvaranje odjeljka u OS -u, koji može raditi s ovim datotečnim sustavom. U ovim uputama - detaljno o tome kako popraviti disk sa sirovim datotečnim sustavom u različitim situacijama: kada ima podatke, sustav i morate vratiti prethodni datotečni sustav iz RAW -a ili kada nema važnih podataka o HDD -u ili SSD i oblikovanje i oblikovanje diska nisu problem.
- Ispravljanje pogrešaka u datoteci na disku
- Jednostavno oblikovanje odjeljka
- NTFS oporavak od RAW -a do DMDE (pogodno za FAT32)
- Ispravljanje sirovog diska u testdisku
- Kako vratiti disk iz RAW -a na sistemskom disku
- Video uputa
Provjera provjere diska i popravljanja pogrešaka datotečnog sustava
Ova je opcija prva stvar koja se pokušava u svim slučajevima pojave odjeljka ili diska RAW. Ne funkcionira uvijek, već je siguran i primjenjiv i u slučajevima kada je problem nastao s diskom ili odjeljkom s podacima, a ako je sirovi disk sistemski disk s Windows, a OS nije učitan.
Ako operativni sustav djeluje, samo slijedite sljedeće radnje:
- Pokrenite naredbeni redak u ime administratora. U sustavu Windows 10 najlakše je koristiti pretraživanje na ploči zadatka za ovo: unesite "naredbeni redak", kliknite desni gumb na pronađenom rezultatu, odaberite "Pokretanje u ime administratora". Ostali načini pokretanja naredbenog retka u ime administratora.
- Unesite naredbu Chkdsk d: /f i kliknite Enter (u ovoj naredbi D: - Ovo je slovo sirovog diska koje je potrebno popraviti). Ako pismo nije prisutno, možete ga dodijeliti „upravljanju diskovima“ putem kontekstnog izbornika diska (prikazano u videu dalje).
Nakon toga moguće su dvije mogućnosti za razvoj događaja: Ako je disk postao sirov zbog jednostavnog neuspjeha datotečnog sustava, ček će započeti i s velikom vjerojatnošću vidjet ćete svoj disk u pravom formatu (obično NTFS ) na kraju. Ako je stvar ozbiljnija, tim će dati "chkdsk je neprihvatljiv za sirove diskove. To znači da ova metoda nije prikladna za obnovu diska.

U onim situacijama u kojima se operativni sustav ne pokreće, možete koristiti Windows 10, 8 ili Windows 7 Disk za oporavak ili distribuciju s operativnim sustavom, na primjer, pogon za bljesak za pokretanje (dat ću primjer za drugi slučaj) ::
- Učitavamo se iz distribucije (njegovo ispuštanje mora se podudarati s pražnjenjem utvrđenog OS -a).
- Dalje ili na ekranu nakon što odaberete jezik ispod lijevo, odaberite "Obnova sustava", a zatim otvorite naredbeni redak ili samo pritisnite Shift+F10 da biste ga otvorili (na nekim Shift+FN+F10 prijenosnim računalima).
- U naredbenom retku koristimo naredbe redom
- Diskar
- Glasnoća popisa (Kao rezultat izvršenja ove naredbe, pogledamo koje je slovo problem problema u ovom trenutku ili, točnije, odjeljak, jer se ovo pismo može razlikovati od onog u radnom sustavu).
- Izlaz
- Chkdsk d: /f (gdje je D: - slovo problematičnog diska koji smo naučili u stavku 5).
Evo mogućih scenarija su isti koji su opisani ranije: ili će se sve ispraviti i nakon ponovnog pokretanja, sustav će započeti na uobičajen način, ili ćete vidjeti poruku da ne možete koristiti CHKDSK sa sirovim diskom, onda gledamo Sljedećim metodama.
Jednostavno oblikovanje diska ili odjeljka sirovog u nedostatku važnih podataka o njemu
Prvi je slučaj najlakši: prikladan je u onim situacijama u kojima se RAW datotečni sustav promatra u upravo kupljenom diskursu (ovo je normalno) ili ako postojeći disk ili odjeljak na njemu ima ovaj datotečni sustav, ali nema važnu Podaci, to jest, nije potrebno obnoviti prethodni format diska.
U takvom scenariju jednostavno možemo formatirati ovaj disk ili odjeljak sa standardnim prozorima (u stvari, jednostavno možete pristati na prijedlog za oblikovanje u vodiču "da biste ga koristili, prvo formatiranje):
- Pokrenite uslužni program Windows Dix Dists Project. Da biste to učinili, pritisnite tipke Win+R na tipkovnici i unesite Diskmgmt.MSC, Zatim kliknite Enter.
- Otvara se uslužni program za kontrolu diska. U njemu kliknite desni gumb miša na odjeljku ili disku sirovu, a zatim odaberite "Format". Ako je radnja neaktivna, a mi govorimo o novom disku, zatim kliknite na desni gumb miša prema njegovom imenu (lijevo) i odaberite "Inicijalizirajte disk", a nakon inicijalizacije, također formatirajte odjeljak RAW.
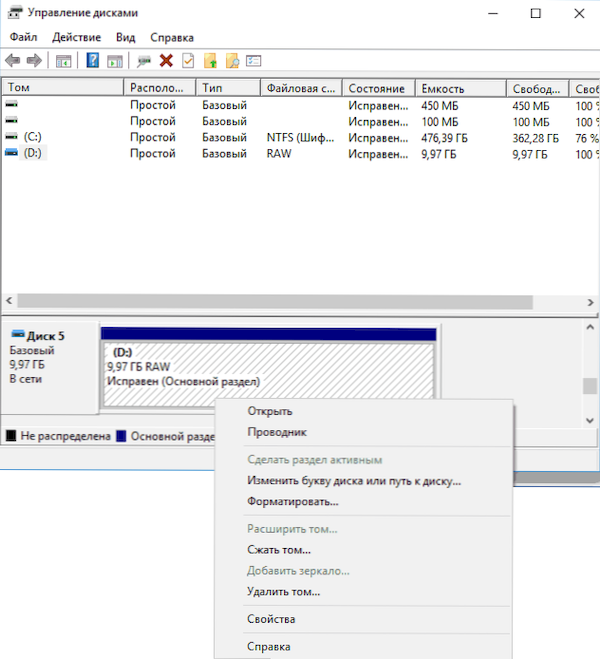
- Prilikom formatiranja morate postaviti samo oznaku glasnoće i željeni datotečni sustav, obično NTFS.
Ako iz nekog razloga nije moguće formatirati disk na ovaj način, pokušajte desnim klikom na odjeljak (disk) sirovog, prvo "Uklonite glasnoću", a zatim kliknite na područje diska koje nije raspodijeljeno i "Stvorite jednostavan volumen". Master za stvaranje svezaka pozvat će vas da postavite slovo slovo i formatirajte ga u željeni datotečni sustav.
Napomena: Na sve načine obnavljanja odjeljka ili sirovog diska, struktura odjeljka prikazuje se na snimci zaslona u nastavku: Disk sustava GPT s sustavom Windows 10, odjeljkom za učitavanje EFI, okruženjem oporavka, odjeljkom sustava i odjeljku E: koji je definirano kao Imati RAW datotečni sustav (pretpostavljam da će ove informacije pomoći da bolje razumijete korake predstavljene dalje).

Obnova NTFS presjeka iz RAW -a do DMDE
Mnogo je neugodnije da li je disk koji je postao sirov bio važan i zahtijevao je ne samo formatiranje, već i vratiti odjeljak s tim podacima.
U ovoj situaciji, za početak, preporučujem isprobavanje besplatnog programa za vraćanje podataka i izgubljene odjeljke (i ne samo za ovo) DMDE, službena web stranica koje - Dmde.ru (Ovaj priručnik koristi GUI verziju za Windows). Pojedinosti za upotrebu programa: Oporavak podataka u DMDE.
Proces obnavljanja odjeljka iz RAW -a u programu općenito će se sastojati od sljedećih koraka:
- Odaberite fizički disk na kojem se nalazi sirovi odjeljak (ostavite odjeljak "Odjeljak", ostavite ga uključenim).

- Ako je izgubljeni odjeljak prikazan na popisu odjeljka DMDE (možete odrediti po datotečnom sustavu, veličini i prelasku na ikoni), istaknite ga i kliknite "Otvoreni volumen". Ako se niste prikazali, provedite potpunu skeniranje da biste ga potražili.
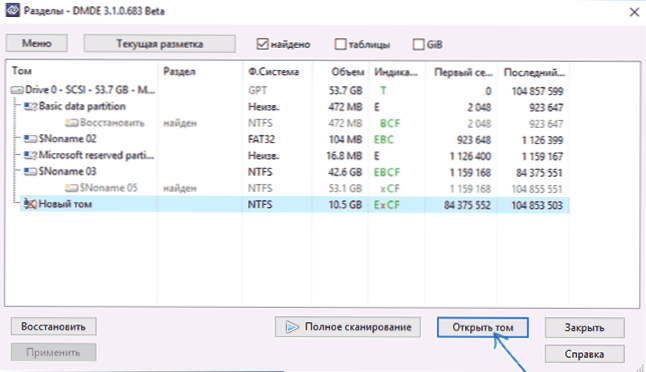
- Provjerite sadržaj odjeljka ili je to ono što vam treba. Ako je to slučaj, kliknite gumb "Prikaži odjeljke" u izborniku programa (na vrhu snimke zaslona).
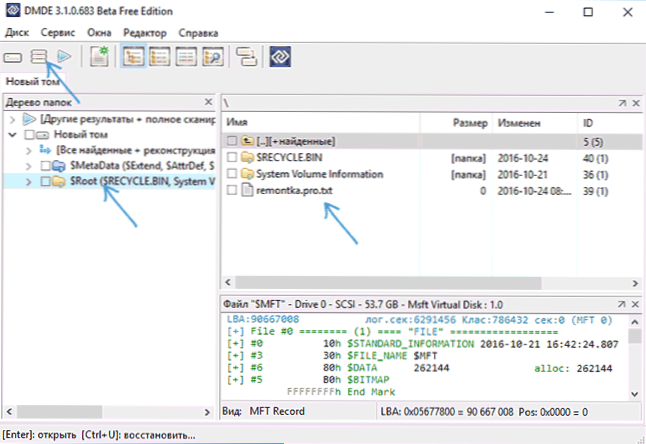
- Provjerite je li željeni odjeljak dodijeljen i kliknite "Obnovi". Potvrdite obnovu sektora učitavanja, a zatim pritisnite gumb "Primjeni" na dnu i spremite podatke za povratak u datoteku na prikladno mjesto.
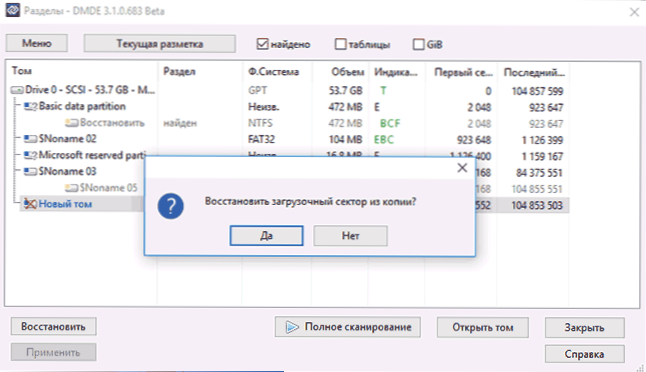
- Nakon kratkog vremena, promjene će se primijeniti, a sirovi disk će biti dostupan ponovo i imati željeni datotečni sustav. Možete izaći iz programa.
- Neke druge nijanse korištenja programa, na primjer, u nedostatku gumba "obnavljanje" prikazane su u video uputama u nastavku.
Napomena: U mojim eksperimentima, pri ispravljanju sirovog diska u sustavu Windows 10 (UEFI + GPT) pomoću DMDE -a, odmah nakon postupka, sustav je izvijestio o pogrešci diska (a problem je bio dostupan i sadržavao sve podatke o njemu prije) i ponudio da ponovno pokrene računalo kako bi ih eliminirao. Nakon ponovnog pokretanja, sve je radilo ispravno.
Ako koristite DMDE za ispravljanje sistemskog diska (na primjer, povezivanjem na drugo računalo), uzmite u obzir da je moguć sljedeći scenarij: sirovi disk će vratiti izvorni datotečni sustav, ali prilikom povezivanja s "Native "Računalo ili laptop, OS neće biti učitan. U ovom slučaju napravite obnovu utovarivača, vidi. Windows 10 obnavlja obnovu, restauracija utovarivača Windows 7.
Rawov oporavak u testdisku
Drugi način učinkovitog pretraživanja i obnavljanja dijela diska iz RAW -a je program besplatnog testdiska. Teže je koristiti od prethodne opcije, ali ponekad se ispostavi da je učinkovitiji.
Pažnja: Uzmite opisano u nastavku samo ako razumijete što radite, pa čak i u ovom slučaju budite spremni na činjenicu da će nešto poći po zlu. Spremite važne podatke na fizičkom disku koji se razlikuje od onog na kojem se rade akcije. Također na raspolaganju na Windows Disk ili distribuciju s OS -om (može zahtijevati obnovu pokretača, upute za koje sam dao gore, pogotovo ako je GPT disk, čak i u slučajevima kada se ne obnavlja odjeljak sustava).
- Preuzmite program TestDisk s službene web stranice http: // www.Križanje.Org/wiki/testDisk_Download (arhiva koja uključuje testdisk i program za oporavak podataka Photorec bit će prenesena, raspakirajte ovu arhivu na prikladno mjesto).
- Pokretanje TestDisk (TestDisk_Win datoteka.exe).
- Odaberite "Stvori", a na drugom zaslonu odaberite disk koji je postao sirov ili ima odjeljak u ovom formatu (odaberite točno disk, a ne sam odjeljak).
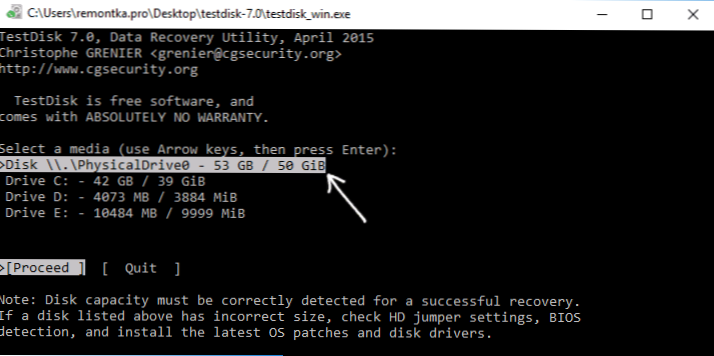
- Na sljedećem zaslonu morate odabrati odjeljke Style of Disk. Obično se automatski određuje - Intel (za MBR) ili EFI GPT (za GPT diskove).
- Odaberite "Analiziraj" i kliknite Enter. Na sljedećem zaslonu još jednom kliknite Enter (s odabranim brzim pretraživanjem). Pričekajte dok se disk ne analizira.
- TestDisk će pronaći nekoliko odjeljaka, uključujući i onaj koji je pretvoren u RAW. Može se odrediti po veličini i datotečnom sustavu (veličina u megabajtima prikazana je na dnu prozora pri odabiru odgovarajućeg odjeljka). Također možete pogledati sadržaj odjeljka klikom na latinski p, kliknite Q. Odjeljci označeni P (zeleno) bit će obnovljeni i zabilježeni, označeni D - neće. Da biste promijenili oznaku, upotrijebite tipke "lijevo-desno". Ako se ne možete promijeniti, tada će obnavljanje ovog odjeljka prekršiti strukturu diska (i, vjerojatno, ovo nije odjeljak koji vam je potreban). Može se ispostaviti da su trenutno prisutni odjeljci sustava definirani za brisanje (d) - Promjena u (p) pomoću strelica. Kliknite Enter za nastavak kada će struktura diska odgovarati onome koji bi trebao biti.
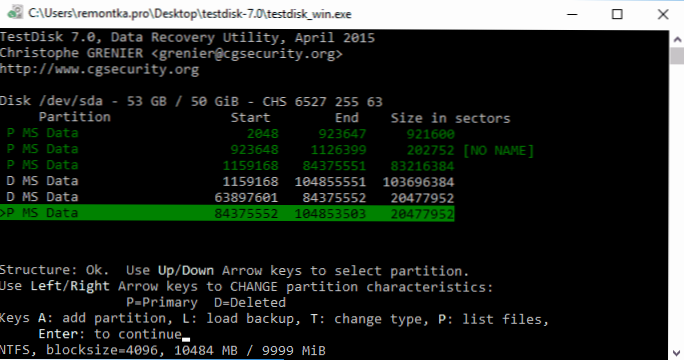
- Provjerite je li tablica odjeljaka na disku prikazanom na ekranu istinita (to jest, kao što bi trebao biti, uključujući odjeljke s pokretačem, EFI, okruženje za oporavak). Ako sumnjate (ne razumijete da je prikazano), onda je bolje raditi ništa. Ako nema sumnje, odaberite "Write" i kliknite Enter, a zatim - Y da biste potvrdili. Nakon toga možete zatvoriti testdisk i ponovno pokrenuti računalo, a zatim provjeriti je li odjeljak vraćen iz RAW -a.
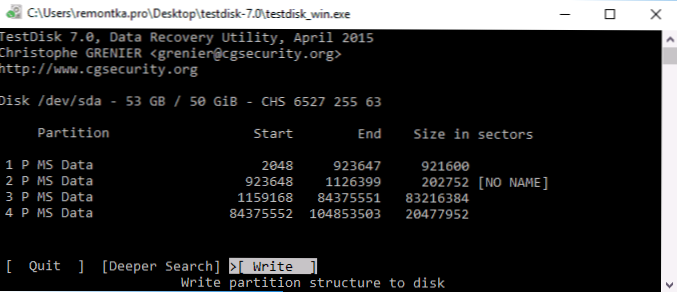
- Ako struktura diska ne odgovara onome što bi trebalo biti, odaberite "Dublje pretraživanje" za "duboko pretraživanje" odjeljaka. I baš kao u odlomcima 6-7, pokušajte vratiti ispravnu strukturu odjeljaka (ako niste sigurni što radite, ne nastavljajte, možete dobiti OS).
- Detaljnije upute za program: Obnova dijelova diska u testdisku.
Ako je sve uspješno krenulo, zabilježit će se ispravna struktura odjeljaka, a nakon ponovnog pokretanja računala, disk će biti dostupan, kao i prije. Međutim, kao što je gore spomenuto, možda će biti potrebno obnavljanje pokretača, u sustavu Windows 10, automatski oporavak pravilno funkcionira prilikom učitavanja u okruženje za oporavak.
Sirovi datotečni sustav na odjeljku sustava Windows
U slučajevima kada je problem s datotečnim sustavom nastao na odjeljku s sustavom Windows 10, 8 ili Windows 7, a jednostavan CHKDSK ne radi u okruženju za oporavak, ovaj disk možete povezati s drugim računalom s radnim sustavom i popraviti Problem na njemu ili ga koristite Livecd sa sredstvima za vraćanje odjeljaka na diskovima.
- Livecd popis koji sadrži testdisk dostupan je ovdje: http: // www.Križanje.Org/wiki/testdisk_livecd
- Da biste se oporavili od RAW -a pomoću DMDE -a, možete ukloniti programske datoteke na flash pogonu za učitavanje na temelju Winpea i, učitavajući ga iz njega, pokrenite datoteku izvršnog programa. Na službenoj web stranici programa postoje i upute za stvaranje pogona za pokretanje DOS -a.
Postoje i treći livecds koji su posebno dizajnirani za vraćanje odjeljaka. Međutim, u mojim testovima, samo plaćeni aktivni diskovi za oporavak particije bio je prikladan za odjeljke, svi ostali samo vam omogućuju obnavljanje datoteka ili pronalaženje samo odjeljaka koji su izbrisani (zadržani prostor na disku), zanemarujući RAW odjeljak ( Funkcija particije djeluje na oporavak u verziji boot verzije čarobnjaka za particiju Minitool).
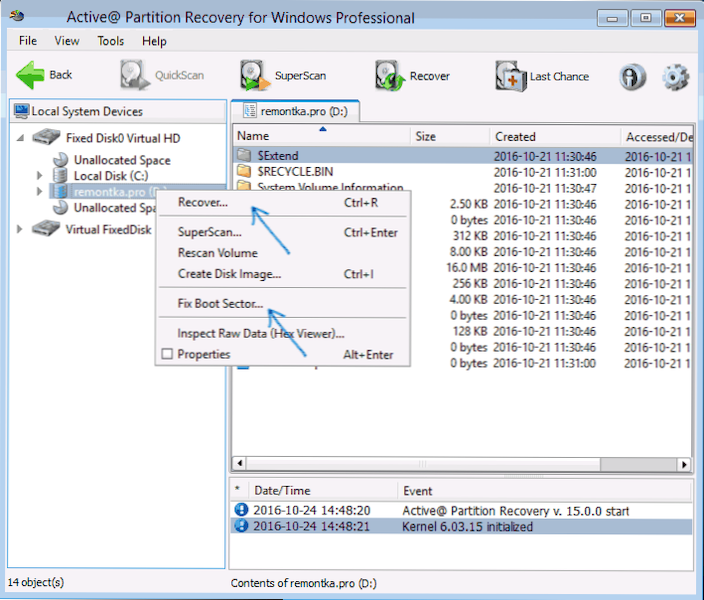
Istodobno, aktivni disk za pokretanje particije (ako se odlučite za upotrebu) može raditi s nekim značajkama:
- Ponekad prikazuje sirovi disk kao redoviti NTF -ovi, prikazujući sve datoteke na njemu i odbija ga vratiti (Povratak stavke izbornika), izvijestivši da je odjeljak već prisutan na disku.
- Ako se prvi odlomak ne dogodi, nakon oporavka pomoću navedene stavke izbornika, disk se prikazuje kao NTF -ovi u oporavku particije, ali RAW ostaje u Windowsu.
Druga stavka izbornika rješava problem - popravite sektor pokretanja, čak i ako ne govorimo o odjeljku sustava (u sljedećem prozoru, nakon odabira ove stavke, obično nije potrebno izvršiti bilo koje radnje). Istodobno, OS datoteke datoteke počinje opažati OS, ali mogući su problemi s pokretačem (riješeni standardnim Windows Recovery), kao i prisilno pokretanje provjere diska na prvom startu.
Obnova diska ili flash pogona Raw - Video upute
I na kraju, ako se dogodilo da vam nijedan od načina ne bi mogao pomoći, ili predložene opcije izgledaju zastrašujuće složene, gotovo je uvijek moguće jednostavno vratiti važne podatke iz odjeljaka i diskova sirovih, besplatnih programa za oporavak podataka ovdje će vam pomoći Vratite podatke.
- « Nije moguće nastaviti izvršavanje koda, jer sustav nije pronašao MFC140U.DLL - Kako to popraviti?
- Kako ukloniti pretraživanje i pokrenuti cijeli zaslon u sustavu Windows 10 »

