Kako popraviti pogrešku upravljanja memorijom na plavom zaslonu u sustavu Windows 10

- 675
- 87
- Brendan Anderson IV
Zaslon plavog memorije_management u sustavu Windows 10 uobičajen je, a istodobno je problem često teško otkriti u dijagnozi, međutim, moguće je otkriti njegove uzroke i eliminirati je moguće.
U ovoj uputi, detaljno o mogućim metodama za ispravljanje pogreške upravljanja memorijom u sustavu Windows 10 i što može uzrokovati.
- Jednostavni načini popravljanja pogreške upravljanja memorijom
- Upravljanje memorijom na plavom zaslonu - Potražite uzroke i korekciju
- Što učiniti ako se dogodi pogreška prije preuzimanja Windows 10
Jednostavni načini popravljanja pogreške upravljanja memorijom

Zbog poteškoća u određivanju uzroka plavog zaslona, upravljanja memorijom, korisnicima početnika, preporučujem da započnete s jednostavnim pristupima, koji bi mogli postići rješenje problema bez pribjegavanja težim manipulacijama.
Ove su metode prikladne ako Windows 10 započinje i radi neko vrijeme, a plavi zaslon se pojavljuje kasnije:
- Ako je pogreška nastala nakon nedavnih ažuriranja sustava ili upravljačkih programa, moguće je koristiti bilo koje programe za optimizaciju i ubrzanje Windows 10, pokušajte koristiti točke oporavka sustava (upravljačka ploča - Pokretanje oporavka sustava).
- Ako nema točaka za oporavak, a ažurirali ste neke upravljačke programe, pokušajte otići do upravitelja uređaja (desno -klik na gumbu za pokretanje - "Upravitelj uređaja"), odaberite uređaj, čiji je upravljački program ažuriran, otvorite svoja svojstva i Provjerite pristupačnosti kartice "Vozač" na gumbu "Roll".
- Ako znate točno nakon instaliranja koji se program pojavio, a program funkcionira u pozadini (automatski se učitava sa sustavom), možda bi bilo vrijedno izbrisati ovaj program ili ga ukloniti iz automobila u automobilu Windows 10.
- Ako su instalirani bilo kakvi antivirusi treće strane, oni mogu biti uzrok pogreške. Provjerite hoće li se očitovati ako onemogućite ili uklonite ovaj antivirus.
- Ako se zaslon za upravljanje plavom memorijom počinje pojavljivati odmah nakon čiste instalacije Windows 10 na računalu ili prijenosnom računalu, možda je razlog taj što oni upravljački programi koji instalirani sustav nisu u potpunosti prikladni za sustav. Ručno preuzmite i instalirajte službene upravljačke programe s web stranice proizvođača laptop ili matična ploča (ako je to računalo) - uključujući upravljačke programe čipseta i druge upravljačke programe.
- Ako ste uključili neke mogućnosti za ubrzanje memorije, procesora, video kartice u BIOS/UEFI ili korištenje programa trećih strana, pokušajte ih isključiti.
- Ako se pogreška memorijskog upravljanja pojavljuje samo kad pokrenete određenu igru ili program, problem može biti u ovom programu ili, ako je igra ili program plaćen, a niste je baš kupili, tada u antivirusu (pokušajte pokrenuti Antivirus, uključujući izgrađeni Windows Defender).
Nažalost, nisu uvijek ovi jednostavni pristupi rješavanju problema koji su učinkoviti. U ovom slučaju prelazimo na složenije opcije za određivanje uzroka problema i ispravljanje pogreške.
Plavi zaslon memorij_management - Tražite razlog i ispravite pogrešku
Sljedeće faze mogu vam pomoći da shvatite što točno uzrokuje izgled plavog zaslona koji se razmatra. Opet, pretpostavlja se da možete ići na Windows 10 i raditi u njemu. Ako se upravljanje plavim zaslonom pojavi prije učitavanja sustava - više o tome u posljednjem odjeljku uputa.
Čisti preuzmi Windows 10
Kao prvi korak, trebali biste pokušati izvršiti čisto preuzimanje Windows 10 bez trećih usluga i programa u teretanju sabirnice -to će saznati jesu li neki treći programi za grešku razlog pogreške. Da biste to učinili, slijedite sljedeće korake:
- Pritisnite tipke Win+R Na tipkovnici unesite Msconfig U prozoru "Izvedite" i kliknite Enter.
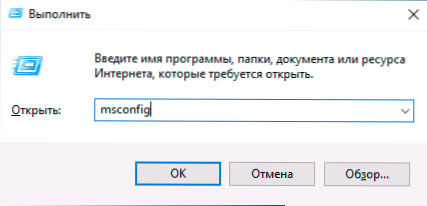
- Na kartici "Općenito" označite stavku "Selektivno lansiranje" i uklonite oznaku "Učitajte automatsko opterećenje elemenata".
- Idite na karticu "Usluga", Napomena "Ne prikazuju Microsoftove usluge", a zatim kliknite "Onemogući sve".
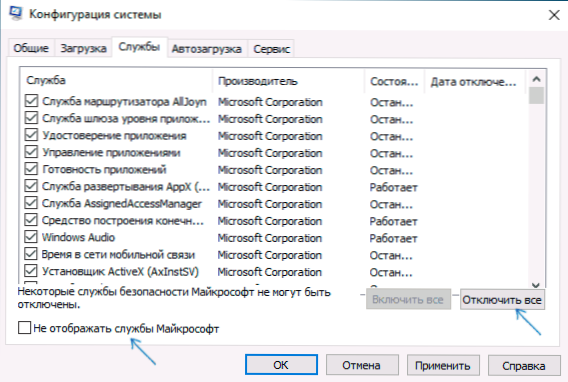
- Također je preporučljivo otići na karticu "Automobil" da biste priješli na parametre automatskog regulatora za učitavanje zadataka i isključiti sve točke (čak i one potrebne) tamo.
- Primijenite postavke i ponovno pokrenite računalo.
Ako se nakon ponovnog pokretanja, pogreška memorijskog upravljanja više ne pojavljuje, očito, razlog jednog od programa u automatskom učitavanju ili neke usluge treće strane. Možete pokušati uključiti elemente jedan ili više, sve dok se ne pojavi problem da to točno ne sazna, a zatim donesete odluke o mogućem uklanjanju ovog trećeg softvera ili drugih radnji.
Provjera vozača
Upravljanje memorijom na plavom zaslonu često može biti uzrokovano problemom s upravljačkim programima. Da biste identificirali vozač opreme kvara, možete koristiti ugrađeni uslužni program za provjeru vozača:
- Ponovno učitajte računalo u sigurnom načinu rada. Najlakša metoda za to je pritisnuti tipke Win+R Na tipkovnici unesite Msconfig i kliknite Enter, zabilježite "sigurni način rada" na kartici za preuzimanje, primijenite postavke i ponovno pokrenite računalo.
- U sigurnom načinu kliknite ključeve Win+R I ući Verifikator Za pokretanje dispečera za provjeru vozača.
- Na prvom zaslonu odaberite "Stvori parametre koji nisu standard (za program programa)".
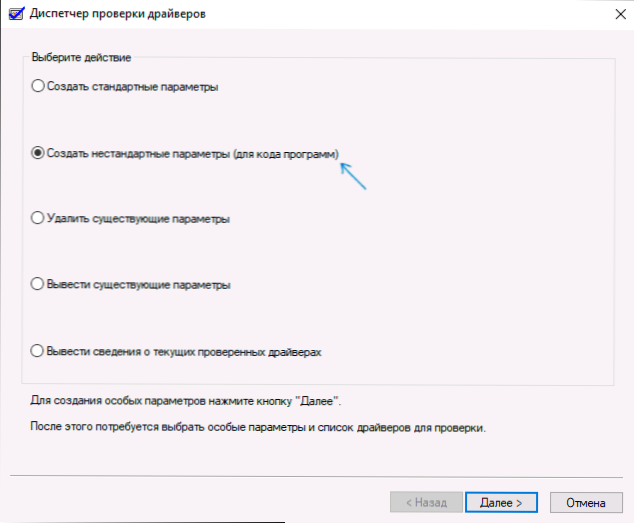
- Zatim označite sve točke osim "emulacije nasumičnog nedostatka resursa" i dvije točke povezane s provjerom usklađenosti sa zahtjevima DDI.
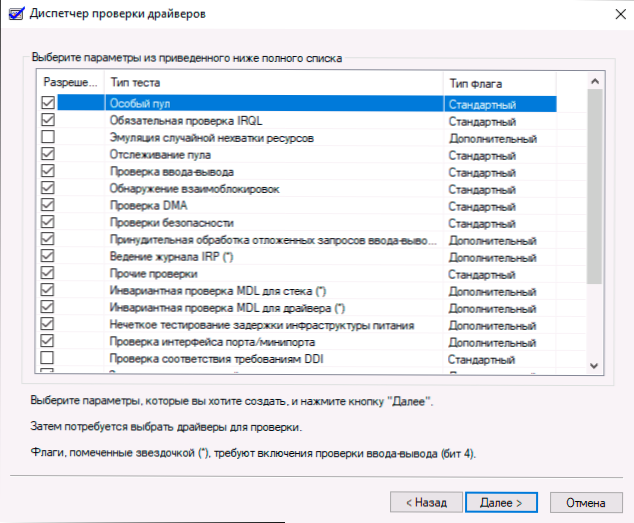
- Odaberite stavku "Odaberite naziv upravljačkog programa s popisa".
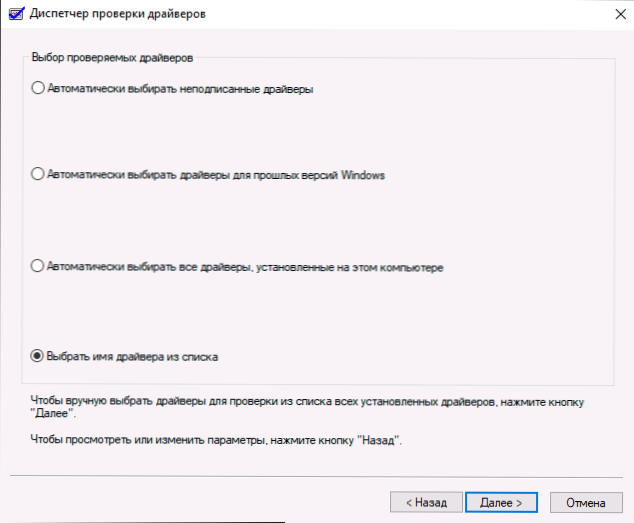
- Poredajte upravljačke programe na stupcu "Dobavljač" (klikom na zaglavlje stupca) i označite sve vozače, osim Microsofta. Pritisnite gumb "Ready".
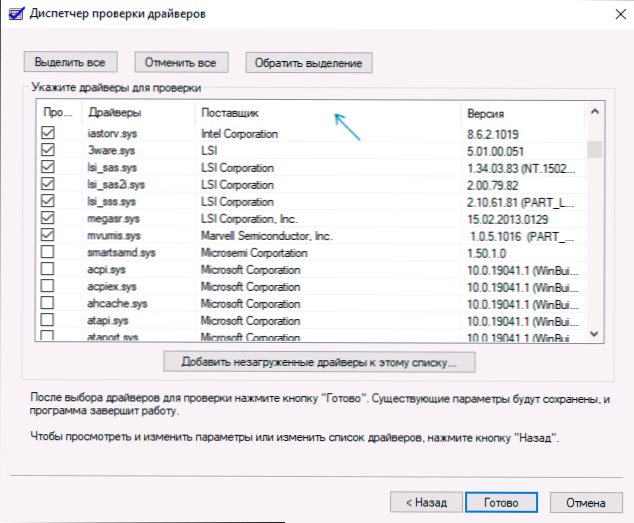
- Ako ste lansirali siguran način rada koristeći Msconfig, Idite opet (kao u prvom koraku) i isključite opterećenje u sigurnom načinu rada.
- Ponovno učitajte računalo.
Nakon toga moguće su sljedeće mogućnosti razvoja događaja:
- Sustav će se učitati, raditi neko vrijeme, a zatim će se pojaviti plavi zaslon s prethodnom pogreškom memorije_management ili novim, poput vozača_verified_detected_vilacije, što ukazuje na naziv datoteke .SYS (ako je naziv datoteke naznačeno - zapamtite ili zapišite, ovo je upravljački program Slobber).
- Sustav će prikazati plavi zaslon prije učitavanja sustava.
U prvom slučaju ponovno pokrenite računalo i isključite provjeru vozača, za to, započnite naredbeni redak u ime administratora i unesite naredbu Verifikator /resetiranje
Nakon toga, ako je ime vozača kvara prikazano na plavom ekranu, pronađite na Internetu kakav je to vozač - očito, problem je u njemu. Ako ime vozača nije prikazano, pokušajte koristiti besplatni uslužni program BluesCreenView i pogledajte u njemu u kojoj datoteci je prouzrokovan posljednji kvar (na snimci zaslona Primjer za drugi plavi zaslon). Komunal je dostupan na službenoj web stranici https: // www.Nirsoft.Net/utils/blue_screen_view.Html
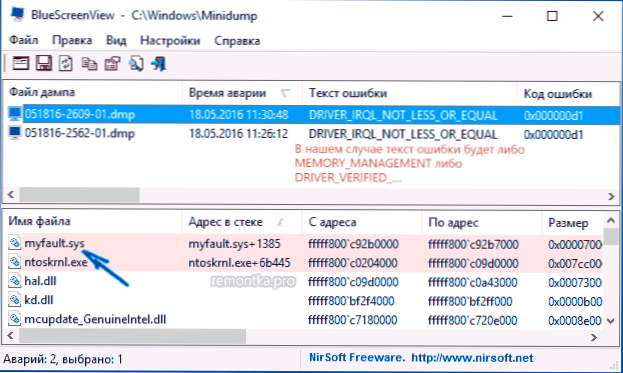
Ako sustav ne započne, nakon dva kvara učitavanja dobit ćete priliku otvoriti dodatne parametre i alate za obnovu i tamo, nakon što je pokrenuo naredbeni redak, isključite naredbu upravljački program pomoću naredbe Verifikator /resetiranje a zatim ponovno pokrenite računalo. Dalje, možete koristiti radnje iz prethodnog stavka.
Nakon prepoznavanja izazova vozača, možete poduzeti radnje za ažuriranje (u idealnom slučaju - ručnim preuzimanjem s službenog web mjesta proizvođača opreme) ili prelaskom na prethodnu verziju.
Provjera RAM -a i integritet sistemskih datoteka, pogreške na disku
Ponekad pogreška može biti uzrokovana problemima RAM -a. Ako imate sumnje da je to slučaj, onda vam preporučujem da isključite bilo kakva ubrzanja RAM -a, ako ste ih koristili ranije, a zatim pokušajte izvršiti RAM -provjeru za pogreške.
Još nekoliko preporuka - izvršite provjeru integriteta datoteka sustava Windows 10 i provjerite tvrdi disk za pogreške.
Ispravljanje pogreške Ako sustav ne pokrene
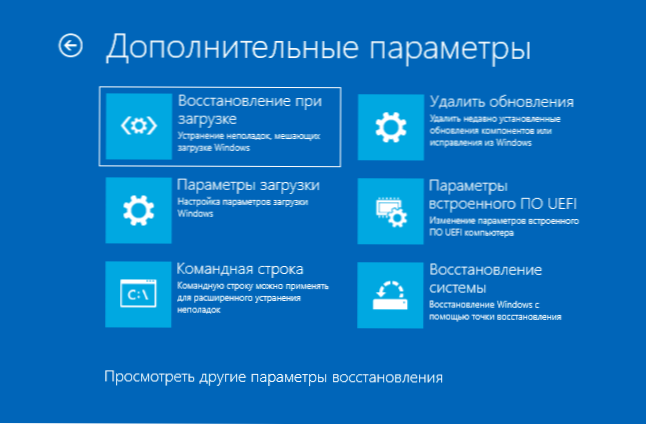
Ako se poruka o pogrešci upravljanja memorijom pojavi prije učitavanja sustava, nakon dva neuspješna preuzimanja morate pristupiti dodatnim parametrima oporavka u odjeljku "Pretraživanje i uklanjanje frakcija", gdje možete:
- Pokušajte učitati u sigurnom načinu rada (stavka "Uključivanje parametara").
- Izvršite obnovu iz točaka oporavka (stavak "Obnova sustava").
- Izbrišite najnovija instalirana ažuriranja sustava Windows
I u ekstremnim slučajevima možete pribjeći ispuštanju sustava u prvobitno stanje.
- « Pogreška E_fail 0x80004005 u VirtualBoxu - Razlozi i kako popraviti
- Pisanje videozapisa sa zaslona sa igara i radne površine u Nvidia Shadowplay »

