Kako popraviti mutne fontove u sustavu Windows 10

- 976
- 145
- Stewart Conroy
U ovim uputama, što učiniti ako vidite zamućene fontove u Windows 10 ili pojedinačnim programima i aplikacijama, što se može dogoditi i nakon skaliranja u parametrima zaslona, i bez ovih radnji.
Prije svega, govorit ćemo o metodama ispravljanja problema povezanog s promjenom rezolucije zaslona, koji su očigledni većini korisnika, ali ne smiju ih uzeti u obzir početnici, a zatim i druge načine ispravljanja zamućenja teksta U Windows 10.
Napomena: Ako su fontovi postali zamagljeni nakon nedavne promjene parametara skaliranja (125%, 150%) u parametrima zaslona (stavka "Promjena veličine teksta, aplikacije i drugih elemenata"), pokušajte prvo učitati računalo (Čak i ako je to prije jednom. Isključili su ga, stavite, jer gašenje u 10-ke nije isto što i ponovno pokretanje).
Automatsko uklanjanje zamućivanja fonta u sustavu Windows 10 1803
U ažuriranju Windows 10 1803. travnja postojala je dodatna opcija koja vam omogućuje ispravljanje mutnih fontova za aplikacije koje ne podržavaju skaliranje (ili to pogrešno). Parametar možete pronaći tako što ćete ući u parametre - sustav - zaslon - dodatni parametri skaliranja, stavka "Dopustite Windows da ispravi zamućenje u aplikacijama".

Ako se ispostavi da je parametar uključen, a problem se sprema, pokušajte, naprotiv, isključite ga.
Provjera rezolucije zaslona
Ova stavka za one korisnike koji u potpunosti ne predstavljaju ono što je fizička rezolucija zaslona monitora i zašto rezolucija izložena u sustavu mora odgovarati fizičkom.
Dakle, moderni monitori imaju takav parametar kao fizička rezolucija, a to je broj točaka vodoravno i vertikala na matrici zaslona, na primjer, 1920 × 1080. Štoviše, ako u sustavu imate bilo kakvu rezoluciju, ne umnožavajući se od fizičkog, vidjet ćete Distorzion i mutne fontove.
Stoga: Ako niste sigurni, provjerite je li rezolucija zaslona postavljena u sustavu Windows 10 odgovara stvarnoj rezoluciji zaslona (u nekim slučajevima to može dovesti do činjenice da će se font činiti premali za vas, ali to se može ispraviti parametrima skaliranja).
- Da biste saznali fizičku rezoluciju zaslona, možete samo potražiti tehničke specifikacije na Internetu uvođenjem marke i modela vašeg monitora.
- Da biste postavili rezoluciju zaslona u Windows 10, kliknite ionako radna površina s desnom gumbom miša i odaberite stavku "Parametri zaslona", a zatim kliknite "Dodatni parametri zaslona" (dolje s desne strane) i postavite željenu rezoluciju. Ako popis nema pravu rezoluciju, vjerojatno morate instalirati službene upravljačke programe vaše video kartice, primjer CM. Instalacija upravljačkih programa NVIDIA u Windows 10 (za AMD i Intel bit će isti).
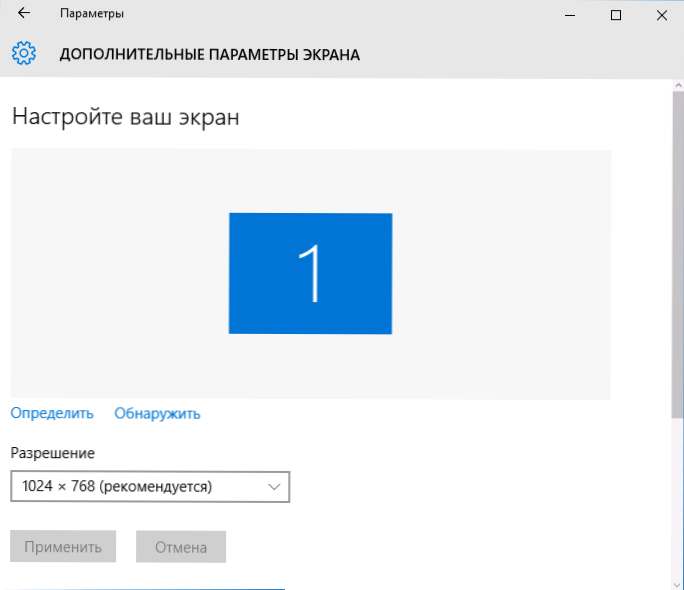
Pročitajte više o temi: Kako promijeniti rezoluciju zaslona u sustavu Windows 10.
NAPOMENA: Ako koristite nekoliko monitora (ili monitor + TV), a slika na njima je duplicirana, tada Windows koristi istu rezoluciju na oba ekrana prilikom dupliciranja, dok za neke od njih to možda nije "izvorno". Ovdje postoji samo jedno rješenje - za promjenu načina rada dva monitora na "proširivanje zaslona" (pritiskom na tipku Win+P) i instalirati ispravnu rezoluciju za svaki od monitora.
Eliminacija zamagljenog teksta tijekom skaliranja
Ako je problem s zamućenim fontovima nastao nakon promjene veličine elemenata u "Desnom kliknu na radnoj površini" - "Parametri zaslona" - "Promjena veličine teksta, aplikacija i drugih elemenata" za 125% ili više, i Ponovno pokretanje računala ili prijenosnog računala nije ispravio problem, pokušajte sljedeću opciju.
- Pritisnite tipke Win+R i unesite Dpiskaliranje (ili idite na upravljačku ploču - zaslon).
- Kliknite stavku "Instalirajte prilagodljivu razinu skaliranja".

- Pazite da postavi 100%. Ako ne, promijenite na 100, primijenite i ponovno pokrenite računalo.
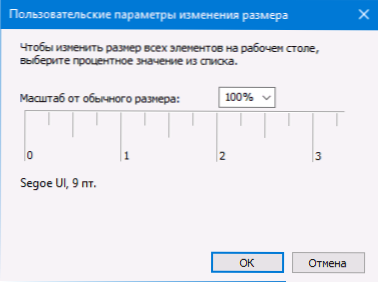
I druga verzija na isti način:
- Kliknite desni gumb miša na radnoj površini - parametri zaslona.
- Vrati skaliranje od 100%.

- Idite na upravljačku ploču - zaslon, kliknite "Instalirajte prilagodljivu razinu skaliranja" i postavite potrebno skaliranje sustava Windows 10.
Nakon primjene postavki, od vas će se tražiti da izađete iz sustava, a nakon ulaza morat ćete vidjeti promijenjene dimenzije fontova i elemenata, ali bez zamućivanja (kada se koristi ova opcija, koristi se drugačije skaliranje nego u sustavu Windows 10 parametara zaslona).
Kako popraviti mutne fontove u programima
Nisu svi Windows programi podržavaju ispravnu promjenu razmjera i, kao rezultat, u zasebnim aplikacijama možete vidjeti mutne fontove, dok u ostatku sustava takvi problemi ne promatraju.
U ovom slučaju problem možete ispraviti na sljedeći način:
- Kliknite na etiketu s desnom gumbom miša ili izvršenom programskom datotekom i odaberite "Svojstva".
- Na kartici kompatibilnosti postavite oznaku u odlomak "Onemogući skaliranje slike visokom rezolucijom zaslona" i primijenite postavke. U novim verzijama sustava Windows 10 kliknite "Promijenite parametre visokog DPI", a zatim označite stavku "Utrljajte način skaliranja" i odaberite "Dodatak".

U sljedećim pokretanjima programa ne bi se trebao pojaviti problem s mutnim fontovima (međutim, oni mogu biti mali na ekranima visoke rezolucije).
Čist tip
U nekim slučajevima (na primjer, zbog nepravilnog rada upravljačkih programa video kartica), problem s zamagljenim tekstom može uzrokovati pogrešan rad funkcije zaglađivanja fonta ClearType, koja je prema zadanim postavkama uključena u Windows 10 za LCDS.
Pokušajte onemogućiti ili konfigurirati ovu funkciju i provjeriti je li problem riješen. Da biste to učinili, unesite u pretraživanje na ploči za zadatak ClearType i pokrenite "Postavke teksta ClearType".
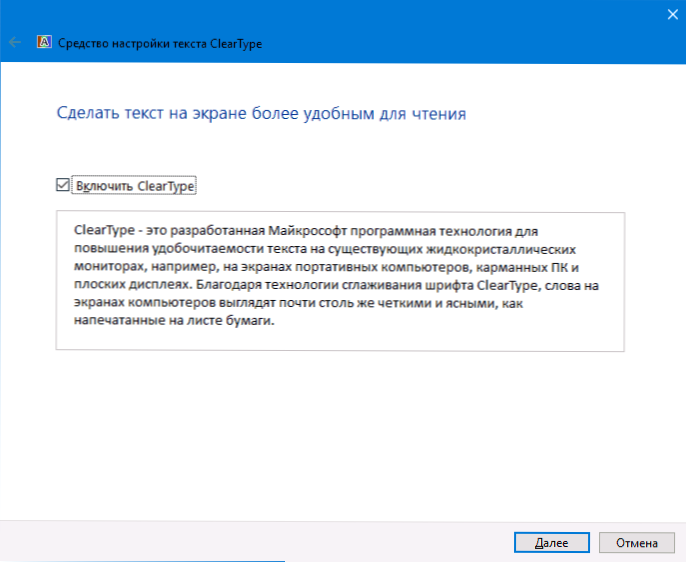
Nakon toga pokušajte s obje opcije s postavljanjem funkcije funkcije i opcijom s njegovim prekidom veze. Pročitajte više: Postavke ClearType -a u sustavu Windows 10.
dodatne informacije
Internet također ima Windows 10 DPI Blurry FIX program dizajniran za rješavanje problema s mutnim fontovima. Program, koliko razumijem, koristi drugu metodu iz ovog članka, kada se koristi "staro" skaliranje umjesto skaliranja Windows 10.
Za upotrebu dovoljno je instalirati u program "Koristite Windows 8.1 DPI skaliranje "i konfigurirajte željenu razinu skaliranja.
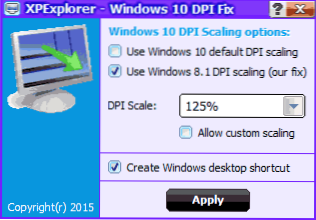
Program možete preuzeti s web stranice programera Windows10_dpi_blurry_fix.Xpexplorer.Com - Samo ne zaboravite provjeriti to ima li virustotal.com (u ovom trenutku je čist, ali postoje negativne preglede, pa budite oprezni). Također uzmite u obzir da je pokretanje programa potrebno pri svakom ponovnom pokretanju (dodaje se automatskom opterećenju.
I na kraju, ako ništa ne pomogne, opet dvostruko provjerite imate li originalne nedavne upravljačke programe za video karticu, ne klikom na "UPDATE" u upravitelju uređaja, već ručnim preuzimanjem s odgovarajućih službenih web lokacija (ili korištenjem NVIDIA i AMD Utilities).
- « Touchpad ne radi u sustavu Windows 10
- Pisanje videozapisa sa zaslona u ispring besplatnoj kameru »

