Kako promijeniti slovo u sustavu Windows 10
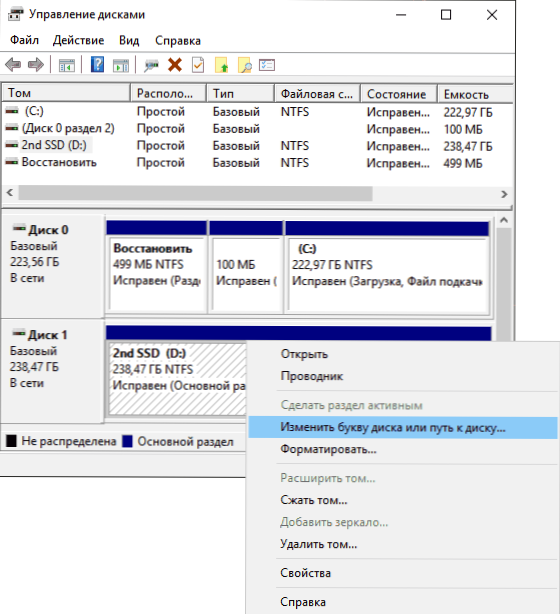
- 734
- 55
- Franklin Skiles Sr.
Ako niste zadovoljni slovima diskova, automatski dodijeljeni Windows 10 ili su se promijenili nakon ponovnog instalacije/ažuriranja sustava, lako ih možete promijeniti. To se odnosi i na tvrde diskove i na SSD (ili bolje rečeno, odjeljke na njima), kao i USB pogone (ali postoji i zasebna uputa: Kako promijeniti slovo flash pogona u sustavu Windows).
U ovim uputama dva jednostavna načina za promjenu slova diska sa sustavom Windows 10 -u sredstvima. Imajte na umu da slovo sustava sustava na disku (disk C :) Promjena na ovaj način neće uspjeti. Također može biti korisno: Windows ne vidi drugi dio diska ili diska nakon instaliranja ili ažuriranja.
Prije početka, želim skrenuti pažnju na jednu točku: Ako promijenite slovo slova, na kojem su instalirani bilo koji programi (pomoću instalatera) ili su se premjestili sistemske datoteke i mape, nakon promjene slova nešto može prestati pokrenuti ili raditi Na očekivani način, budući da će veze u registru sustava Windows 10 i ostalih lokacija naznačiti staro pismo.
- Promijenite slovo diska u upravljanju diskom
- Na naredbenom retku
- Video uputa
Promjena slova diska u uslužnom programu "Upravljanje pogonom" Windows 10
Jedan od najjednostavnijih načina za promjenu slova u sustavu Windows 10 je korištenje programa ugrađenog sustava "Upravljanje diskovima" (o drugim takvim alatima: u izgrađenim -u Windows Utilities, koje mnogi ne znaju).
Koraci promjenom slova bit će sljedeći:
- Pritisnite tipke Win+R (Pobjeda - tipkovnicu tipkovnice na tipkovnici, Enter Diskmgmt.MSC U prozoru "Izvedite" i kliknite Enter. Drugi način otvaranja kontrole diskova je pritisak gumba za pokretanje s desnom gumbom i odabrati željenu stavku kontekstnog izbornika.
- Pritisnite desni gumb na tom disku (odjeljak Disk), čije pismo treba promijeniti i odaberite "Promijenite slovo slova ili put do diska". Kontekstualni izbornik može biti uzrokovano i na popisu diskova u gornjem dijelu "kontrole diska" i u donjem dijelu, gdje postoji grafički prikaz odjeljaka na disku.
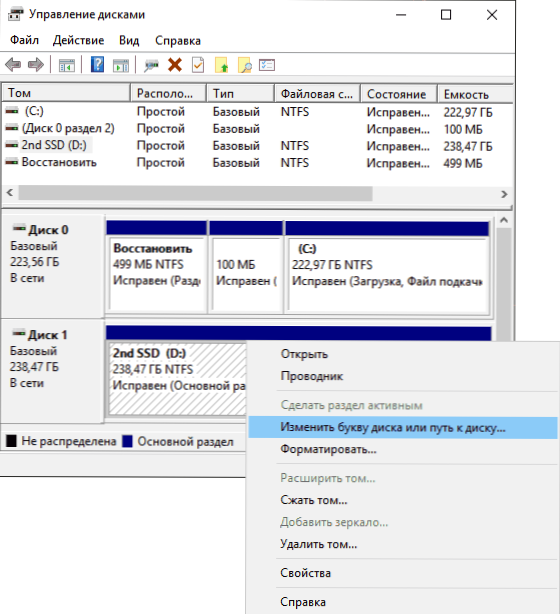
- U sljedećem prozoru odaberite trenutno slovo diska i kliknite gumb "Promijeni".
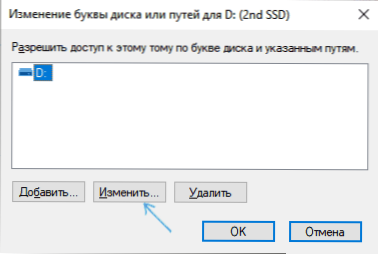
- Navedite željeno novo pismo na disku i kliknite U redu.
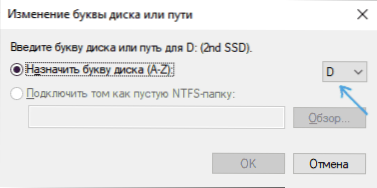
- Potvrdite promjenu u pismu (pojavit će se nekoliko upozorenja da promjena pisma može dovesti do problema s pokretanjem programa).
Ako trebate promijeniti slova između dva diska, na primjer, D Promjena u E i E - u D (slično za ostala slova i uređaje):
- Izbrišite slovo E (u kontroli diskova da biste odabrali "Promijenite slovo slova ili put do diska", odaberite slovo, kliknite "Izbriši").
- Dodijelite slovo diska D.
- Dodijelite disk bez slova (koje je e) slovo D.
Obično je dovoljna ova metoda promjene slova, ali postoji drugi način: sve se to može učiniti pomoću naredbenog retka.
Promjena slova diska pomoću naredbenog retka u DiskPartu
Promjena slova odjeljka diska u uslužnom programu naredbenog retka Diskpart nije baš težak zadatak. Ali ako ste početnik korisnik i niste sigurni da razumijete opis i logiku izvedenih radnji, preporučujem vam da budete vrlo oprezni ili napustite ovu metodu: postoji šansa da dobijete probleme s pristupom važnim podacima (oni će ne nestaju, ali bit će potrebne dodatne radnje da biste se ponovo vidjeli diska u vodiču).
Da biste promijenili slovo diska Windows 10 pomoću naredbenog retka, slijedite sljedeće radnje:
- Pokrenite naredbeni redak u ime administratora.
- U redu, upotrijebite sljedeće naredbe (nakon unosa naredbe, kliknite ENTER da biste je izvršili).
- Diskar
- Glasnoća popisa (Kao rezultat izvršenja ove naredbe, obratite pažnju na broj sveska, čije slovo moramo promijeniti, a zatim - n).
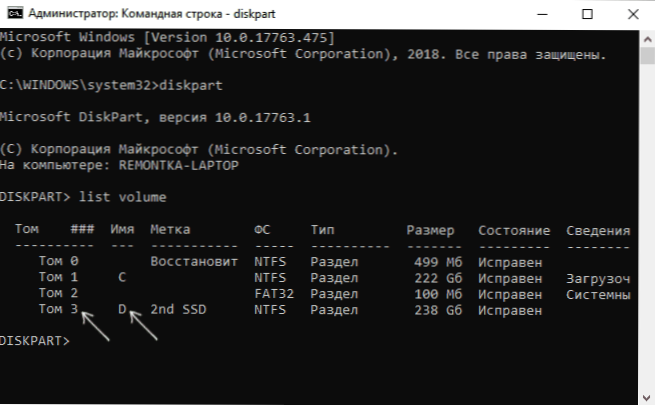
- Odaberite glasnoću n (Ovom naredbom odaberemo po broju odjeljak na kojem će se izraditi daljnje naredbe).
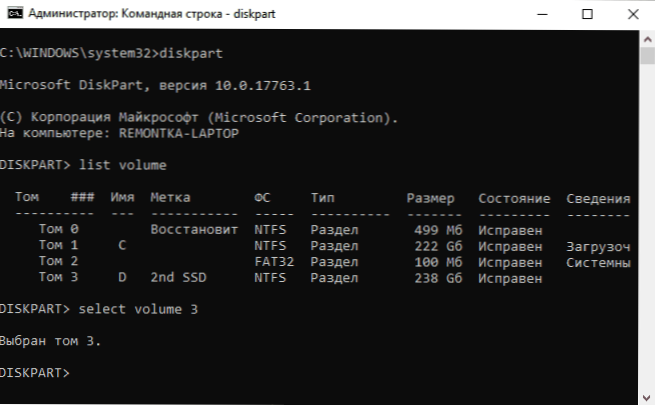
- Dodijelite pismo = slovo (Postavili smo besplatno pismo po našem nahođenju, stari će se automatski izbrisati iz ovog dijela diska).
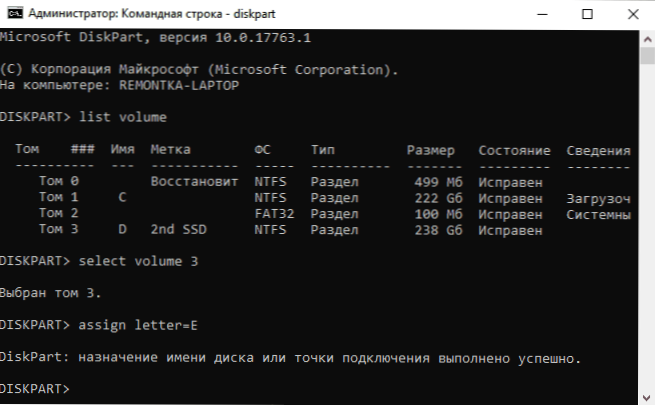
- Izlaz
- Zatvorite naredbeni redak.
Spremno, mijenja se pismo diska. Ako trebate dodijeliti pismo diska, koje je trenutno zauzeto s drugim odjeljkom, a prvo ga izbrišite odabirom odjeljka (kao u 5. timu) i korištenjem naredbe Ukloni slovo = Deleted_, Zatim napravite 5-6 koraka za imenovanje objavljenog pisma i na kraju imenovati novo pismo na isti način na koji je odjeljak iz kojeg je izbrisan (inače se neće prikazati u vodiču).
Video uputa
Nadam se da je uputa bila korisna ako se nešto ne uspije ili ima pitanja - postavite u komentarima, pokušat ću pomoći. Dodatni materijali za studij: Kako očistiti disk C nepotrebnih datoteka, kako povećati disk C zbog diska D.
- « Kako promijeniti zadanu video karticu za igre i programe u sustavu Windows 10
- Gigabyte Aero 15 OLED 2021 - Remontka Review.Progon »

