Kako promijeniti zadanu video karticu za igre i programe u sustavu Windows 10
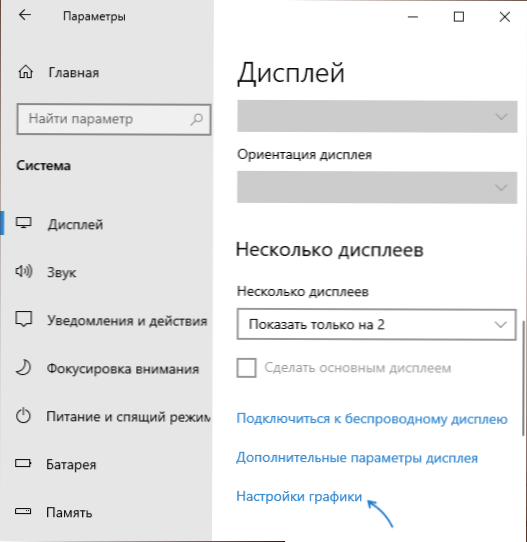
- 1010
- 141
- Johnny Ankunding
Mnoga prijenosna računala, monoblokovi i računala opremljeni su s dva video adaptera: manje produktivna integrirana video kartica, na primjer, Intel HD grafika i diskretni GPU - NVIDIA GEFORCE ili AMD RADEON. U isto vrijeme, na prijenosnim računalima, a ponekad i na drugim vrstama računala, prebacivanje korištene video kartice izrađuje se automatski: U pravilu se ugrađeni -u video tablice koriste u običnim aplikacijama za radnu površinu, u igrama i „teškim“ programima za rad s grafikom - diskretno.
U sustavu Windows 10 (kao i u softveru proizvođača video kartica) postoji prilika za promjenu zadane video kartice za određenu igru ili program i isključivanje svog automatskog izbora. O tome kako odabrati video karticu koja se koristi za određene igre i programe od Windows 10 i bit će dalje raspravljano u uputama. Po želji, isto se može učiniti i u uslužnim uslugama poput upravljačke ploče NVIDIA (u odjeljku 3D Postavke).
Zašto bi to moglo biti potrebno? - Na primjer, za neke programe, diskretni GPU možda neće trebati biti "iskopani", primajući povećano grijanje i potrošnju baterije za prijenosno računalo, u nekim slučajevima, naprotiv, trebate prisiliti igru pomoću diskretne video kartice.
Postavljanje video kartice koja se koristi za određenu igru i programe od Windows 10
Potrebne postavke mogu se naći u parametrima zaslona Windows 10, postupak će biti sljedeći:
- Idite na parametri zaslona: Kroz kontekstni izbornik radne površine ili putem Start - Parametri - System - Prikaz.
- U parametrima zaslona pronađite stavku "Grafičke postavke" i slijedite je.
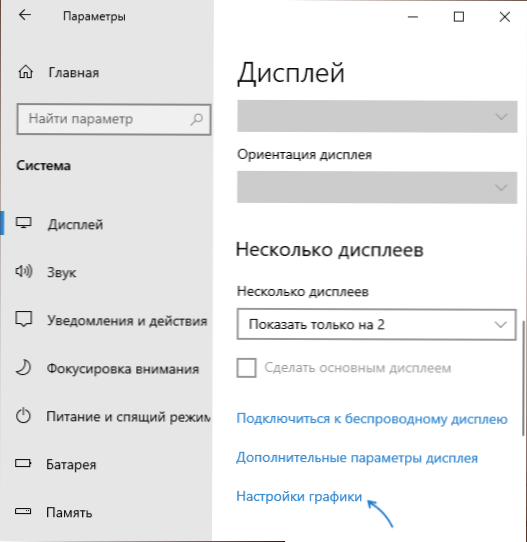
- U sljedećem prozoru, u odjeljku "Postavke grafičke performanse", odaberite za koju vrstu programa želite promijeniti postavke - klasična aplikacija (redovna igra ili program pokrenut u datoteci .exe) ili aplikacija iz Microsoft Store -a, a zatim kliknite gumb "Pregled". Pažnja: Opcija možda neće biti dostupna na nekim sustavima bez mogućnosti prebacivanja video kartice ili bez instaliranih upravljačkih programa na oba video adaptera.
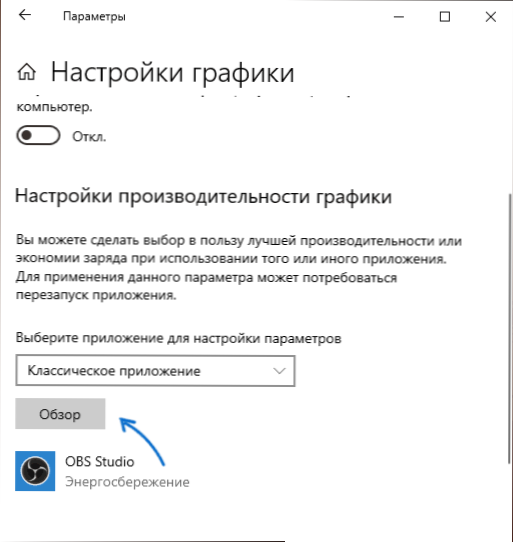
- Navedite put do datoteke izvršne datoteke za koju trebate promijeniti zadanu video karticu i kliknite gumb "Dodaj".
- Nakon dodavanja, program će se pojaviti na popisu "Postavke grafičkih performansi". Pritisnite gumb "Parametri".
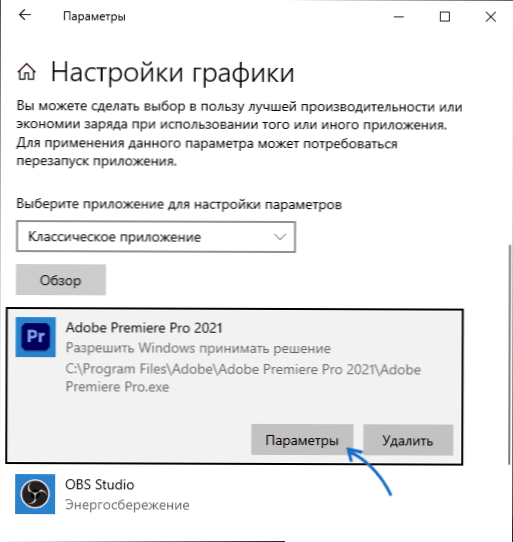
- Odaberite preferiranu video karticu: "Visoka izvedba" za diskretno i "očuvanje energije" za integrirano, kliknite "Spremi" da biste sačuvali postavke.
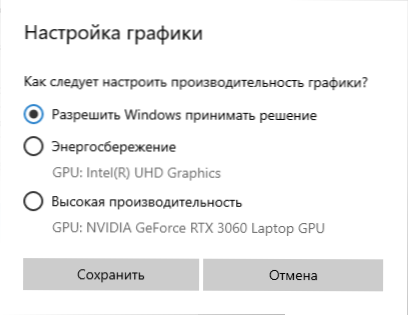
Nakon toga možete zatvoriti prozor parametara i ponovno pokrenuti svoju igru ili program: s velikom vjerojatnošću, bit će pokrenut pomoću video kartice koju ste odabrali.
Video uputa
Bilješke o temi:
- Neki programi mogu koristiti vlastite mehanizme i koristiti GPU koji im je potreban da zaobiđu napravljene postavke.
- Za radna računala, ako trebate koristiti samo diskretni GPU na pravi način: Odvojite integrirani video (obično dostupan BIOS -u), provjerite je li monitor povezan s izlazima diskretne video kartice.
- Da biste resetirali napravljene postavke, idite na isti prozor postavki grafičkih performansi i izbrišite program s popisa ili prebacite parametar odabira video kartice kako biste "omogućili Windows napravi rješenje".

