Kako promijeniti DNS poslužitelje u sustavu Windows 11

- 3289
- 347
- Cameron Satterfield
Kako promijeniti DNS poslužitelje u sustavu Windows 11
U ovom ću članku pokazati kako neovisno promijeniti DNS poslužitelje u sustavu Windows 11 za određenu Wi-Fi mrežu, za sve mreže i za Wired Ethernet Connections. DNS poslužitelj ispunjava zadatak pretvaranja adrese web mjesta u IP adrese. A onda je poslužitelj već povezan i preuzimanje web mjesta. Najčešće DNS poslužitelje osigurava davatelj interneta. Odnosno, prema zadanim postavkama koristimo DNS poslužitelje pružatelja usluga. Ali neki se problemi s njima rijetko ne događaju. Na primjer, pogreška DNS poslužitelja ne odgovara na Windows 11. Pored toga, oni mogu polako raditi ili imati problema sa sigurnošću i povjerljivošću.
Stoga se preporučuje korištenje alternativnih DNS poslužitelja. I vjerojatno najpopularniji Google javni DNS od Googlea. To mogu biti DNS poslužitelji drugih tvrtki. U ovom ćete članku pronaći više informacija o Google Public DNS -u. Tada ću pokazati kako ručno propisati sve DNS poslužitelje u postavkama Windows 11. Odvojeno, razmotrimo promjenu DNS-a za određenu Wi-Fi mrežu, za sve veze putem bežičnog adaptera i Ethernet adaptera (LAN).
Prvo moramo otvoriti parametre. Učinite to prikladan način za vas. Na primjer, možete kliknuti na izbornik Start i odabrati "Parametri".

Zatim slijedimo upute, ovisno o vezi s kojom vezom trebate promijeniti DNS.
DNS postavljanje za Wi-Fi vezu (sve mreže) i Ethernet
- Na kartici "Mreža i Internet" odaberite "Dodatne mrežne parametre".
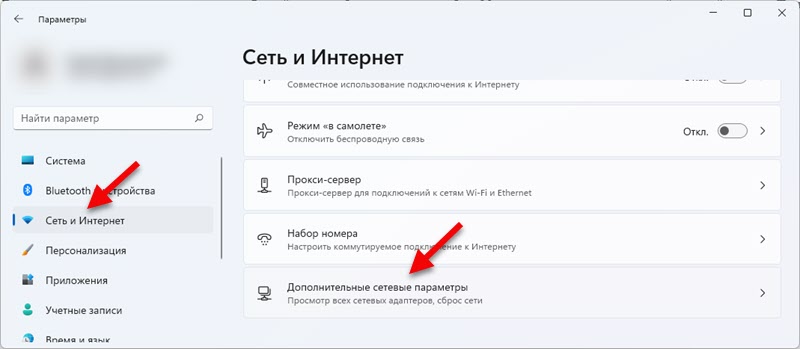
- Zatim kliknite "bežična mreža" i odaberite "da biste vidjeli dodatna svojstva".
Važno: Ako trebate promijeniti DNS poslužitelje za povezivanje prema kabelu (putem LAN mrežne kartice), odaberite Ethernet adapter. Tada je sve prema uputama. Prikazujem na primjer bežične veze.
- Nasuprot stavci "Promijeni DNS Server", kliknite gumb "Promijeni".

- U padajućem izborniku odaberite "Ručno", uključite "IPv4" i propišite DNS poslužitelje. U polju "Preferirano DNS poslužitelj" - 8.8.8.8 i u polju "Dodatni DNS poslužitelj" - 8.8.4.4. To su Google poslužitelji. Ako je potrebno, možete propisati svoj.
 Kliknite gumb "Spremi".
Kliknite gumb "Spremi". - Također možete propisati adrese za IPv6. Google javni DNS oni su sljedeći: 2001: 4860: 4860 :: 8888 i 2001: 4860: 4860 :: 8844.
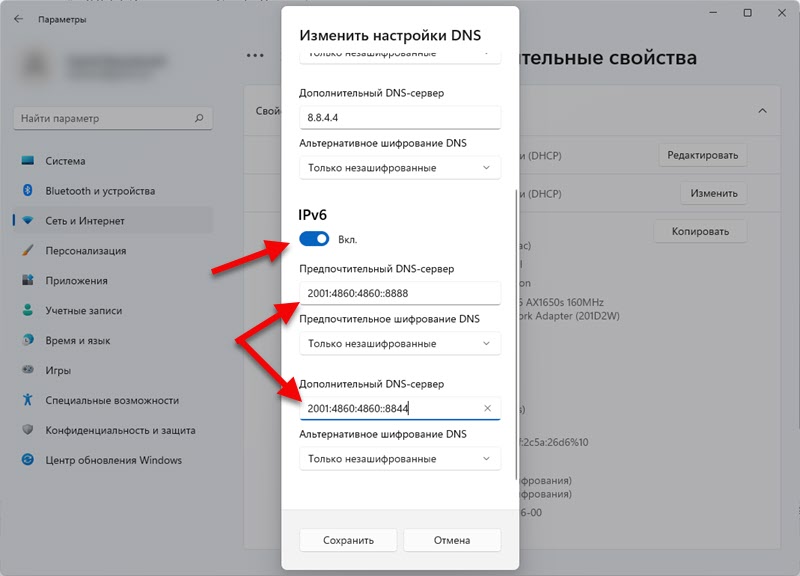 Ne zaboravite kliknuti gumb "Spremi".
Ne zaboravite kliknuti gumb "Spremi". - Nakon održavanja postavki, Windows 11 koristit će DNS poslužitelje koje ste propisali. Ako ste ih promijenili kako bi riješili neki problem, a to nije uspjelo, pokušajte ponovno pokrenuti računalo.
Možda ste obratili pažnju na stavku "Alternativno DNS enkripcija" u gornjim postavkama. Ovo je postavka koja vam omogućuje da omogućite funkciju šifriranja DNS promet. Ovo će vašu vezu učiniti sigurnijom. Planiram napisati zaseban, detaljniji članak o ovoj temi.

Preporučujem uključivanje "samo šifrirano (DNS na vrhu HTPS -a)". Ali imajte na umu da djeluje samo s nekim DNS poslužiteljima. Nema ih mnogo. Možete ih prepoznati dovršavanjem naredbe Netsh DNS pokazuje šifriranje Na naredbenom retku. Google Public DNS podržava DNS preko HTTPS -a u sustavu Windows 11.
DNS se mijenja za jednu određenu Wi-Fi mrežu
Kada promijenimo parametre u svojstvima adaptera (kao što sam pokazao gore), oni se primjenjuju na sve veze kroz ovaj adapter. Ali u sustavu Windows 11 postoji prilika za promjenu DNS-a za jednu, specifičnu Wi-Fi mrežu. To možete učiniti u svojstvima ove mreže.
U parametrima u odjeljku "Mreža i Internet" odaberite "Wi-Fi".
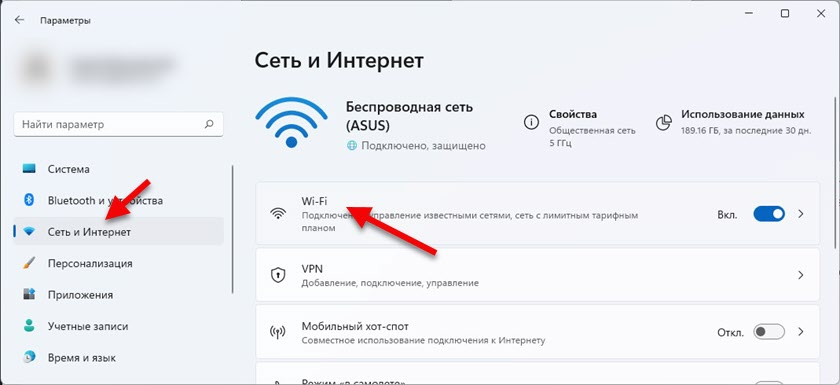
Zatim kliknite stavku "Svojstva (ime mreže)".
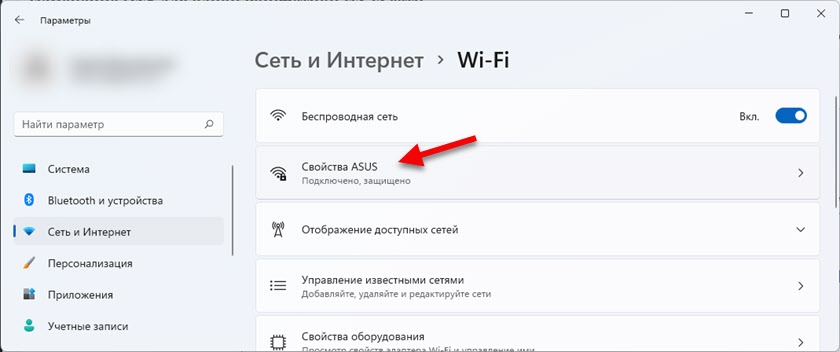
Kliknite gumb "Promijeni" na suprotno "Promjena DNS poslužitelja" i u prozoru otvoren, propisujte DNS poslužitelje, kao što je prikazano u gornjim uputama.
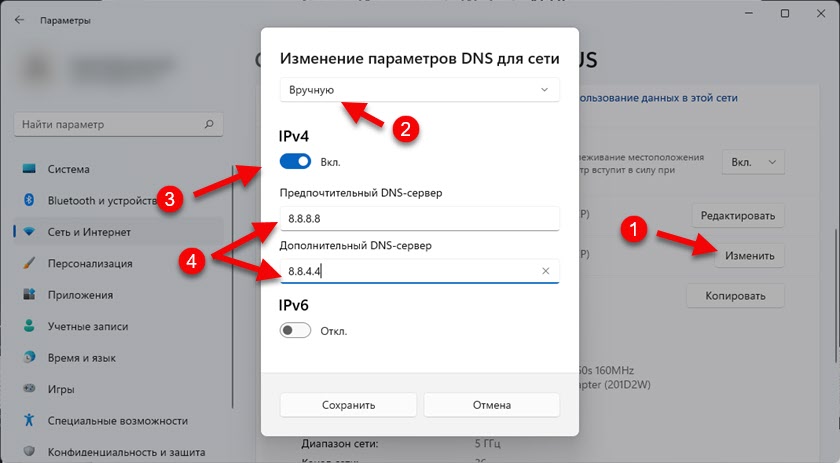
Ne zaboravite spremiti postavke (kliknite gumb "Spremi").
Ako ostane pitanja, pitajte u komentaru. Rado ću odgovoriti.
- « Wi-Fi adapter u Windows 11 ažuriranje, povratak, zamjena za rješavanje različitih problema i pogrešaka
- Kako zaboraviti (izbrisati) Wi-Fi mrežu na Windows 11? »

