Wi-Fi adapter u Windows 11 ažuriranje, povratak, zamjena za rješavanje različitih problema i pogrešaka

- 4916
- 698
- Simon Heaney
Wi-Fi upravljački program adaptera u sustavu Windows 11: Ažuriranje, povratak, zamjena za rješavanje različitih problema i pogrešaka
Ovaj će članak govoriti o nekoliko univerzalnih rješenja koja vrlo često pomažu da se riješite različitih problema i pogrešaka vezanih uz Wi-Fi rad u sustavu Windows 11. I na prijenosnim računalima i na običnim stacionarnim računalima, koja su povezana s Wi-Fi-om kroz ugrađeni ili vanjski adapter. U gotovo svakom članku, koji opisuje rješenja za probleme s bežičnom vezom, možete vidjeti Vijeće ažuriranje, povratak ili zamijeniti upravljački program Wi-Fi adaptera. Detaljno ću pokazati kako izvesti svaku od ove tri točke. Razmotrite sve sa stvarnim primjerom i s snimkama zaslona.
Vozač, ovo je u osnovi program koji je odgovoran za povezivanje željeza (u našem slučaju to je Wi-Fi adapter) s operativnim sustavom Windows 11. To je vozač koji "kaže" sustavu kako raditi s ovim uređajem. A ako u upravljačkom programu postoje pogreške, to ne odgovara verziji instaliranog sustava ili nešto drugo-problemi započinju u radu bežičnog adaptera. I u skladu s tim, Wi-Fi prestaje raditi ili počinje raditi s neuspjesima, pogreškama, nestabilnom vezom, bez povezivanja s Internetom, liticama, malim brzinama, ne može se povezati s Wi-Fi i T mrežom, itd. D. I u ovom slučaju, ponovno ugradnja, ažuriranje ili povratak/zamjena vozača može pomoći.
Kakve akcije prije svega izvesti s vozačem, možete shvatiti po prirodi problema koji su nastali adapterom.
- Ponovno ugradnja i ažuriranje: Dvije slične operacije. To je vrijeme kada ponovno postavljamo vozača. U slučaju ažuriranja instaliramo novu verziju. Proizvođači laptopa i Wi-Fi adapteri proizvode ažuriranja za svoje proizvode. Ova ažuriranja rješavaju različite probleme, pogreške, poboljšavaju rad uređaja, prilagodite se ažuriranjima sustava Windows. To se posebno odnosi na nove uređaje koji službeno podržavaju Windows 11.
- Povratak i zamjena: ovo je gotovo isto. Tek kad se vratimo, Windows 11 postavlja prethodnu verziju upravljačkog programa. A u slučaju zamjene možemo odabrati jednu od već instaliranih verzija u sustavu. A zamjena je što vrlo često pomaže da se riješite različitih problema. To je sve više nego jednom potvrđeno pregledima istog članka, samo za prethodnu verziju sustava Windows. Ako su se problemi s WI -FI pojavili nakon ažuriranja sustava Windows 11 ili vozača, prije svega, izvršite povratak/zamjenu.
Sve se ove akcije izvode u upravitelju uređaja. Možete ga otvoriti na nekoliko načina. Na primjer, pritisnite desno -kni miš na izborniku Start i odaberite "Upravitelj uređaja".

Ili pritisnite kombinaciju tipke Win+R, unesite naredbu devmgmt.MSC i pritisnite ok.
Kako ponovno instalirati i ažurirati upravljački program na Wi-Fi-u u sustavu Windows 11?
Da biste započeli, preporučujem samo izbrisati Wi-Fi adapter u dispečeru uređaja. Nakon ponovnog pokretanja, sustav je dovršio vozač. Možda će ovo uspjeti i problem će biti riješen.
U Upravitelju uređaja (kako ga otvoriti napisao sam gore) otvorite karticu "Mrežni adapteri", kliknite na Wi-Fi adapter (vaše ime može varirati) i odaberite "Izbriši uređaj".
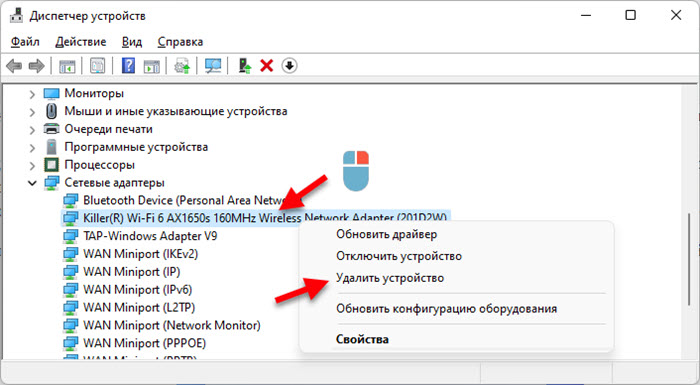
U novom prozoru kliknite gumb "Izbriši". Nakon uklanjanja, izvršite ponovno pokretanje računala.
Što se tiče ažuriranja, to jest, najmanje tri načina:
1 metoda
Moram odmah reći da ova metoda vrlo rijetko djeluje. U istim uređajima dispečer morate kliknuti na Wi-Fi adapter i odabrati "Ažuriraj upravljački program".
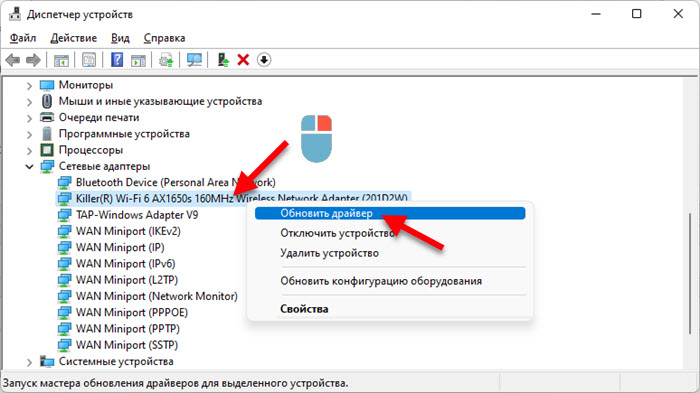
Zatim odaberite "Automatsko pretraživanje vozača".
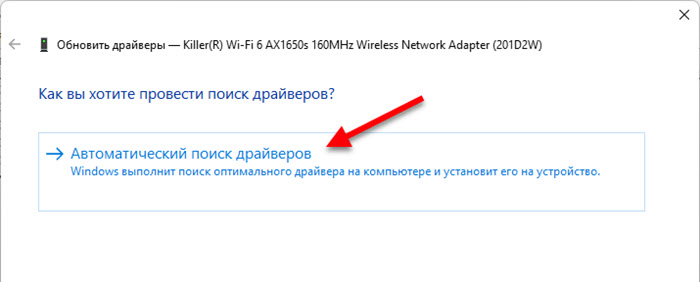
Ali najvjerojatnije će Windows 11 izvijestiti da je najprikladniji upravljački program za ovaj uređaj već instaliran. I možemo zatvoriti ovaj prozor i ići na drugu metodu.
2 metoda
Mislim da je ovo najučinkovitije. Morate sami pronaći upravljački program za svoj model prijenosnog računala ili adaptera, preuzeti ga s web stranice proizvođača i instalirati ga.
- Ako imate laptop - saznajte njegov model. Ako je obični računalni i Wi-Fi adapter vanjski, tada morate odrediti model adaptera. Ako je ugrađen u računalo, tada je integriran u matičnu ploču i vozača treba potražiti na mjestu proizvođača ploče po svom modelu. Ako ne možete pronaći upravljački program prijenosnog računala, pokušajte pronaći adapter (model je najčešće označen u ime samog adaptera u dispečeru uređaja).
- Pomoću modela prijenosnog računala ili adaptera, pronađite stranicu uređaja na web mjestu proizvođača. Možete pogledati i putem pretraživanja izravno na web mjestu proizvođača i putem Googlea. Obično web stranica proizvođača ima odjeljak "Podrška", "Učitavanje", gdje možete odabrati vlastiti model.
- Na stranici proizvoda pronađite odjeljak za učitavanje ("upravljački programi i uslužni programi", "softver i upravljački programi" i t. D.), tada morate odabrati Windows 11 tamo, pronaći upravljačkog programa na Wi-Fi (može se potpisati i kao WLAN, bežični, bežični adapter) i preuzeti najnoviju verziju. Na primjer, kako to izgleda na web stranici ACER:
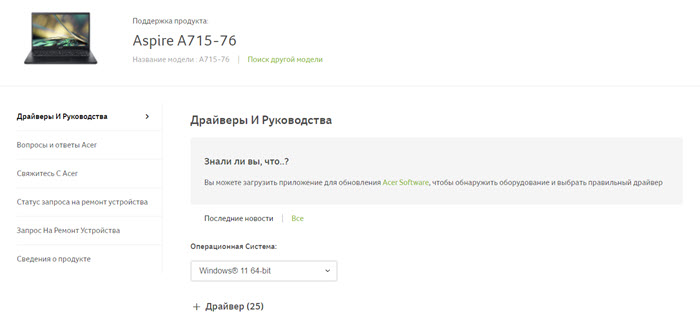
- Nakon učitavanja, počnite instalirati upravljački program i slijedite upute u instalacijskom stolu.
- Ponovno opterećenje računala.
3 metoda
Instalirajte neobavezne ažuriranja upravljačkih programa u Windows 11. Nije činjenica, naravno, da će se pojaviti ažuriranje upravljačkog programa bežičnog adaptera, ali morate provjeriti.
Otvorite parametre (jedan od načina je da kliknete na izbornik Start). S lijeve strane odaberite "Windows Update Center". Zatim idite na odjeljak "Dodatni parametri" - "Neobavezna ažuriranja" i otvorite "ažuriranja upravljačkih programa". Možda će biti ažuriranja za Wi-Fi adapter. Označite ga krpeljem i kliknite gumb "Preuzmi i instalirajte".
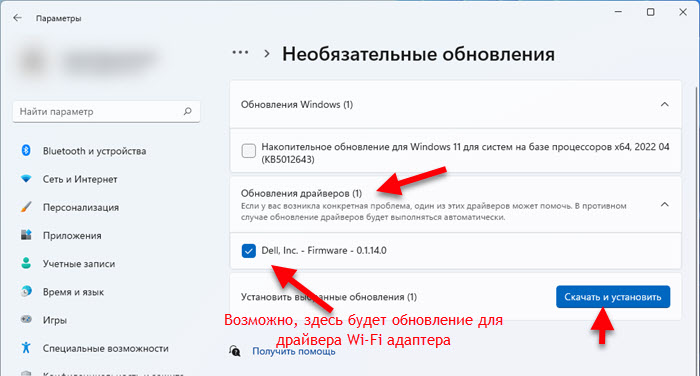
Pričekajte učitavanje i instaliranje upravljačkog programa. Nakon toga ponovno pokrenite sustav.
Povratak pokretača bežičnog adaptera
Da biste vratili Wi-Fi adapter u sustavu Windows 11, morate otići do upravitelja uređaja, otvoriti karticu "Mrežni adapteri", pritisnite gumb za miša desnog ruke na bežičnom adapteru (Wi-Fi, Wireless, 802.11, sjekira, ac) i odaberite "Svojstva".
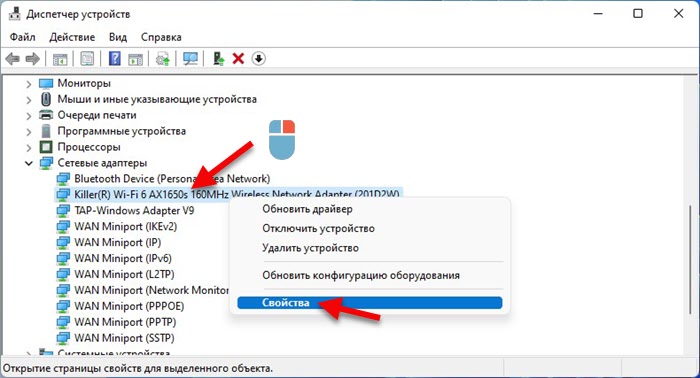
Na kartici "Vozač" kliknite gumb "Roll Back". Zatim odaberite jednu od opcija i kliknite "Da".
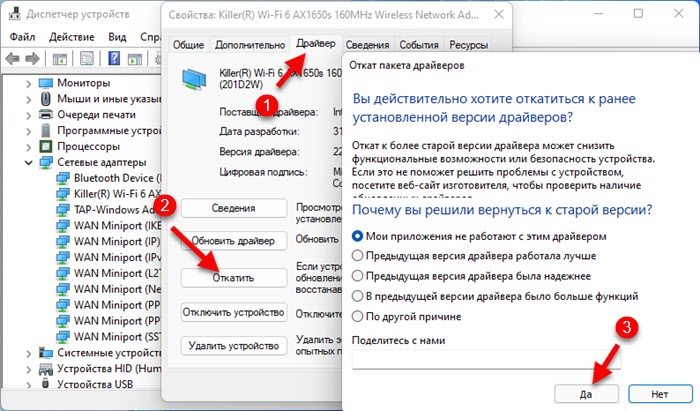
Nakon toga, instalirat će se prethodna verzija upravljačkog programa. Ponovno učitajte računalo i provjerite Wi-Fi rad.
Zamjena upravljačkog programa s popisa već instaliranog u sustavu Windows 11
U uređaju dispečer morate kliknuti adapter s desnom gumbom miša i odaberite "Ažuriraj upravljački program".
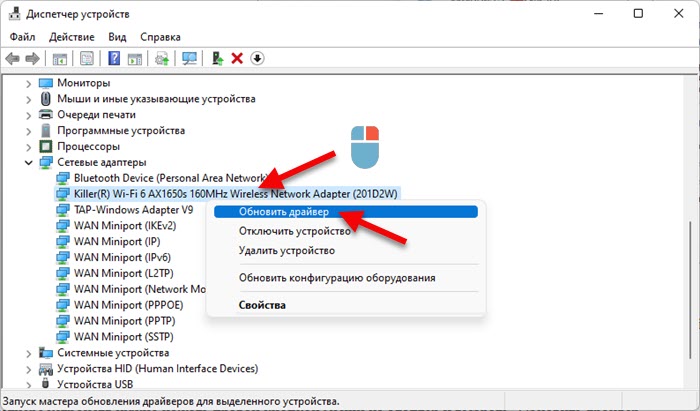
Zatim odaberite "Pronađi upravljački program na ovom računalu".
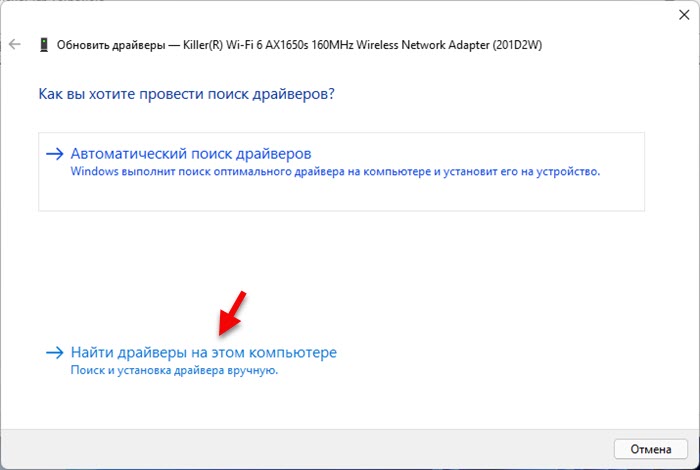
Kliknite "Odaberite upravljački program s popisa dostupnih vozača na računalu".
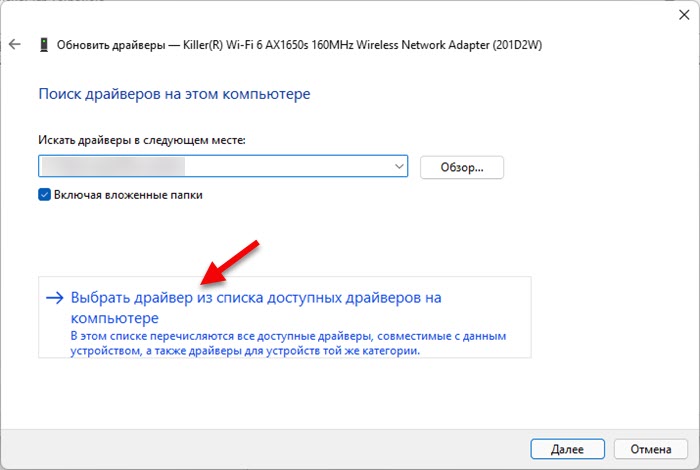
Odaberite željeni upravljački program s popisa i kliknite "Next".
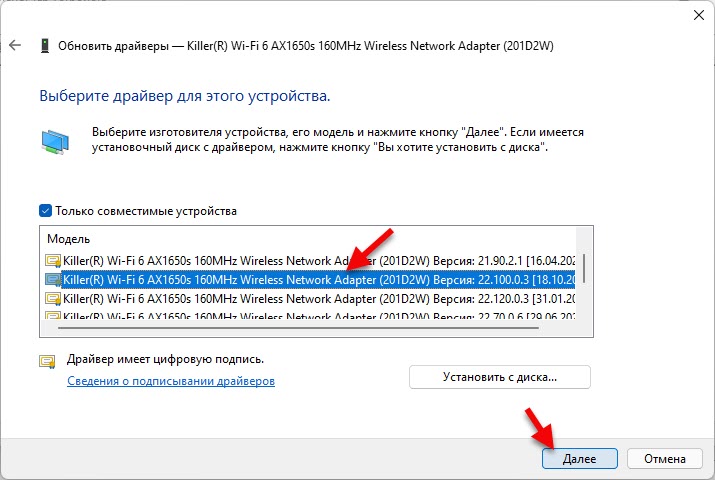
Windows 11 instalirat će odabrani upravljački program. Nakon toga preporučuje se ponovno pokretanje laptopa. Ako problem nije ostao, možete ponoviti isti postupak, ali odaberite i instalirajte drugi upravljački program.
Na početku članka ostavio sam veze do pojedinačnih članaka s rješenjima najpopularnijih problema vezanih za rad bežičnog Wi-Fi adaptera. Pogledat će ih ako vam odluke iz članka nisu pomogle. Također možete opisati svoj problem u komentarima, a ja ću vam pokušati pomoći.
- « Kako omogućiti Bluetooth na Windows 11 i gdje je na prijenosnom računalu ili računalu?
- Kako promijeniti DNS poslužitelje u sustavu Windows 11 »

