Kako promijeniti ikonu diska ili flash pogona u sustavu Windows
- 3579
- 715
- Morris Cronin PhD
Ikone prozora i flash pogona u prozorima, posebno u "prvih deset", su dobre, ali ljubitelj postavki sustava može se slegnuti ramenima. U ovim uputama - Kako promijeniti tvrdi disk, flash pogone ili DVD -ove u Windows 10, 8 i Windows 7 sami sami.
Sljedeće dvije metode promjene ikone pogona u sustavu Windows sugeriraju da ručna promjena u ikonama nije baš teška ni za početnika, a preporučujem da koristite ove metode. Međutim, za ove svrhe postoje treći programi, od brojnih besplatnih, do moćnih i plaćenih, kao što je iconPackager.
NAPOMENA: Da biste promijenili diskove diskova, trebat će vam ikone datoteke s proširenjem .ICO - Jednostavno ih je tražiti i učitati na Internetu, na primjer, ikone u ovom formatu u velikim količinama dostupne su na web stranici Iconcharhive.Com.
Promjena ikone diska i USB pogona pomoću uređivača registra
Prva metoda omogućuje vam da dodijelite zasebnu ikonu za svako slovo diska u sustavu Windows 10, 8 ili Windows 7 u uređivaču registra.
To jest, bez obzira na to što je spojeno u ovom pismu - tvrdi disk, flash pogon ili memorijska kartica, prikazat će se ikona za ovo diskovno pismo u registru.
Da biste promijenili ikonu u uređivaču registra, poduzmite sljedeće korake:
- Idite na uređivač registra (pritisnite tipke Win+R, unesite Regedit i kliknite Enter).
- U uredniku registra idite na odjeljak (mape s lijeve strane) Hkey_local_machine \ softver \ microsoft \ windows \ currentVersion \ explorer \ Drivecons
- Kliknite na ovaj odjeljak s desnom gumbom miša, odaberite stavku izbornika "Create" - "i stvorite odjeljak, čiji je naziv slovo, za koje se mijenja ikona.
- Unutar ovog odjeljka stvorite još jedan s imenom Defaultcon i odaberite ovaj odjeljak.
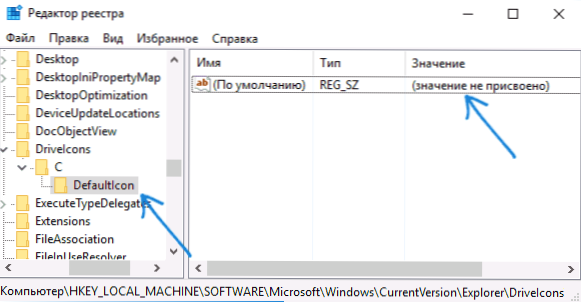
- Na desnoj strani registra, pritisnite dva puta značenjem "zadanih" i u prozoru koji se pojavljuje, u polju "Značenje", naznačite put do datoteke ikone u navodnicima i kliknite U redu.
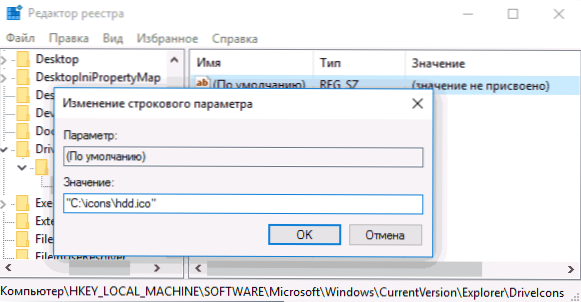
- Zatvorite urednika registra.
Nakon toga, ili ponovno pokrenite računalo ili ponovno pokrenite vodič (u sustavu Windows 10, možete otvoriti upravitelja zadataka, odaberite "vodič" na popisu pokretanja programa i kliknite gumb "Ponovo").
Sljedeći put kad ste ikona već naveli bit će prikazana na popisu diskova.
![]()
Korištenje datoteke Autorun.INF za promjenu ikone flash pogona ili diska
Druga metoda omogućuje vam postavljanje ikone ne za slovo, već za određeni tvrdi disk ili flash pogon, bez obzira na to koje slovo, pa čak i na kojem računalu (ali budite sigurni u Windows), bit će spojena. Međutim, ova metoda neće moći postaviti ikonu za DVD ili CD, osim ako ovo ne prisustvuje prilikom snimanja pogona.
Metoda se sastoji od sljedećih koraka:
- Stavite datoteku ikone u korijen diska za koji će se ikona promijeniti (t.e., Na primjer, u C: \ ikoni.ICO)
- Pokrenite bilježnicu (smještenu u standardnim programima, možete brzo pronaći putem pretraživanja Windows 10 i 8).
- U bilježnicu unesite tekst, čiji je prvi redak [Autorun], a drugi je ikona = name_ikonki.ICO (vidi. Primjer na snimci zaslona).
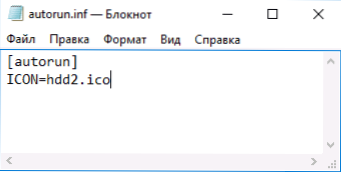
- U izborniku prijenosnih računala odaberite "Datoteka" - "Spremi", u polje "Vrsta datoteke" "Sve datoteke", a zatim spremite datoteku u korijen diska, za koji mijenjamo ikonu, što ukazuje na naziv Autorun za to.Inf
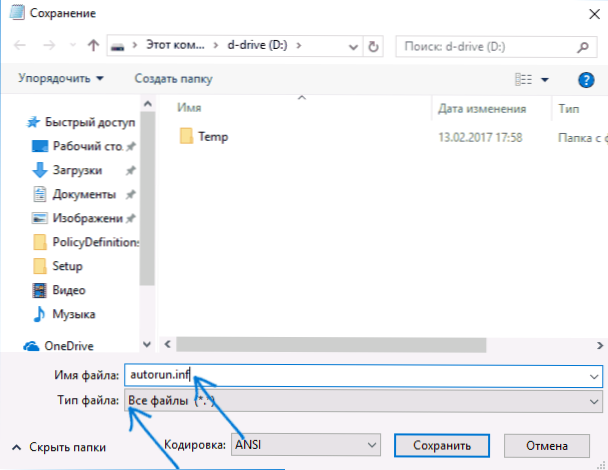
Nakon toga, samo ponovno pokrenite računalo ako ste promijenili ikonu za tvrdi disk računala ili ga uklonite i ponovno spojite flash pogon ako je promjena izvedena za njega - kao što je rezultat Windows provodnika, vidjet ćete novu ikonu pogona.
![]()
Po želji možete napraviti datoteku ikone i autorun datoteku.Inf skrivena tako da nisu vidljivi na disku ili flash pogonu.
NAPOMENA: Neki antivirusi mogu blokirati ili izbrisati autorun datoteke.INF od pogona, budući da je pored funkcija opisanih u ovim uputama, ovu datoteku često koristi zlonamjerni softver (automatski stvoren i skrivena na pogonu, a zatim, prilikom povezivanja flash pogona na drugo računalo, također se pokreće zlonamjerni softver na to).

