Bluetooth ne radi na laptopu - što učiniti?
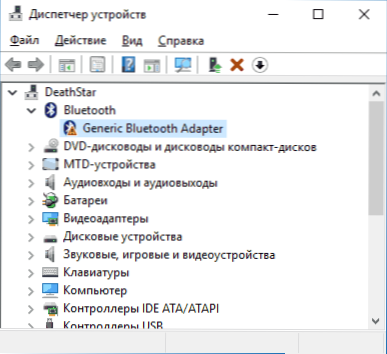
- 638
- 172
- Morris Cronin PhD
Nakon ponovnog instalacije Windows 10, 8 ili Windows 7, ili jednostavno, nakon što je jednom odlučio koristiti ovu funkciju za prijenos datoteka, povezivanje bežičnog miša, tipkovnice ili zvučnika, korisnik može otkriti da Bluetooth na prijenosnom računalu ne radi.
Tema je već djelomično riješena u zasebnoj uputi - kako omogućiti Bluetooth na prijenosnom računalu, u ovom materijalu detaljnije što učiniti ako funkcija uopće ne radi, a Bluetooth se ne uključi, pogreške se pojavljuju u dispečeru uređaja ili kada pokušavate instalirati upravljački program, ili ne djeluje tako, kao što se očekivalo.
- Saznajemo zašto Bluetooth ne radi
- Bluetooth adapter je onemogućen
- Funkcionalni tipke za prijenosno računalo za uključivanje Bluetooth -a
- Bluetooth uključivanje Windows 10, 8 i Windows 7
- Asus, Acer, HP, Lenovo, Dell, Dell za isključivanje i isključivanje Bluetooth prijenosnih računala
- Kako uključiti Bluetooth u BIOS (UEFI)
- Bluetooth upravljački program na laptop
- dodatne informacije
Saznajemo zašto Bluetooth ne radi
Prije nego što započnete izravne radnje za ispravljanje problema, preporučujem izvesti sljedeće jednostavne korake koji će pomoći u kretanju u situaciji, pretpostaviti zašto Bluetooth ne radi na vašem prijenosnom računalu i, možda, uštedite vrijeme s daljnjim radnjama.
- Pogledajte Upravitelj uređaja (pritisnite tipke Win+R na tipkovnici, unesite devmgmt.MSC).
- Obratite pažnju na to postoji li Bluetooth modul na popisu uređaja.
- Ako su Bluetooth uređaji prisutni, ali njihova su imena "generički Bluetooth adapter" i (ili) Microsoft Bluetooth popisivanje, najvjerojatnije biste trebali otići na odjeljak trenutne upute povezane s instaliranjem Bluetooth upravljačkih programa.
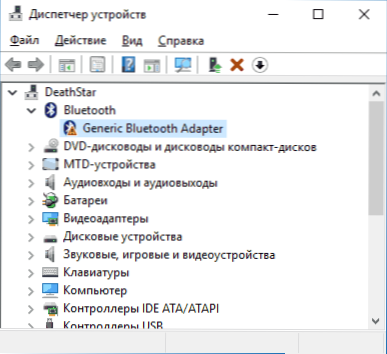
- Kad su Bluetooth uređaji prisutni, ali pored njegove ikone nalazi se slika "Red Down" (što znači da je uređaj isključen), a zatim kliknite ovaj uređaj s desnom gumbom miša i odaberite stavku "ENCABE".
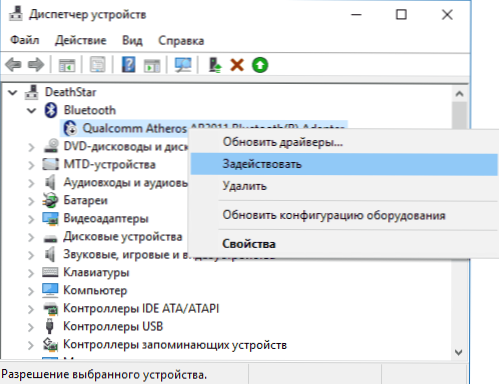
- Ako pokraj Bluetooth uređaja nalazi se žuti usklik, onda ćete s najvjerojatnije pronaći rješenje problema u odjeljcima o instaliranju Bluetooth upravljačkih programa i u odjeljku "Dodatne informacije" kasnije u uputama u uputama.
- U slučaju kada Bluetooth uređaji nisu na popisu - u izborniku upravitelja uređaja kliknite "View" - "Prikaži skrivene uređaje". Ako se nije pojavilo ništa slično, možda se adapter isključuje fizički ili u biosu (vidi. Odjeljak o isključivanju i uključivanju Bluetooth -a u BIOS -u) nije uspio ili se pogrešno inicijalizira (više o tome u odjeljku "Dodatno" ovog materijala).
- Ako Bluetooth adapter djeluje, prikazan je u dispečeru uređaja i nema ime generic Bluetooth adapter, tada razumijemo kako bi se to još uvijek moglo isključiti, što ćemo započeti odmah i nastaviti.
Ako ste se nakon što ste hodali na popisu zaustavili na 7. točki, može se pretpostaviti da su instalirani potrebni Bluetooth upravljački programi vašeg adaptera za prijenosno računalo i vjerojatno uređaj radi, ali onemogućen, ali onemogućen.
Vrijedno je napomenuti: status "Uređaj dobro funkcionira", a njegovo "uključivanje" u upravitelj uređaja ne kaže da nije onemogućen, jer Bluetooth modul može biti isključen drugim sredstvima sustava i prijenosnog računala.
Bluetooth modul (modul) isključen
Prvi od mogućih razloga za situaciju je prekinut Bluetooth modul, pogotovo ako često koristite Bluetooth, tek nedavno sve je funkcioniralo i iznenada, bez ponovne instalacije vozača ili prozora, prestao je raditi.
Nadalje o tome koja sredstva možete isključiti Bluetooth modul na laptopu i kako ga ponovo uključiti.
Funkcionalni ključevi
Razlog zbog kojeg Bluetooth ne radi isključuje se funkcionalnom tipkom (ključ u gornjem redu može djelovati kada drži FN tipku, a ponekad i bez njega) na prijenosnom računalu. U isto vrijeme, to se može dogoditi kao rezultat nasumičnih ključeva tipki (ili kada dijete ili mačji bilježe laptop).
Ako u gornjem redu tipkovnice prijenosnog računala nalazi se tipkovnica sa slikom zrakoplova ("na zrakoplovu") ili bluetooth amblema, pokušajte je pritisnuti, kao i fn + ovu tipku, možda će se to uključiti Bluetooth modul se već uključuje.

U nedostatku tipki "na ravnini" i Bluetooth-a, provjerite radi li ista stvar, ali s ključem, koji prikazuje ikonu Wi-Fi (ovo je prisutno na gotovo bilo kojem prijenosnom računalu). Također, na nekim prijenosnim računalima može doći do hardverskog prekidača bežičnih mreža, što isključuje Bluetooth.
NAPOMENA: Ako ti ključevi na bilo koji način ne utječu na stanje Bluetooth-a na uključivanju, isključivanje Wi-Fi-ja, to može ukazivati na to da potrebni upravljački programi nisu instalirani za funkcionalne tipke (svjetlina i volumen mogu se prilagoditi bez vozača) , više detalja o ovoj temi: FN ključ na laptopu ne radi.
Bluetooth isključen u Windows
U sustavu Windows 10, 8 i Windows 7, Bluetooth modul može se isključiti pomoću parametara i trećeg softvera, koji za početnika korisnik može izgledati kao "ne radi".
- Windows 10 - Otvorite obavijesti (ikona desno na dnu na ploči zadatka) i provjerite je li tamo uključen način "na ravnini" (i je li Bluetooth uključen na isto mjesto, ako postoji odgovarajuća pločica). Ako je način zrakoplova isključen, idite na start - Parametri - mrežni i internet - način rada u ravnini i provjerite je li Bluetooth uključen u odjeljak "Bežični uređaji". I drugo mjesto na kojem možete uključiti i onemogućiti Bluetooth u sustavu Windows 10: "Parametri" - "Uređaji" - "Bluetooth".
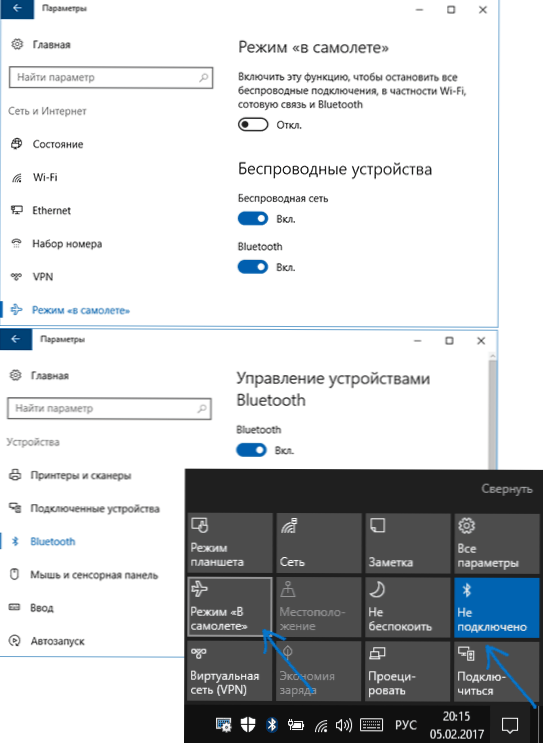
- Windows 8.1 i 8 - pogledajte parametre računala. Štoviše, u Windows 8.1 Bluetooth je uključen i isključen je u "mreži" - "ravnina", a u sustavu Windows 8 - u "Računarskim parametrima" - "bežična mreža" ili "računalo i uređaj" - "Bluetooth".
- U sustavu Windows 7 - Ne postoje zasebni parametri za isključivanje Bluetooth -a, ali za svaki slučaj, provjerite ovu opciju: Ako je Bluetooth ikona prisutna na panelima zadataka, kliknite je s desnom gumbom i provjerite postoje li mogućnosti za uključivanje Funkcija funkcije (za neke module BT može biti prisutna). Ako nema ikone, pogledajte postoji li točka za konfiguriranje Bluetooth -a na upravljačkoj ploči. Također, mogućnost uključivanja i isključivanja može biti prisutna u programima - Standard - Windows Mobility Center.
Proizvođač prijenosnih računala za uključivanje i isključivanje Bluetooth
Druga moguća opcija za sve verzije sustava Windows je uključivanje načina leta ili isključiti Bluetooth koristeći programe proizvođača prijenosnog računala. Za različite marke i modele prijenosnih računala, to su različite uslužne programe, ali mogu, uključujući, prebaciti stanje Bluetooth modula:
- Na Asus prijenosnim računalima - bežična konzola, Asus bežični radio upravljanje, bežični prekidač
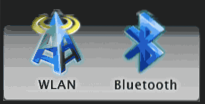
- HP - HP bežični pomoćnik
- Dell (i neke druge marke prijenosnih računala) - Bluetooth je ugrađen u program "Windows Mobility Center", koji se može naći u "Standard" programima.
- ACER - ACER uslužni program za brzi pristup.
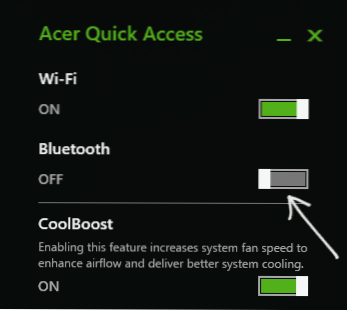
- LENOVO - Na Lenovu uslužni program pokreće FN+F5 i dio je Lenovo Energy Manager.
- Na prijenosnim računalima drugih marki obično postoje slične uslužne programe koje se mogu preuzeti s službenog web mjesta proizvođača.
Ako niste ugradili -u uslužnim programima za svoj laptop (na primjer, ponovno instalirali Windows) i odlučili ne instalirati softver za markirani, preporučujem vam da pokušate instalirati (idite na službenu stranicu za podršku vašeg modela prijenosnog računala) - Događa se da je prebacivanje stanja Bluetooth modula moguće samo u njima (u prisutnosti originalnih vozača, naravno).
Bluetooth uključen i isključite se u BIOS (UEFI) prijenosnom računalu
Neka prijenosna računala imaju mogućnost uključivanja i isključivanja Bluetooth modula u BIOS -u. Među njima su neki Lenovo, Dell, HP i ne samo.
ONA rijanct -a vl -aklючeni I otkalючenia. -in Opcije uređaja "Prijanje зNaчenie.
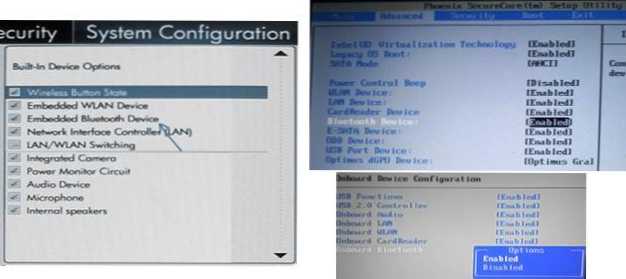
U nedostatku točaka s riječima "Bluetooth", molimo vas da platite prisutnost WLAN -a, bežične mreže i, ako su "onemogućene", pokušajte se prebaciti na "omogućeno", događa se da je jedina točka odgovorna za uključivanje i prekid veze od svih bežičnih sučelja laptopa.
Bluetooth upravljački program na laptop
Jedan od najčešćih razloga što Bluetooth ne radi ili se ne uključuje je nedostatak potrebnih vozača ili neprikladnih vozača. Glavni znakovi ovoga:
- Bluetooth uređaj u dispečeru uređaja naziva se "generički Bluetooth adapter" ili je u potpunosti odsutan, ali popis ima nepoznati uređaj.
- Bluetooth modul ima žutu uzviknu oznaku u upravitelju uređaja.
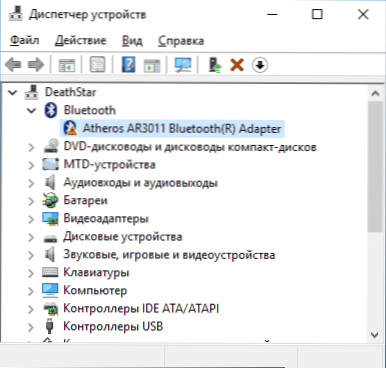
NAPOMENA: Ako ste već pokušali ažurirati Bluetooth upravljački program pomoću Upravitelja uređaja ("Ažuriraj upravljački program") trebao bi razumjeti da sustav sustava koji upravljački program ne treba ažurirati uopće ne kaže da je to istina, Ali samo izvještava da vam Windows ne može ponuditi još jedan vozač.
Naš je zadatak instalirati potrebni Bluetooth upravljački program na prijenosno računalo i provjeriti hoće li to riješiti problem:
- Preuzmite Bluetooth upravljački program sa službene stranice vašeg modela prijenosnog računala, koju možete pronaći na zahtjev poput "Model_no -Launcher podrška" ili "Model_no -loop podrška"(Ako postoji nekoliko različitih Bluetooth vozača, na primjer, Atheros, Broadcom i Realtek, ili ne niti jedan - pogledajte ovu situaciju. Unaprijediti). U nedostatku upravljačkog programa za trenutnu verziju sustava Windows, preuzmite upravljački program za najbliži, budite sigurni da ćete biti u istom pražnjenju (vidi. Kako saznati pražnjenje prozora).
- Ako ste već instalirali neku vrstu Bluetooth upravljačkog programa (t.e. Nije Geneeric Bluetooth adapter), a zatim isključite s Interneta, u dispečeru uređaja kliknite na adapter s desnom gumbom miša i odaberite "Izbriši", izbrišite upravljački program i softver, primjećujući odgovarajuću točku.
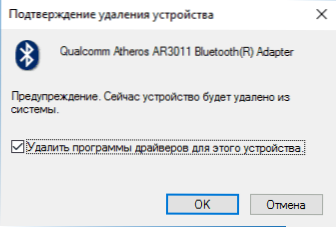
- Pokrenite instalaciju originalnog Bluetooth upravljačkog programa.
Često, na službenim web lokacijama za jedan model prijenosnog računala, nekoliko različitih Bluetooth upravljačkih programa ili ne niti jedan. Kako biti u ovom slučaju:
- Idite na Upravitelj uređaja, pritisnite Bluetooth miš s desnom gumbom miša na adapter (ili nepoznati uređaj) i odaberite stavku "Svojstva".
- Na kartici "Informacije" na kartici "Svojstvo" odaberite stavku "Oprema" i kopirajte posljednji redak iz polja "Vrijednost".
- Idite na web stranicu Devid.Informacije i umetnite ne njega u polje pretraživanja pretraživanja.
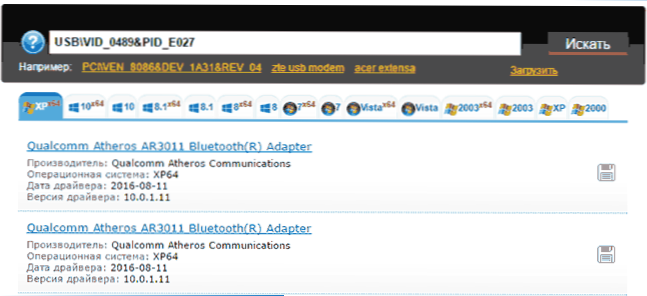
Na popisu na dnu stranice rezultata pretraživanja Devid.Informacije Vidjet ćete koji su upravljački programi prikladni za ovaj uređaj (ne morate ih preuzimati odatle - izvršite preuzimanje na službenoj web stranici). Pročitajte više o ovoj metodi instalacije upravljačkih programa: Kako instalirati upravljački program nepoznatog uređaja.
Kad ne postoji niti jedan pokretač: obično to znači da na Wi-Fi i Bluetooth postoji jedan skup upravljačkih programa, obično se postavlja pod naziv koja sadrži riječ "bežična".
Uz veliku vjerojatnost, ako je problem bio u vozačima, Bluetooth će raditi nakon uspješne instalacije.
dodatne informacije
Događa se da nijedna manipulacija ne pomaže da uključi Bluetooth i još uvijek ne funkcionira, s takvim scenarijem, sljedeće točke mogu se pokazati korisne:
- Ako je sve ranije funkcioniralo, možda biste trebali pokušati vratiti upravljački program Bluetooth modula (možete napraviti karticu upravljačkog programa u svojstvima uređaja u upravitelju uređaja, pod uvjetom da je gumb aktivan).
- Ponekad se dogodi da službeni instalacijski program vozača izvještava da vozač nije prikladan za ovaj sustav. Možete pokušati raspakirati instalacijski program pomoću Universal Extractor programa, a zatim ručno instalirati upravljački program (Upravitelj uređaja - desni klik na adapter - Ažurirajte upravljački program - Potražite upravljačke programe na ovom računalu - Navedite mapu s datotekama upravljačkih programa (obično Sadrži inf, sys, dlll).
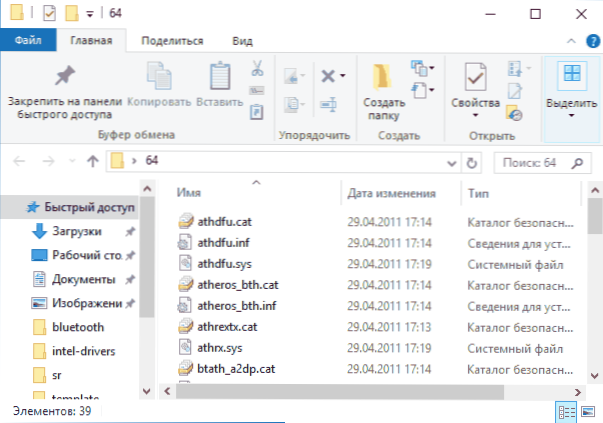
- Ako Bluetooth moduli nisu prikazani, ali „USB“ kontroleri u dispečeru imaju nepovezani ili skriveni uređaj (u izborniku „View“, uključite izložbu skrivenih uređaja), za koji pogreška „opis deskriptora of Uređaj je naznačen, a zatim isprobajte radnje iz odgovarajuće upute - neuspjeh opisa deskriptora uređaja (kod 43) mogućnost je činjenice da je ovo vaš Bluetooth modul, koji se ne može inicijalizirati.
- Za neka prijenosna računala za rad Bluetooth -a, neophodno je ne samo originalne pokretače bežičnog modula, već i pokretača čipseta i upravljanje napajanjem. Instalirajte ih sa službene web stranice proizvođača za svoj model.
Možda je ovo sve što mogu ponuditi za vraćanje Bluetooth performansa na laptopu. Ako ništa od naznačenih nije pomoglo, čak i ne znam mogu li nešto dodati, ali u svakom slučaju - napišite komentare, samo pokušajte opisati problem što detaljnije s točnim modelom prijenosnog računala i vašeg operativnog sustava.
- « Kako promijeniti ikonu diska ili flash pogona u sustavu Windows
- Pogreška 0x80070091 Pri vraćanju sustava Windows 10 »

