Kako promijeniti naziv računala Windows 10

- 5019
- 1033
- Brendan Anderson IV
Ova uputa pokazuje kako promijeniti naziv računala u Windows 10 u bilo koje željene (iz ograničenja - ne možete koristiti Ćiril, neke posebne simbole i interpunkcijske oznake). Da biste promijenili naziv računala, morate biti administrator u sustavu. Zašto bi to moglo biti potrebno?
Računala u lokalnoj mreži trebaju imati jedinstvena imena. Ne samo zato što postoje dva računala s istim imenom, mogu se pojaviti mrežni sukobi, već i iz razloga što je lakše prepoznati, pogotovo kada je riječ o računalima i prijenosnim računalima u mreži organizacije (t.e. Na webu ćete vidjeti ime i razumjeti kakvo je računalo). Windows 10 prema zadanim postavkama generira naziv računala, ali možete ga promijeniti, o kojem će se raspravljati.
Napomena: Ako ste prethodno uključili automatski ulaz u sustav (vidi. Kako ukloniti lozinku na ulazu u Windows 10), a zatim je privremeno isključite i vratite nakon promjene imena računala i ponovnog pokretanja. Inače, ponekad su mogući problemi koji se odnose na pojavu novih računa s istim imenom.
Promjena naziva računala u postavkama Windows 10
Prvi način promjene imena računala predložen je u novom sučelju postavki sustava Windows 10, koje se može nazvati pritiskom na tipku Win+I ili putem ikone obavijesti klikom na nju i odabirom stavke "All Params" (drugo Opcija: Pokretanje - Parametri).
U postavkama idite na odjeljak "Sustav" - "O sustavu" i kliknite "Preimenovanje računala". Navedite novo ime i kliknite "Next". Bit ćete pozvani da ponovno pokrenete računalo, nakon čega će promjene stupiti na snagu.

Promjena svojstava sustava
Možete preimenovati računalo Windows 10 ne samo u "novo" sučelje, već i u najpoznatijem u prethodnim verzijama OS -a.
- Idite u svojstva računala: brz način da to učinite je kliknuti na "Start" s desnom gumbom miša i odaberite stavku kontekstnog izbornika "Sustav".
- U parametrima sustava kliknite "Dodatni parametri sustava" ili "Promjena parametara" u odjeljku "Naziv računala, naziv domene i parametri radne skupine" (akcija će biti ekvivalentna).

- Otvorite karticu "Naziv računala", a na njoj kliknite gumb "Promijeni". Navedite novo ime računala, a zatim ponovno kliknite OK i OK Oko.
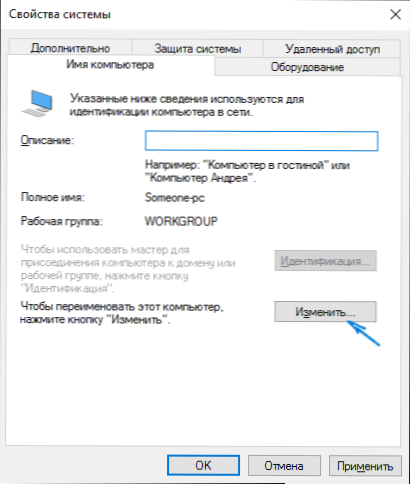
Od vas će se tražiti da ponovno pokrenete računalo. Učinite to bez zaboravljajući sačuvati svoj posao ili bilo što drugo.

Kako preimenovati računalo u naredbeni redak
I posljednji način da to učinite pomoću naredbenog retka.
- Na primjer, pokrenite naredbeni redak u ime administratora, klikom na desno -Kliknite na "Start" i odaberite odgovarajuću stavku izbornika.
- Unesite naredbu
WMIC Computersystem gdje je name = "%ComputeRame%" Preimenovanje poziva Name = "New_ma_compeuter"
, gdje, kao novo ime, ukazuju na željene (bez ruskog i boljeg bez interpunkcijskih oznaka). Kliknite Enter.
Nakon što vidite poruku o uspješnom izvršavanju naredbe, zatvorite naredbeni redak i ponovno pokrenite računalo: njegovo ime će se promijeniti.
Video - Kako promijeniti naziv računala u sustavu Windows 10
Pa, istodobno video upute, koja prikazuje prve dvije metode preimenovanja.
dodatne informacije
Promjena naziva računala u sustavu Windows 10 Prilikom korištenja Microsoftovog računa dovodi do činjenice da je "novo računalo" priloženo na vašem mrežnom računu. To ne bi trebalo uzrokovati probleme, a računalo možete izbrisati sa starim imenom na stranici vašeg računa na web mjestu Microsofta.
Također, ako ih koristite, ugrađene funkcije povijesti datoteka i arhiviranja (stare sigurnosne kopije) ponovno će se pokrenuti. Povijest datoteka to će izvijestiti i ponuditi radnje koje će uključiti prethodnu priču u akciju. Što se tiče sigurnosnih kopija, oni će se ponovo početi stvarati, istovremeno će biti dostupni i prethodni, ali prilikom obnavljanja računalo će dobiti staro ime.
Drugi mogući problem je pojavljivanje dva računala na webu: sa starim i novim imenom. U ovom slučaju, pokušajte isključiti snagu usmjerivača (usmjerivač) kada je računalo isključeno, a zatim ponovo uključite usmjerivač, a zatim računalo.

