Kako promijeniti izbornik za start Windows 10 - Postavke dizajna, uklanjanje nepotrebnih elemenata i drugih zadataka

- 1650
- 438
- Mr. Philip Bayer
Izbornik Start Windows 10 s zadanim postavkama netko može voljeti netko, nitko, ali gotovo uvijek sadrži puno nepotrebnih elemenata, možda nema najbolji izgled i, što neki korisnici početnika ponekad ne znaju, ima razne postavke opcije.
U ovim uputama, detaljno o raznim metodama koje će vam omogućiti da konfigurirate standardni izbornik u sustavu Windows 10 tako da je prikladno koristiti ga, kao i dodatne korisne informacije, ako čak i nakon svih postavki, novi izbornik nije zadovoljen. Pažnja: Čak i ako se ne pripisujete početnicima korisnicima, s velikom vjerojatnom vjerojatnom mogućnostima opisanih u nastavku, naći ćete nešto novo za sebe.
- Promjena boje startnog izbornika (lagano, tamno, za odabir, prozirnost)
- Uklanjanje nepotrebnih elemenata s popisa izbornika aplikacija
- Postavke pločica u izborniku Start (uklanjanje, dodavanje, grupiranje i promjena veličine, stvaranje vlastitog)
- Rad s kontekstnim izbornikom gumba Start (otvara se desnom tipkom miša kliknite gumb ili kombinaciju tipkovnice+x)
- Dodatne postavke
- Kako napraviti izbornik za pokretanje u sustavu Windows 10 kao u sustavu Windows 7
Promjena boje sustava Windows 10
Prema zadanim postavkama, ako niste koristili nijednu dizajnersku temu, početni izbornik u najnovijim verzijama sustava Windows 10 je taman i s efektima prozirnosti. Sve se to može promijeniti.

Dostupne opcije za akcije za promjenu boje izbornika Start:
- Idite na parametre - personalizacija (ili pritisnite desni gumb miša na radnoj površini i odaberite "Personalizacija"). Idite na odjeljak "Boje".

- Ovdje možete odabrati temu dizajna, koja će se odmah primijeniti na početni (i ne samo) izbornik u odjeljku "Odabir boje" - "Dark" ili "Light". Kada odaberete "kupca", za različite elemente možete postaviti tamnu i svijetlu temu. Slika ispod je primjer svijetle teme za početni izbornik.
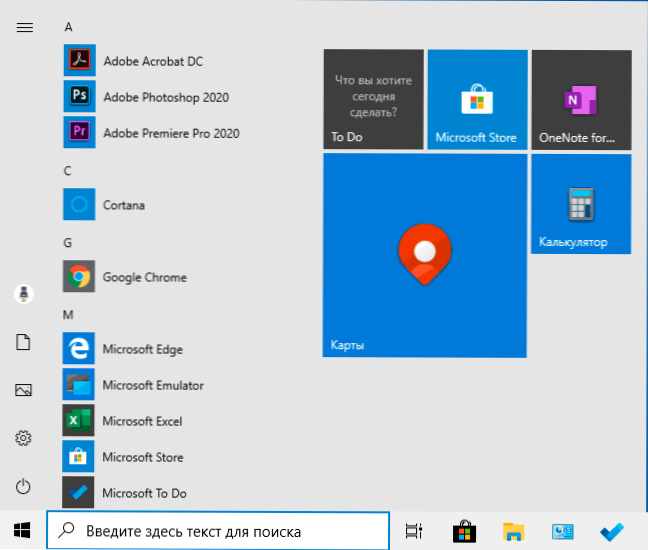
- Malo ispod možete uključiti ili onemogućiti efekte transparentnosti u izborniku Start i neki drugi Windows 10 elementi. Neki dizajn bez njih čini se boljim, pokušajte.
- Odabirom bilo koje boje u odjeljku "Odabir elemenata u boji", možete ga koristiti i za ploču zadataka i izbornika Start, za to, označite stavku "Prikaži boju elemenata na sljedećim površinama - u izborniku Start, Na zadaćama i u centru za obavijesti ". Primjer mogućeg rezultata u snimci zaslona. Bilješka: Predmet nije aktivan ako ste odabrali svijetlu temu dizajna.

Uklanjanje nepotrebnih elemenata s izbornika Start
U ovom odjeljku - o uklanjanju nepotrebnih programa i mapa s izbornika Start s lijeve strane, to jest s popisa aplikacija u kojima se često dodaje značajan broj naljepnica, od kojih se mnoge nikada ne koriste.
Ove mape i naljepnice nalaze se u sljedećim mapama (samo kopirajte put do adresne linije vodiča i pritisnite ENTER da biste odmah išli na mapu):
- %ProgramData%\ Microsoft \ Windows \ Start izbornik \ Programi \
- %AppData%\ Microsoft \ Windows \ Start izbornik \ Programi \
Oznake iz prve mape primjenjuju se na sve korisnike, od druge - samo do trenutnog korisnika.
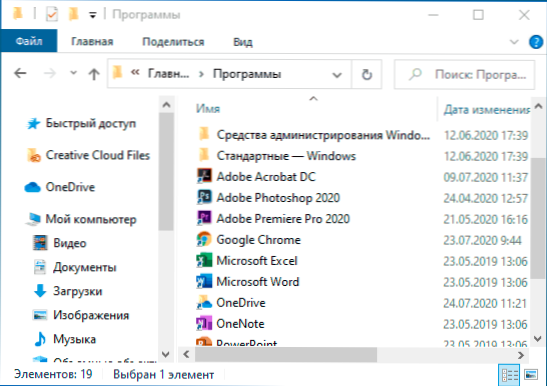
Nažalost, ne možete pronaći naljepnice nekih aplikacija u tim mapama (pohranjuju se u posebnu bazu podataka Windows 10), ali ako vam ne trebaju ove aplikacije, možete ih izbrisati pomoću standardnih sustava sustava ili posebnih Deignal programa.
Uz to, možete:
- Odspojite dodavanje prečaca nedavnih programa na gornjem izborniku u parametrima - Personalizacija - Start - Prikaži nedavno dodane aplikacije.
- Organizirajte prečace po mapama jer je to prikladno za vas, kao i, promijenivši njihova imena, promijenite svoju narudžbu u izborniku (u njemu se naljepnice nalaze prema abecedi, a prvi prikazuje one čija imena počinju s brojevima i posebni znakovi).
Postavka pločica u izborniku Start
Elementi koji se nalaze na desnoj strani izbornika za start Windows 10 nazivaju se pločicama. Možete ih izbrisati, dodati, promijeniti veličinu pločica, grupirati ih i stvoriti mape.
- Da biste dodali nove pločice, možete kliknuti na program u izborniku Start, prečacom ili datotekom .exe na bilo kojem mjestu sustava Windows 10 i odaberite "Popravak na početnom zaslonu". Ova je radnja dostupna za neke druge elemente, na primjer, za moje računalo, kao na slici ispod.

- Da biste uklonili pločicu s početnog zaslona (s desne strane izbornika Start), kliknite na nju desnom gumbom miša i odaberite "Odbacite početni zaslon".
- Za postavljanje nekoliko pločica u jednu mapu (nepristupačno u ranim verzijama sustava Windows 10), povucite jednu pločicu na drugu. Zatim, po želji, dodajte još pločica u mapu i navedite naziv mape.
- Da biste stvorili skupine pločica, povucite jednu pločicu dalje od ostalih na slobodno mjesto udesno ili dolje (ovisi o širini i visini izbornika Start) sve dok se separator koji ga odvaja od ostalih pločica ne pojavi. Zatim pusti. Pločica će biti u zasebnoj skupini u kojoj možete povući druge pločice, preimenovati grupe, promijeniti njihov poredak (dovodimo pokazivač miša u ime grupe, u ime u ime) uvlačimo u dva retka).
- Neke pločice neprestano ažuriraju svoj sadržaj, to se naziva "žive pločice". Ako želite onemogućiti takvo ažuriranje, kliknite pločicu s desnom gumbom miša i u odjeljku "Dodatno", isključite pločice uživo.
- U kontekstnom izborniku pločica možete promijeniti i njihovu veličinu i organizirati ih prikladno za vas na desnoj strani izbornika Start.

- Ako vam nije potrebne pločice u izborniku Start, možete ih odvijati s početnog zaslona, a zatim promijeniti veličinu (širina i, po želji, visina) izbornika Start i dobiti rezultat sličan snimku zaslona u nastavku.
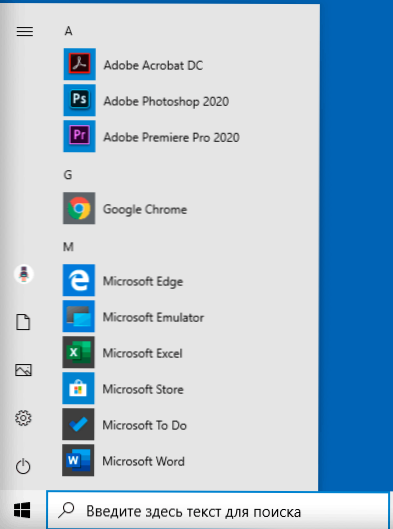
Uz to, postoje mogućnosti za stvaranje vlastitog dizajna pločica u izborniku Windows 10 Start za programe koji tamo prikazuju samo prečice, više o tome u uputama kako stvoriti pločice u izborniku Windows 10 Start.
Rad s kontekstnim izbornikom gumba za pokretanje
Kontekstualni izbornik gumba za pokretanje vrlo je korisna stvar kada trebate brzo otvoriti neke često korištene elemente sustava. Ovaj izbornik možete otvoriti klikom na gumb desnog miša na gumbu "Start" ili kombinacijom Win+X tipki, gdje je ključ Win s Windows Emblem.
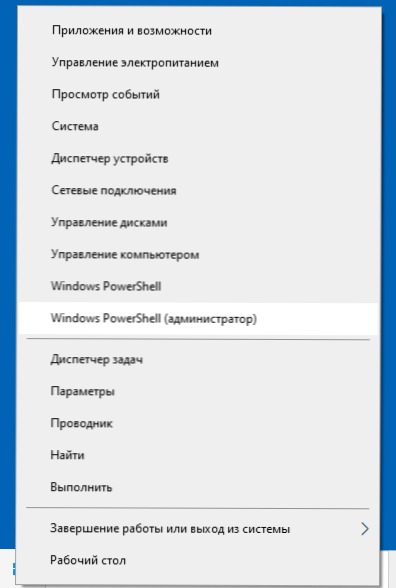
U samom sustavu Windows 10, nema mnogo opcija za postavljanje ovog izbornika: možete ući u parametre - personalizacija - programske trake i onemogućiti stavku "Zamijenite Windows PowerShell u izborniku", a zatim u kontekstnom izborniku, početak Mnogi će češće koristiti. Mogućnost započinjanja u ime administratora.
Međutim, ako želite, možete pažljivije konfigurirati ovaj izbornik, o ovim pojedinačnim uputama:
- Kako urediti izbornik Windows 10 Početni upravljački izbornik
- Kako vratiti upravljačku ploču u kontekstni izbornik
Dodatne mogućnosti izbornika za start Windows 10
Među dodatnim prilikama koje vam omogućuju promjenu vrste i ponašanja izbornika Start u sustavu Windows 10:
- Bodovi u parametrima - personalizacija - početak. Većina ih je vrlo razumljiva (ili možete pokušati pogledati rezultat: na primjer, pogledajte kako točno stavka "prikaži popis aplikacija u izborniku" start "utjecati na izgled), ali neki nisu jasni" odaberite Koje će se mape prikazati u izborniku Start ". Te mape znače mape u lijevom uskom stupcu, otkrivajući kada lebdi u nedavnim verzijama Windows 10.

- Možete isključiti automatsko otkrivanje ovog lijevog stupca, za više detalja - kako onemogućiti početnu ploču na lijevoj strani izbornika Start.
- Materijali također mogu biti korisni: kako ukloniti pretraživanje i započeti cijeli zaslon u sustavu Windows 10, što učiniti ako umjesto radne površine pločica u sustavu Windows 10.
- Ne zaboravite na mogućnost promjene visine i širine izbornika Start (miš, preko ruba izbornika).
Klasični izbornik Pokrenite od sustava Windows 7 do Windows 10
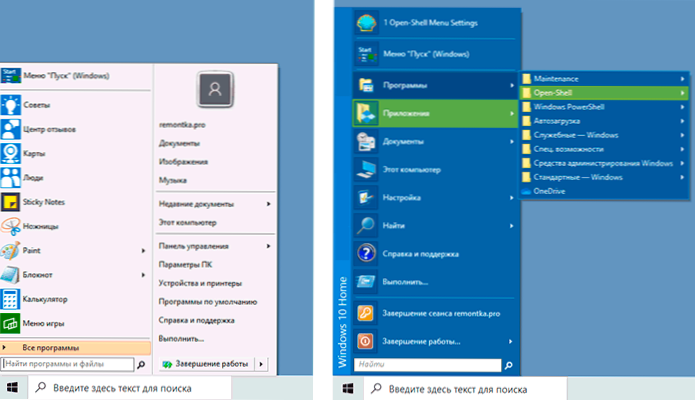
Ako ne želite koristiti novo lansiranje u sustavu Windows 10, ali želite da izgleda u Windows 7, za to možete koristiti treće programe.
- Kako napraviti izbornik za Windows 7 na Windows 10 pomoću otvorene školjke (izvrsna besplatna opcija).
- Klasični izbornik Start za Windows 10 (pregled nekoliko programa, plaćeno i besplatno).
Ako možete ponuditi dodatne metode promjene izgleda, ponašanja ili drugih aspekata izbornika rada u sustavu Windows 10, bit će mi drago ako možete podijeliti u komentarima u članku: Moguće je da će informacije biti korisne drugom čitatelji.
- « Kako onemogućiti PIN kod i zahtjev za stvaranje PIN koda na ulazu u Windows 10
- Kako promijeniti FAT32 u NTFS na USB flash pogonu, tvrdom disku ili SSD -u bez gubitka podataka »

