Kako onemogućiti PIN kod i zahtjev za stvaranje PIN koda na ulazu u Windows 10

- 1512
- 213
- Simon Heaney
Ako vaše računalo koristi Microsoftov račun, Windows 10 će uporno ponuditi za stvaranje PIN koda na ulazu, kao i u stavu "Sigurnosni centar" "Sigurnosni centar". Ovaj se zahtjev može ukloniti ako ste već stvorili PIN kôd, možete ga ukloniti.
U ovim uputama, detaljno o tome kako izbrisati već stvoren ili onemogućiti zahtjev za stvaranje PIN koda u sustavu Windows 10 posljednjih verzija na nekoliko načina. Ako je vaš zadatak unijeti sustav bez PIN koda i lozinke, prvo uklonite PIN kôd, a zatim upotrijebite korake iz uputa o tome kako onemogućiti zahtjev za lozinku na ulazu u Windows 10.
- Kako onemogućiti zahtjev za stvaranje PIN koda na ulazu u Windows 10
- Kako ukloniti stvoreni PIN kod
- Video uputa
Kako onemogućiti prijedlog za stvaranje PIN koda na ulazu u Windows 10 i u braničaru

Prijedlog za stvaranje PIN koda u sustavu Windows 10 može se stalno pojaviti na ulazu u sustav, kao i podsjetiti na sebe u braniča Windows (u Centru za sigurnost). U braniča možete jednostavno kliknuti "Zatvori" da biste privremeno uklonili usklik, ali prema recenzijama nakon nekog vremena pojavljuje se ponovo.
Da biste u potpunosti isključili prijedloge stvaranja PIN koda u sustavu Windows 10 Pro i Enterprise Slijedite sljedeće korake:
- Pritisnite tipke Win+R Na tipkovnici unesite Gpedit.MSC I kliknite Enter.
- Urednik politike lokalne grupe otvorit će se. Idite na odjeljak u njemu Konfiguracija računala - Administrativni predlošci - Windows komponente - Windows Hello za posao.
- S desne strane odaberite stavku "Koristite Windows Hello za posao"I dvaput kliknite na njega. Izaberi "Nepovezan"i primijenite postavke.
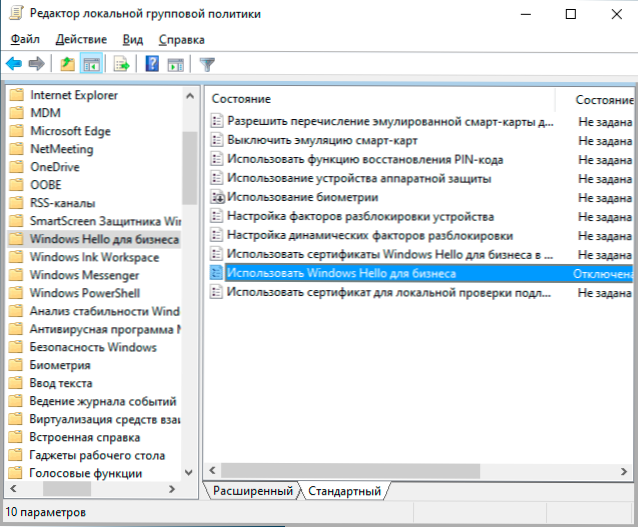
Obično se promjena napravila nakon kratkog vremena, čak i bez ponovnog pokretanja računala i ne podsjećanje na PIN kôd se ne pojavljuje.
Ako je Windows 10 instaliran na vašem računalu, u njemu nema uređivača lokalnih grupnih pravila. Ali u registar možete dodati potrebne parametre. Da biste to učinili, možete stvoriti regi datoteku sa sljedećim sadržajem:
Windows Registry Editor verzija 5.00 [HKEY_LOCAL_MACHINE \ Software \ Policies \ Microsoft \ Passportforwork] "Omogućeno" = DWORD: 000000 "DisablePostLogonProvision" = DWORD: 0000000000
Zatim ga uvezite u registar. Ili, u uredniku registra, stvoriti odjeljak
HKEY_LOCAL_MACHINE \ Software \ Policies \ Microsoft \ Passportforwork
I u njemu - parametri dworda s imenima Omogućeno I DisablePostLogonProvision (Ne mijenjajte vrijednost, ostavite 0), a zatim ponovno pokrenite računalo.
Kako onemogućiti i izbrisati postojeći Windows 10 pin kôd
Ako ste već stvorili PIN kod, njegovo uklanjanje se sastoji od sljedećih koraka:
- Idite na parametre (za to možete pritisnuti tipke Win+I) - Računi - Opcije unosa.
- Kliknite "PIN-kod za Windows Hello" i kliknite gumb "Izbriši". Ako gumb nije aktivan, isključite stavku "Zatražite izvršenje ulaza pomoću Windows Hello za Microsoftove račune" (ili "Za povećanje sigurnosti, dopustite Windows Hello ulaz za Microsoftove račune na ovom uređaju"), Zatvorite prozor Parametra, Zatim ponovo idite na parametre - sada će biti moguće brisanje.
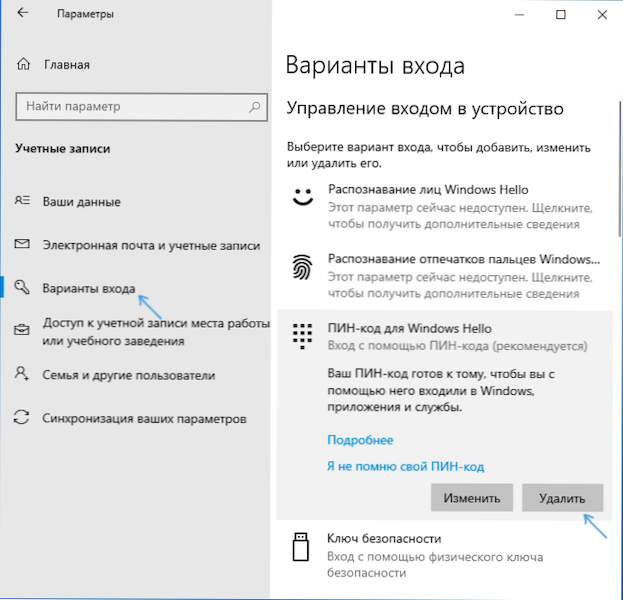
- Potvrdite uklanjanje, a zatim unesite lozinku svog računa Microsoft za konačno uklanjanje PIN koda.
Postupak će biti dovršen na ovome, PIN kôd se uklanja.
Video uputa
Ako imate dodatna pitanja vezana za PIN kôd za unos Windows 10-ih u komentarima, pokušat ću odgovoriti.
- « Kako saznati datotečni sustav tvrdog diska, SSD ili Flash pogon u Windows i Linux
- Kako promijeniti izbornik za start Windows 10 - Postavke dizajna, uklanjanje nepotrebnih elemenata i drugih zadataka »

