Kako promijeniti veličinu fotografije u Photoshopu

- 2014
- 615
- Franklin Skiles Sr.
Slike i fotografije jedan su od najpopularnijih načina prenošenja informacija. Redovito prenosimo naše fotografije na društvene mreže, slike i feedove vijesti ispunjeni su slikama. Web dizajneri koriste posebne slike za stvaranje najljepših i najvažnijih web mjesta. U svim se slučajevima koriste slike različitih formata i veličina. Srećom, možete promijeniti veličinu bilo koje fotografije. Adobe Photoshop softverski proizvod pruža korisniku praktične neograničene mogućnosti za rad sa slikama. U ovom ćemo članku smisliti kako smanjiti ili povećati sliku u Photoshopu. Počnimo. Ići!

Alat za veličinu slike
Photoshop implementira posebnu metodu koja vam omogućuje održavanje oštrine i detalja fotografije s njegovim povećanjem. Ova je metoda u verzijama koje nisu starije od Photoshop CC.
Da biste povećali ili smanjili sliku, pokrenite program i idite na izbornik "Slika". Na popisu valjka odaberite "Veličina slike". U prozoru koji se otvorio i sve potrebne postavke bit će napravljene. Možete ući u njega pomoću kombinacije tipki Alt+Ctrl+I.
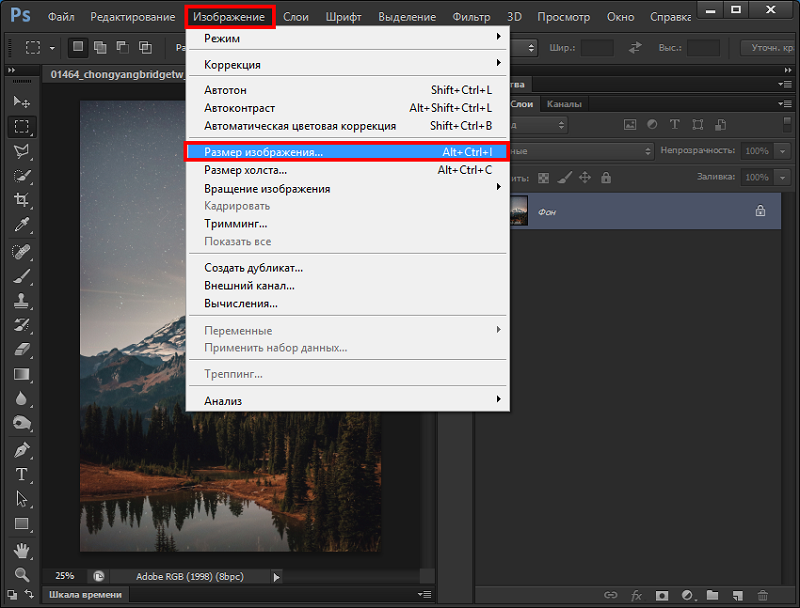
U prozoru "Veličina slike" Obratite pažnju na dvije točke: "Širina" i "Visina". Možete promijeniti njihove vrijednosti kako biste postigli potrebne parametre. Ako želite da se fotografija smanji ili povećava proporcionalno, kliknite na posebnu ikonu u obliku veza s lijeve strane. Ako su povezani, onda kada se vrijednost visina promijeni, širina će se također promijeniti proporcionalno. Ako su veze otopljene, tada se svaki parametar mijenja odvojeno.
S desne strane možete odabrati mjernu jedinicu. Prema zadanim postavkama postoji skup "piksela", jer se ta mjerna jedinica obično smatra najprikladnijim. Ispod možete postaviti rezoluciju koja se mjeri u pikselima po inču.
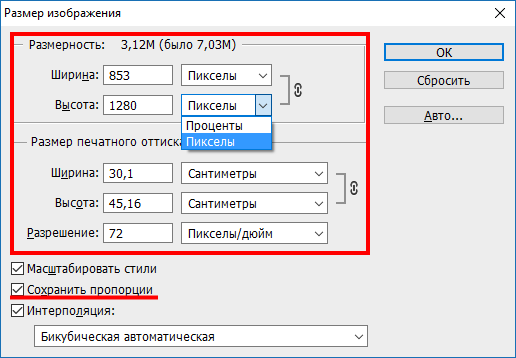
Ako u procesu uređivanja fotografija želite osigurati proporcionalno prilagođavanje svih piksela, svakako odaberite stavku "ResApling". Ako je potrebno, odaberite metodu interpolacije u izborniku "Pomoćli". Da biste odabrali parametre Pomopling, kliknite na mali trokut, nakon čega će se pojaviti popis u kojem možete odabrati jedan od nekoliko načina:
- Automatski (Photoshop će sam odabrati najprikladniju metodu).
- Spremite detalje (odabirom ove metode, postaje dostupan za smanjenje buke).
- Bicubic s povećanjem (koristi interpolaciju za dobivanje glatke slike).
- Bicubic s smanjenjem (smanjuje slike, povećavajući oštrinu).
- Još glatkih gradijenata (analizira cvijeće susjednih piksela, omogućuje vam postizanje glatkih prijelaza u boji).
- U susjednim pikselima (ova se metoda koristi za očuvanje jasnih rubova).
- Bilinear (ova se metoda temelji na dodavanju novih piksela postojećim, brojeći prosječnu boju).
Ako vam očuvanje ukupnog broja piksela ne smeta, onda možete bez ovog režima.
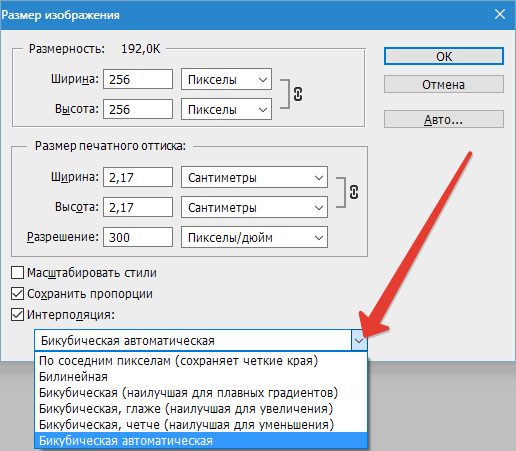
Pored toga, željeni parametar možete odabrati u odjeljku "Fit Under". Prema zadanim postavkama "veličina izvora". Promjena ove stavke nije potrebna.
Nakon postavljanja svih potrebnih postavki, kliknite gumb U redu tako da promjene stupe na snagu. Nakon toga ostaje samo spasiti sliku i uživati u rezultatu.
Alat "Transformacija"
Promjene u veličinama pomoću alata "veličine slike" daleko su od jedinog načina da se izvrši potrebna podešavanja izvorne fotografije.
Iz nekog razloga, neki zaboravljaju na transformaciju. Ovo je zaista sjajna opcija koja će biti korisna mnogim onima koji tek počinju savladati sve mogućnosti Photoshopa.
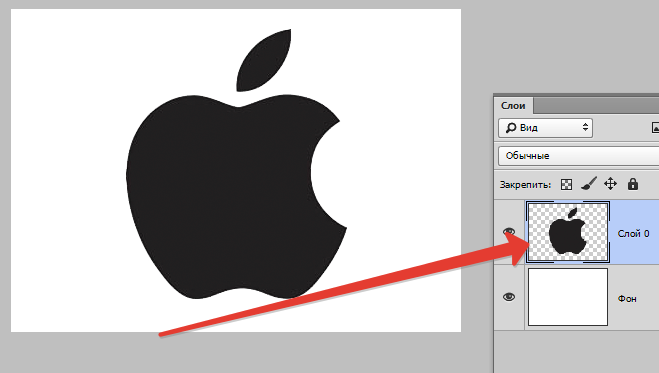
Ovu metodu je najprofitabilnije koristiti u takvim situacijama:
- Potrebno je povećati ili smanjiti veličinu cijele izvorne slike;
- Potrebno je promijeniti dimenzije umetnute slike.
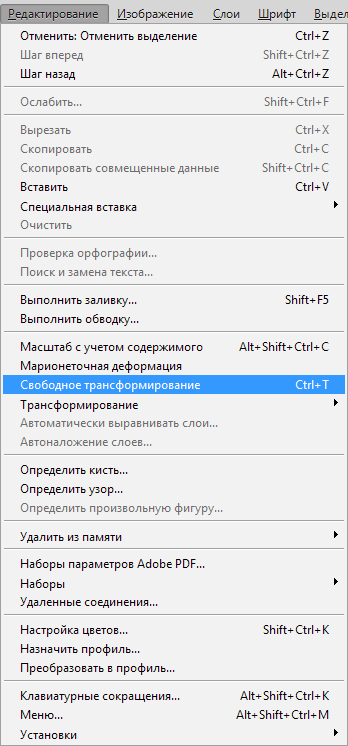
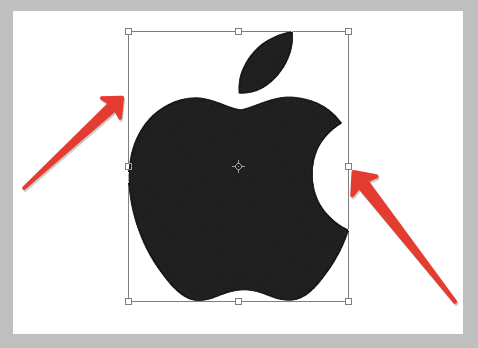
Započnimo s povećanjem i smanjimo cijelu sliku. Ovdje trebate:
- Otvorite sliku ili fotografiju.
- Kroz naredbu "Uredi" odaberite opciju "Slobodna transformacija" ili kliknite kombinaciju gumba Ctrl i T.
- Ako ovaj tim nije aktivan, a ističe ga siva, na pozadinskom sloju nalazi se brava.
- Da biste uklonili zaključavanje pozadinskog sloja, morate ga dva puta kliknuti, a u prozoru "Novi sloj" kliknite U redu.
- Nakon otvaranja alata za transformiranje oko slike, pojavit će se okvir. U njegovim kutovima postoje posebni markeri.
- Treba povući za ove markere. Time će se slika povećati ili smanjiti.
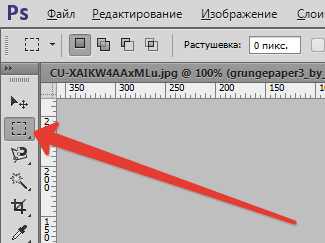
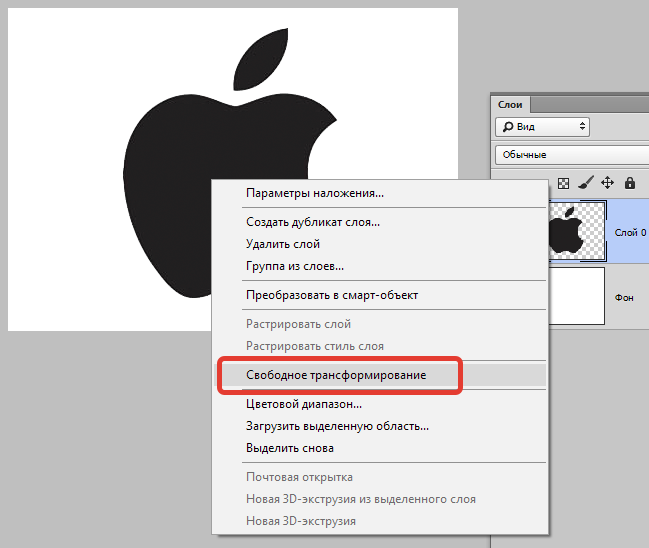
Postavljanjem potrebnih dimenzija na uređenu sliku, u gornjem dijelu ploče parametara, kliknite na sliku Knjižne oznake. Neke verzije Photoshopa imaju pogrešku zbog kojeg ova provjerna oznaka ostaje nevidljiva. Ovdje možete samo kliknuti na Enter. ESC gumb se može otkazati.
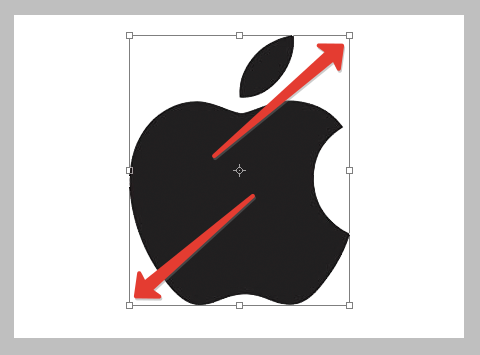
S porastom slike, dio slike postaje skriven jer nadilazi početnu veličinu. Ponekad je čak i dobro za uređivanje. Ali situaciju možete ispraviti otvaranjem izbornika "slika" i klikom na gumb "Prikaži sve".
Ako se slika smanji, tada se pojavljuje šahovska pozadina. Ali ne biste se trebali brinuti. U stvari, ovo je praznina koja, održavajući sliku, automatski nestaje. Iako je bolje odsjeći višak, koristeći alat za tramvaj u odjeljku "Slika".
SAVJET. Ako ne želite izgubiti udio uređene slike, kada se oznaka vuče, kliknite gumb Shift na tipkovnici.Sada na pitanje promjena u veličini umetnute slike u uređivaču fotografija.

Nema ništa komplicirano. Morate istaknuti umetnutu sliku i naredbu koristiti za transformaciju. Kao i u prethodnom slučaju, morate kliknuti na marker i povući ga u potrebnom smjeru.
Alat "Ubij veličinu"
Ova se metoda teško može nazvati najpopularnijim. Ali također će biti korisno nekim korisnicima. Stoga ga vrijedi uzeti.
Nijansa predstavljene metode je da će se promijeniti veličina rezolucije uređene fotografije. Istovremeno se sama slika, odnosno izvorna slika, neće promijeniti. Program će jednostavno smanjiti dio viška ako izvršite postupak smanjenja. Ili dodajte boju pozadine. To će već postati relevantno ako se slika poveća.
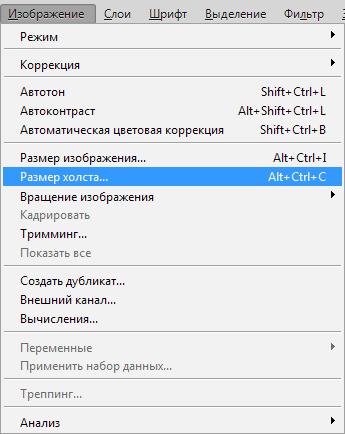
Pretpostavimo da je na originalnoj slici rezolucija 800x800 piksela. Morate kliknuti na izbornik "Slika" i odabrati alat "Size platna". Ovdje je postavljena odgovarajuća potrebna veličina. Na primjer, 600x600 piksela.
Kao rezultat transformacije slike, uklonit će se 200 dodatnih piksela. Rezanje će se pojaviti u visini i duljini slike.
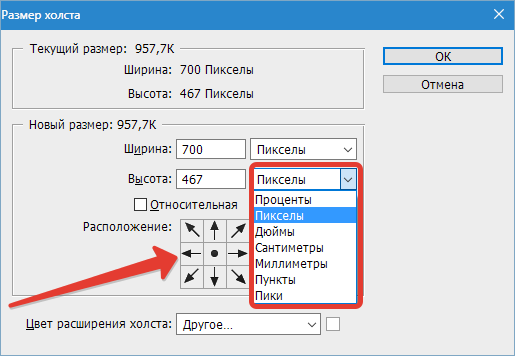
Štoviše, u izborniku Postavke možete odabrati gdje će se točno višak odsjeći ako vam zadana opcija ne odgovara. Stoga će se izrezati samo određena strana ili ravnomjerno sa svih lica.
Hvatanje
Da biste proveli brigu o uređenoj fotografiji ili slici, trebate koristiti alat nazvan "okvir". Važno je napomenuti da u velikoj mjeri nalikuje načelu rada drugog ranije razmatranog alata. Naime, "veličina platna".
Za pomoć se veličina same slike neće promijeniti. Smanjuje se kada se smanje ili se povećavaju dodatne praznine s povećanjem.
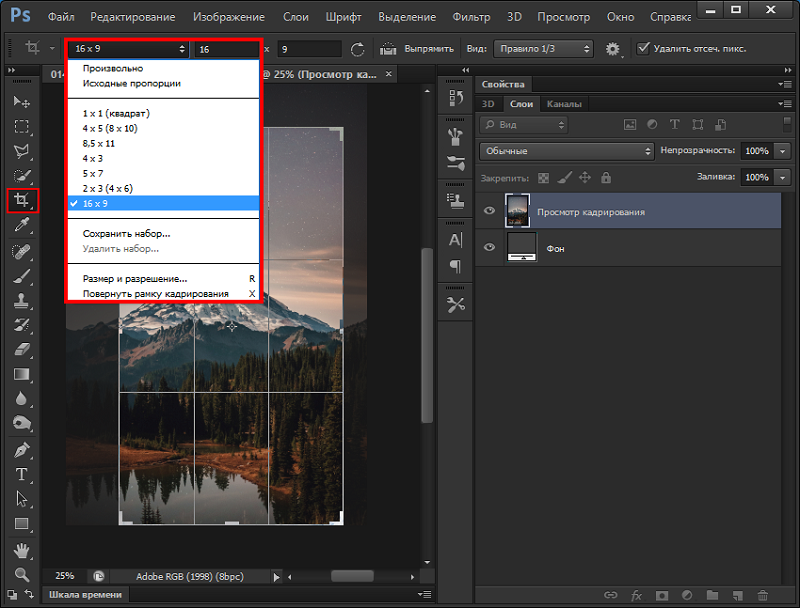
Smanjenje veličine bez gubitka kvalitete
Izuzetno je neugodno kada se, zajedno s veličinom slike, mijenja njegova kvaliteta. Nadalje, promjena se događa za gore.
Promijenite veličinu bez utjecaja na kvalitetu, možete. Od 4 razmatrane metode, samo su dva alata sposobna. Ovo je "cadrining" i "platno".
Kada koristite takve alate, slika se zapravo mijenja, ali razmjera sadržaja ostaje nepromijenjena. Ali tada morate žrtvovati dio uređene slike, riješiti se njegove strane.
Sada znate kako lako i brzo povećati ili smanjiti sliku u Photoshopu. Napišite u komentarima je li ovaj članak bio koristan za vas i postavite pitanja koja su zanimljiva za razmatranu temu.
- « Kako odabrati pravi zaslon za projektor
- Načini za konfiguriranje DLNA kućnog poslužitelja na računalu »

