Kako promijeniti veličinu ikona u sustavu Windows 10
- 4382
- 1291
- Morris Cronin PhD
Ikone Windows 10 na radnoj površini, kao i u vodiču i na lokalnoj traci, imaju "standardnu" veličinu koja možda nije prikladna za sve korisnike. Naravno, možete koristiti opcije skaliranja, ali to nije uvijek najbolji način za promjenu veličine naljepnica i drugih ikona.
U ovoj uputi, detaljno, načine promjene veličine ikona na radnoj površini Windows 10, u vodiču i na traci, kao i dodatne informacije koje mogu biti korisne: na primjer, kako promijeniti crtež i veličinu fonta na ikonama. Također može biti korisno: kako promijeniti veličinu fonta u sustavu Windows 10.
- Kako promijeniti veličinu ikona na radnoj površini Windows 10
- Ikone u vodiču
- Dimenzije ikona panela s trakom
- Dodatne informacije (promjena veličine potpisa na ikone na radnoj površini)
Promjena veličine ikona na radnoj površini Windows 10
Najčešći problem korisnika odnosi se na promjenu veličine ikona na radnoj površini Windows 10. To možete učiniti na nekoliko načina.
Prva i prilično očita metoda sastoji se od sljedećih koraka
- Pritisnite desni gumb miša na bilo kojoj praznoj radnoj površini.
- U izborniku "View" odaberite velike, obične ili male ikone.
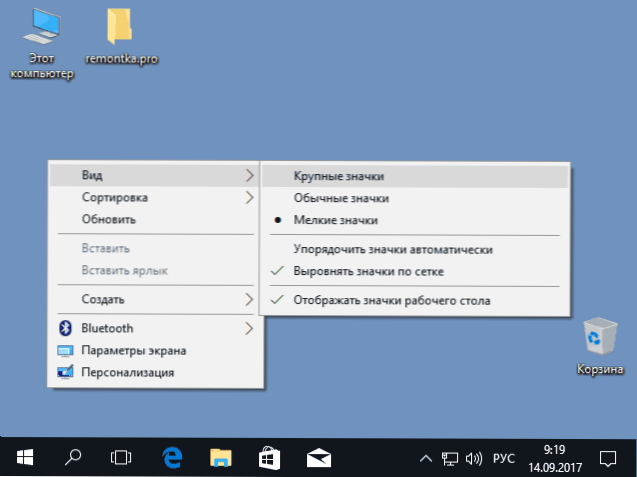
Ovo će postaviti odgovarajuću veličinu ikona. Međutim, dostupne su samo tri opcije, a postavljanje različitog veličine na ovaj način nije dostupno.
Ako trebate povećati ili smanjiti ikone na radnoj površini Windows 10 u širem rasponu (uključujući da ih učinite manje od "malih" ili većih od "velikih"), također je vrlo jednostavno:
- Dok ste na radnoj površini, pritisnite i držite tipke Ctrl na tipkovnici.
- Zakrenite kotač miša gore ili dolje povećati ili smanjiti veličinu ikona,. U nedostatku miša (na prijenosnom računalu), koristite gestu pomičnog dodira (obično gore i dolje na krajnjoj desnoj strani dodirne ploče ili gore i dolje s dva prsta istovremeno bilo gdje na dodirnoj ploči). U snimci zaslona ispod, odmah su prikazane vrlo velike i vrlo male ikone.

Video o promjeni veličina ikona na radnoj površini
U vodiču
Da bi se promijenila veličina ikona u vodiču za Windows 10, dostupne su sve iste metode koje su opisane za značke radne površine. Uz to, u izborniku "View" nalazi se predmet "Ogromne ikone" i opcije prikaza u obliku popisa, tablice ili pločica (na radnoj površini nema takvih točaka).
![]()
S povećanjem ili smanjenjem veličine ikona u vodiču, postoji jedna značajka: veličine samo u promjeni trenutne mape. Ako trebate primijeniti iste dimenzije za sve ostale mape, koristite sljedeću metodu:
- Nakon postavljanja veličine koja vam odgovara u prozoru vodiča, kliknite stavku izbornika "View", otvorite "parametre" i kliknite "Promijeni parametre mapa i pretraživanje".

- U parametrima mapa otvorite karticu "Prikaži" i kliknite gumb "Primjeni na mape" u odjeljku "Reprezentacija lica" i složite se s uporabom trenutnih parametara prikaza u sve mape u vodiču.

Nakon toga, u svim mapama, značke će biti prikazane u istom obliku kao u mapi koju ste konfigurirali (NAPOMENA: radi za jednostavne mape na disku, sistemske mape, "učitavanje", "dokumente", "slike" a drugi će se parametri morati koristiti odvojeno).
Kako promijeniti veličinu ikona na zadaćama
Nažalost, mogućnosti promjene veličine ikona na ploči Windows 10 zadataka nisu toliko, ali svejedno su moguće.
Ako trebate smanjiti ikone, za to je dovoljno da pritisnete desni gumb na bilo kojem praznom mjestu zadatke i otvorite stavku kontekstnog izbornika "Parametri određene ploče". U uvodnom prozoru parametara zadatke, uključite stavku "Koristite male gumbe zadatke".
![]()
S povećanjem ikona u ovom slučaju, to je teže: jedini način da se napravite s sustavima Windows 10 jest upotreba parametara skaliranja (također će se mijenjati razmjera drugih elemenata sučelja):
- Kliknite s desnom gumbom miša na bilo kojem besplatnom mjestu na radnoj površini i odaberite točku izbornika "Parametri zaslona".
- U odjeljku "Laust i označavanje" naznačite veću razmjeru ili upotrijebite "prilagodljivo skaliranje" kako biste naznačili ljestvicu koja nije prisutna na popisu.
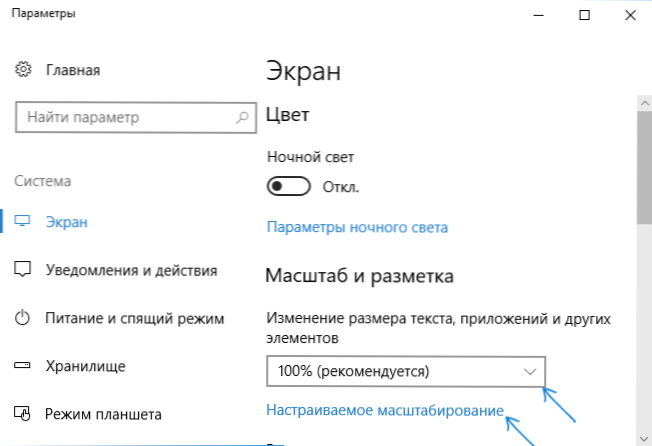
Nakon promjene skale, morat ćete izaći i ući u sustav ponovo tako da promjene stupe na snagu, rezultat može izgledati približno kao u snimci zaslona u nastavku.
![]()
dodatne informacije
Kada mijenjate veličine ikona na radnoj površini i u opisanom vodiču za Windows 10, potpisi ostaju iste veličine, a vodoravni i vertikalni intervali postavljaju sustav u sustavu. Ali po želji, to se može promijeniti.
Prva metoda: Idite na Parametre - Posebne mogućnosti i u odjeljku "Prikaz" Promijenite veličinu fonta za elemente sustava Windows 10, uključujući potpise na ikone.
Druga opcija je korištenje besplatnog uslužnog programa Winaero Tweaker, u kojem je ikona stavka prisutna u odjeljku Advanced Appe njihov dizajn, koji vam omogućuje konfiguriranje:
- Vodoravni razmak i vertikalni razmak - horizontalni i vertikalni intervali između ikona,.

- Font koji se koristi za potpise na ikone, gdje je moguće odabrati sam font, različit od sustava, njegove veličine i crteža (polu -fat, kurziv, itd.P.).
Nakon primjene postavki (primijeniti gumb za promjene), morat ćete izaći iz sustava i ponovo krenuti tako da se prikazuju izmjene. Pročitajte više o programu Winaero Tweaker i gdje ga preuzeti u recenziji: Postavljanje ponašanja i dizajna Windows 10 u Winaero Tweakeru.
- « Pogreška 0x8007025d Windows 10 prilikom instaliranja - kako popraviti
- Pozadine Windows -a ne mijenjaju se na zaslonu za zaključavanje sustava Windows 10 - kako to popraviti »

