Pozadine Windows -a ne mijenjaju se na zaslonu za zaključavanje sustava Windows 10 - kako to popraviti
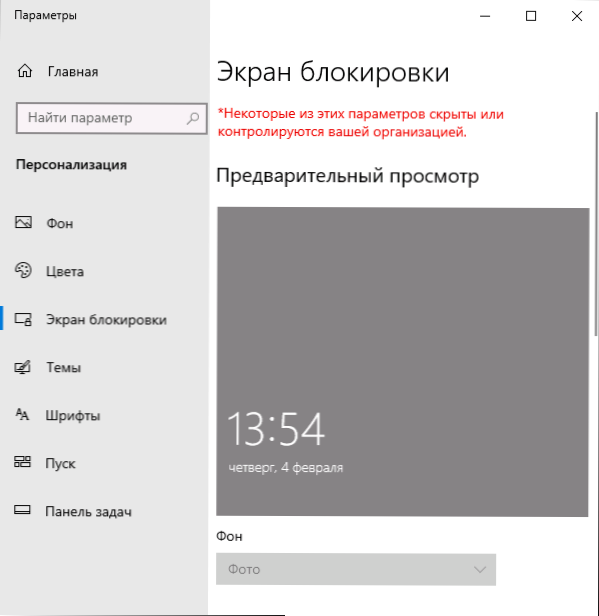
- 803
- 20
- Stewart Conroy
Ako, kao pozadina za zaslon za zaključavanje sustava Windows 10, koristite Windows zanimljiv, vjerojatno ćete se naći među onim korisnicima čija se pozadina ne mijenja. U nekim slučajevima je mogućnost promjene zaključavanja zaključanog zaslona uglavnom nedostupna i istaknuta sivom.
Ove su upute detaljno o tome što učiniti ako se zaključani zaslon ne promijeni kako bi ispravio problem, kako to može biti uzrokovano dodatnim informacijama koje mogu biti korisne za rješavanje.
- Razlozi zbog kojih se pozadina ne mijenja na zaključanom zaslonu
- Načini popravljanja problema
- Video uputa
Mogući razlozi da se pozadina zaključanog zaslona ne mijenja
Među mogućim razlozima koji dovode do činjenice da pozadina na zaključanom zaslonu pri odabiru "Windows: Zanimljivo" ne može se promijeniti:
- Odspojite pojedine usluge Windows 10, ažuriranja i isključivanje funkcija sustava, često koristeći različite uslužne programe za "isključivanje nadzora". Činjenica je da zidovi sustava Windows dolaze s Microsoftovih poslužitelja i, sa sličnim bravama, ovi se poslužitelji mogu blokirati. Upotreba VPN -a i proxyja može imati sličan učinak.
- Blokiranje promjene pozadine u uredniku lokalne grupne politike ili urednika registra. U ovom slučaju vidjet ćete da opcija promjene pozadine nije aktivna, a na vrhu prozora prozora prozora natpis: "Neke od ovih parametara skrivene ili kontroliraju vaša organizacija".
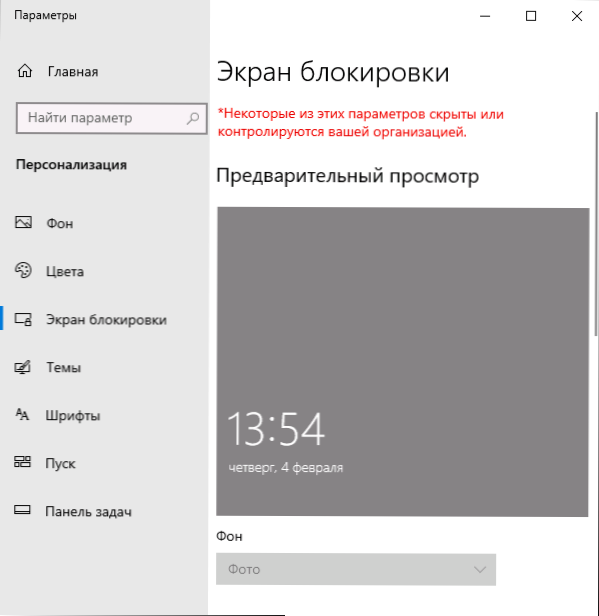
- Suvremeni menadžer isporuke sadržaja.
Bilješka, da je izbor "Windows zanimljiv" jer pozadina ne znači da će se tapeta svakodnevno mijenjati čak i s funkcionalnom funkcijom funkcije.
Pored toga, promjena na Internetu potrebna je da ih promijeni kada uključite računalo ili prijenosno računalo - ako se povežete tek nakon unosa sustava, ne prelazite na zaključani zaslon u budućnosti (na primjer, blokiranje računala s a kombinacija tipki Windows + L), pozadina se možda ne mijenja duže.
Načini popravljanja problema s Windows zanimljivim
Za prvu od opisanih opcija ne može se predložiti neki pojedinačni recept za odluku: sve ovisi o tome što se točno promijenilo u sustavu i vašoj želji da napustite upotrebu uslužnih programa koje blokiraju određene funkcije sustava Windows 10.
Optimalno rješenje u ovom slučaju: isključite sve izvršene promjene (ili resetirajte Windows 10), isključite VPN i proxy usluge ili upotrijebite prezentaciju s vlastitih fotografija na zaslonu zaključavanja, odabirom odgovarajuće opcije.
Odspojite zabranu za promjenu pozadine zaključanog zaslona
U drugom scenariju možemo onemogućiti politiku koja ometa promjenu u pozadinskoj slici:
- Ako imate instaliran Windows 10 Pro ili Enterprise, pritisnite tipke Win+R (Pobjeda - ključ s Windows Emblemom), Enter Gpedit.MSC I kliknite Enter.
- U uređivaču politike lokalne grupe idite na odjeljak Konfiguracija računala - Administrativni predlošci - Upravljačka ploča - Personalizacija.
- Dvaput kliknite na parametar "Zabranite promjenu slike zaključanog zaslona" i postavite vrijednost u "Dissabled". Prema zadanim postavkama, stanje drugih parametara u istom odjeljku treba biti "ne postavljeno".
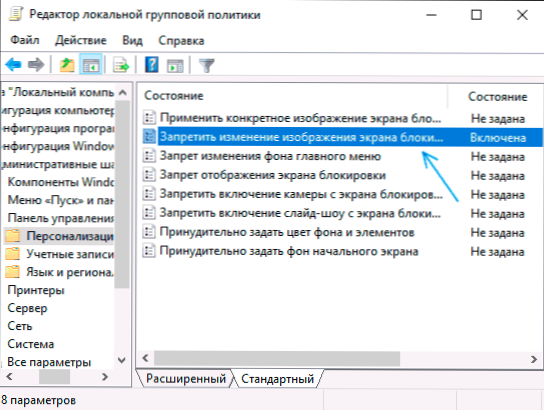
- U Windows 10 domaćim tipkama kliknite ključeve Win+R, Unesi Regedit I kliknite Enter.
- U uredniku registra idite na odjeljak
HKEY_LOCAL_MACHINE \ Software \ Policies \ Microsoft \ Windows \ Personalizacija
I u ovom odjeljku izbrišite parametar Nochanginglockscreen (ili postavite njegovu vrijednost jednaku 0). Imajte na umu da u ovom odjeljku ne bi trebalo biti drugih parametara (osim "prema zadanim postavkama").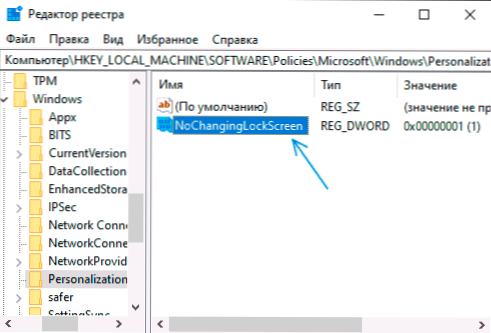
Nakon obavljanja ovih radnji, ako opet uđete u parametre zaključanog zaslona, izbor pozadine treba otključati.
Rješavanje problema s Windows pozadinama je zanimljivo
I na kraju, za slučaj kada postoje sumnje na neispravnost u radu zaslona za blokiranje bit će sljedeće:
- Idite na parametre zaključanog zaslona i prebacite pozadinu s "Windows: Zanimljivo" na bilo koji drugi predmet (prezentacija ili fotografija).
- Otvorite vodič, umetnite sljedeći redak u adresnu liniju vodiča i kliknite Enter
%UserProfile%/AppData \ Local \ Packages \ Microsoft.Prozori.ContentDeliveryManager_CW5N1H2TXYEWY \ LocalState \ Imovina
- Odaberite i izbrišite sve datoteke s ove lokacije. To su predmemorije zaslona za blokiranje, više detalja: gdje se pohranjuju pozadina zaključanog zaslona i desktop Windows 10.
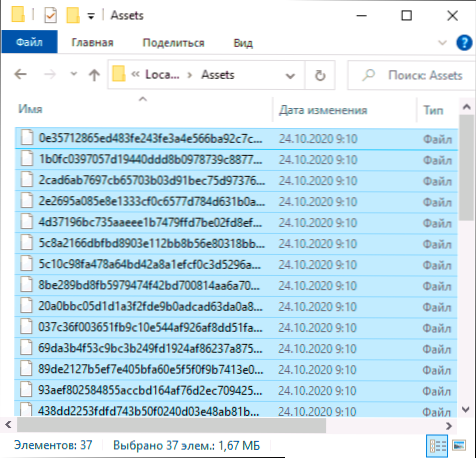
- Kao i u 3. koraku, idite u mapu
%UserProfile%/AppData \ Local \ Packages \ Microsoft.Prozori.ContentDeliveryManager_CW5N1H2TXYEWY \ Postavke
- Kopirajte datoteke iz ove mape Roaming.Brana I Postavke.DAT na drugo mjesto (ili preimenujte ove datoteke). Cilj je biti u mogućnosti vratiti ih ako je potrebno.
- Ponovno učitajte računalo (kroz točku "ponovno pokretanje", a ne dovršavanje rada i uključivanje), a zatim idite na postavke zaslona za blokiranje i uključite "Windows Commestant".
- Provjerite djeluje li promjena pozadine (s Internetom povezanim) blokiranjem računala ili prijenosnog računala, na primjer, pomoću tipki Windows + L.
Ako ovo nije pomoglo, možete pokušati pokrenuti Windows PowerShell u ime administratora (desno -klik prema gumbu za pokretanje i odaberite odgovarajuću stavku izbornika), unesite sljedeću naredbu i kliknite ENTER:
Get -AppxPackage -ALLUSERS * CONTERTDELIVERIVERSHAMANAGER * | Foreach add-appxPackage "$ ($ _.InstallLocation) \ appxmanifest.Xml "-DisableDevelopmentMode -rigister
Nakon dovršetka naredbe ponovno pokrenite računalo i provjerite je li to riješilo problem.
Video uputa
U pravilu je jedna od predloženih metoda rad. Ako nema rezultata, pokušajte izvesti čist prozor 10 učitavanja. Ako je sve zarađeno, razlog, očito, u nekim programima ili uslugama trećih strana.
- « Kako promijeniti veličinu ikona u sustavu Windows 10
- AppsRash pogreška kernelbase modul.DLL - Kako to popraviti? »

