Kako promijeniti veličinu ploče zadataka u sustavu Windows 11

- 4808
- 925
- Horace Hoeger
Novi Microsoftov operativni sustav zapravo se pokazao kao kozmetički modificiran deset, čija je okosnica bila ljuska projekta za zaustavljanje Windows 10x.
Neki su elementi sučelja temeljito obrađeni, uključujući zadaću. Konkretno, stekao je nove funkcije poput grupa priključnih prozora, izgubivši nekoliko starih (povlačenjem naljepnica na ploči, pričvršćivanje na vrh i bočne strane, mijenjajući veličinu ploče).

Drugim riječima, ikone prisutne na ploči uvijek imaju istu veličinu, što se ne može mijenjati standardnim sredstvima. Mnogi se ne sviđa ovo stanje stvari, što je razumljivo: Veličina dijagonala modernih monitora može se razlikovati gotovo po redu veličine. Ali problem ima rješenja o kojima ćemo razgovarati.
Promjena veličine ploče zadataka uređivanjem registra Windows 11
Kao dio uporabe alata za operativni sustav, ovo je jedini način da ispravite veličinu zadaće trake zadatke. Nadalje, to se može učiniti i ručnim uređivanjem registra i korištenjem gotove reg-datoteke. Postoji još jedna opcija za postizanje potrebne funkcije skaliranja, ali ovu metodu nećemo razmotriti iz očitih razloga: utječe na cijelo prikazano područje zaslona, a ne samo na traci.
Neovisno uređivanje registra
Nije najlakši način, zahtijevajući veliku pažnju i točnost u izvođenju koraka, svaka greška može imati nepredvidive posljedice koje utječu na performanse operativnog sustava. Međutim, ovo nije potrebno za bojati se - u slučaju problema, možete vratiti napravljene promjene.
Korak -By -STEP Algoritam:
- U traku za pretraživanje "Start" unesite tekst uređivača registra, a zatim odaberite željenu opciju iz rezultata pretraživanja;
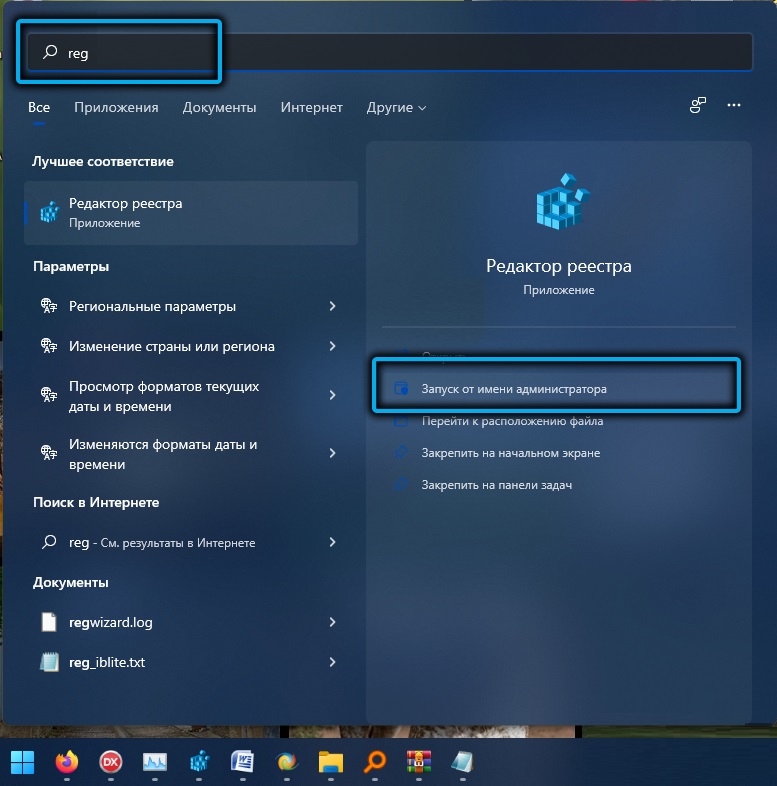
- Poznatiji način pokretanja uređivača registra može se nazvati uporabom naredbe Regedit unesene u konzolu "Izvršite" (Win+R);
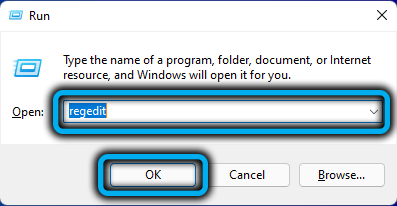
- Prelazimo stazu
Hkey_current_user/softver/microsoft/windows/currentVersion/explorer/napredno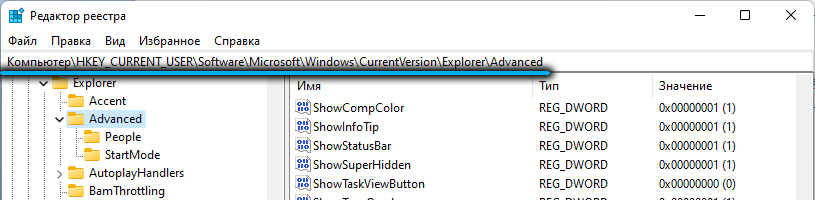
- U desnom bloku kliknite PKM ispočetka da biste stvorili parametar tipa 32-bitne DWORD;
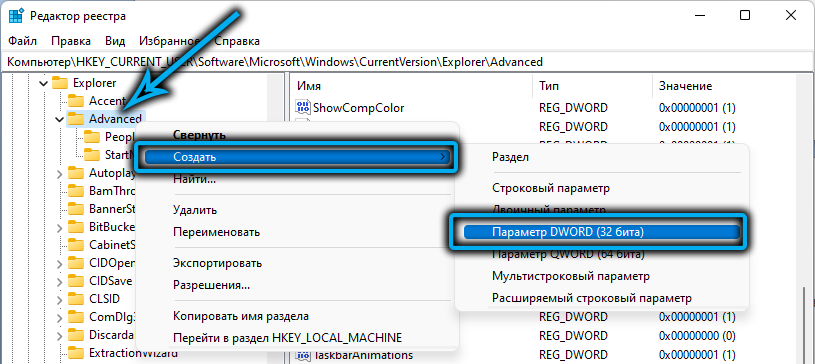
- Parametar dodijelimo naziv zadaća;
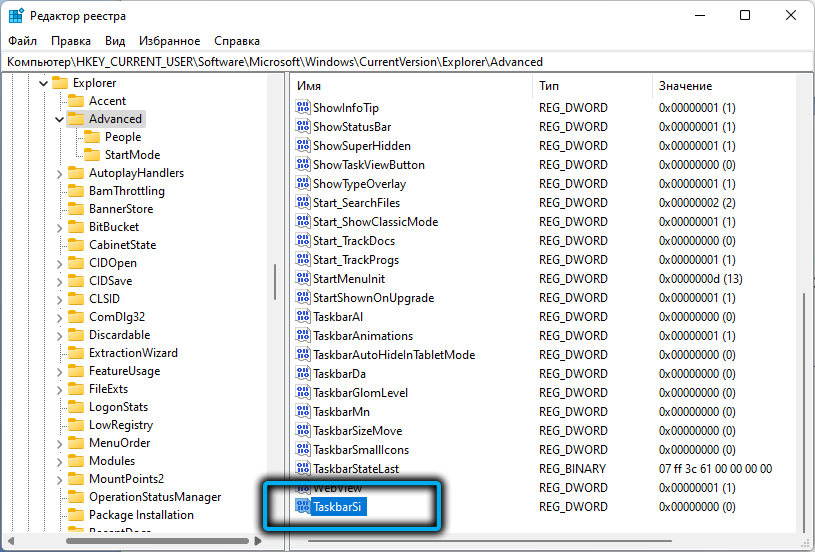
- Napravimo dvostruki klik na njega i postavljamo numeričku vrijednost koja zahtijeva jednu od tri opcije: 0 - Ako želite smanjiti veličinu zadatke, 2 - Ako je trebate povećati, 1 - ostavite veličinu zadatka ploča sa zadanim postavkama, to jest prosjek;
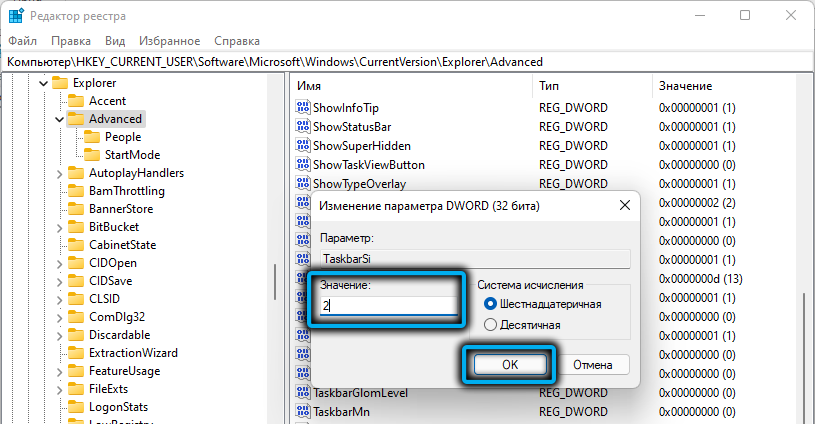
- Zatvorimo urednika registra;
- Povukao računalo.
Donošenje izmjena u registar koristeći gotovu regiju
A ipak će biti korisnika koji u načelu ne žele izravno raditi u uredniku registra. Pa, za njih postoji jednostavniji način postizanja željenog - koristiti gotovu datoteku u kojoj će već biti prisutan željeni parametar s potrebnom vrijednošću - ostaje samo dva puta kliknuti na nju, tako da su ti zapisi uključeni u registar u skladu sa svojom strukturom.
Jedini nedostatak metode je da takva datoteka prvo mora otkriti da to nije problem, ali važno je da je izvor za preuzimanje pouzdan, inače ćete dobiti gomilu novih problema umjesto pomoći.
Važna mjera opreza je spriječiti isključenje branitelja sustava Windows, koji će blokirati pokušaj preuzimanja datoteke koja sadrži prijetnje. Druga točka - nakon preuzimanja otvorite ovu datoteku s "bilježnicom" - unatoč proširenju .Reg, ovo je redovna tekstualna datoteka. Provjerite sadrži li ništa sumnjive vrste simbola nekoherentnog slijeda.
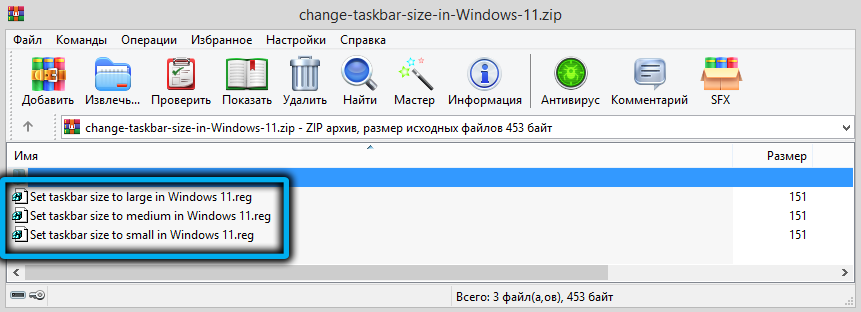
Približni slijed djelovanja:
- Preuzmite regi -file - na primjer, na ovu vezu;
- Ovdje je reg-datoteka spakirana u arhivu, pa ga prije upotrebe mora biti neosvijetljena očuvanjem u bilo kojoj mapi;
- Na popisu otpakiranih datoteka pronađite pravu i dvaput kliknite na njega.
Bit će tri datoteke, jedna - za smanjenje veličine zadaće trake (riječ mala je prisutna u njegovom imenu), jedna za povećanje (velikog) i još jednu za instaliranje zadane veličine ploče zadataka (medij). Preporučljivo je ne izbrisati ove datoteke kako biste mogli brzo promijeniti parametre ploče.
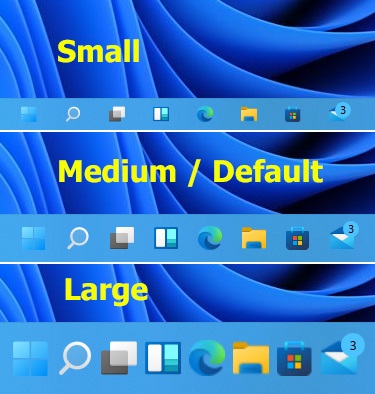
U principu, možete pronaći reg-datoteku koja vam omogućuje da sakrijete zadaću, ali ovo je malo drugačija priča.
Kako smanjiti ikone zadataka u uslužnom programu Windows 11 Winaero Tweaker
Ne postoji sveto mjesto prazno - što se tiče raznog softvera, ova teza niko ne osporava. A ako se Microsoft nije trudio opskrbiti svoj novi operativni sustav s dovoljnim brojem postavki, tada su to brzo učinile male tvrtke.
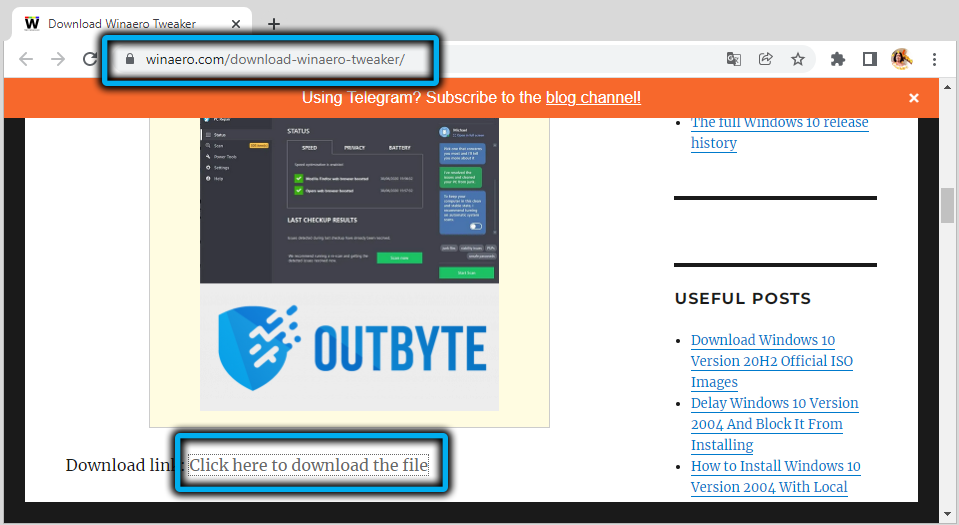
Upečatljiv primjer je uslužni program Winaero Tweaker, koji omogućava veliku mjeru da promijeni izgled i percepciju grafičkog sučelja Windows 11. Uključujući prilagodbu veličine zadatke u oba smjera.
Jedini nedostatak komunalne usluge besplatno je nedostatak russifikacije, ali to nije posebna potreba.
Dakle, preuzmite program sa službene stranice, raspakirajte, instalirajte. U lijevoj ploči u odjeljku Windows 11, kliknite na liniju veličine zadataka. Kao rezultat, pravi blok moći će odabrati veličinu zadatke, a parametri "zadani sustav" i "normalan" su zapravo isti, naime standardna veličina. Da bi ploča zadataka učinila manje, postavite prekidač u malom položaju, služimo velikom parametru kako bismo se povećali.
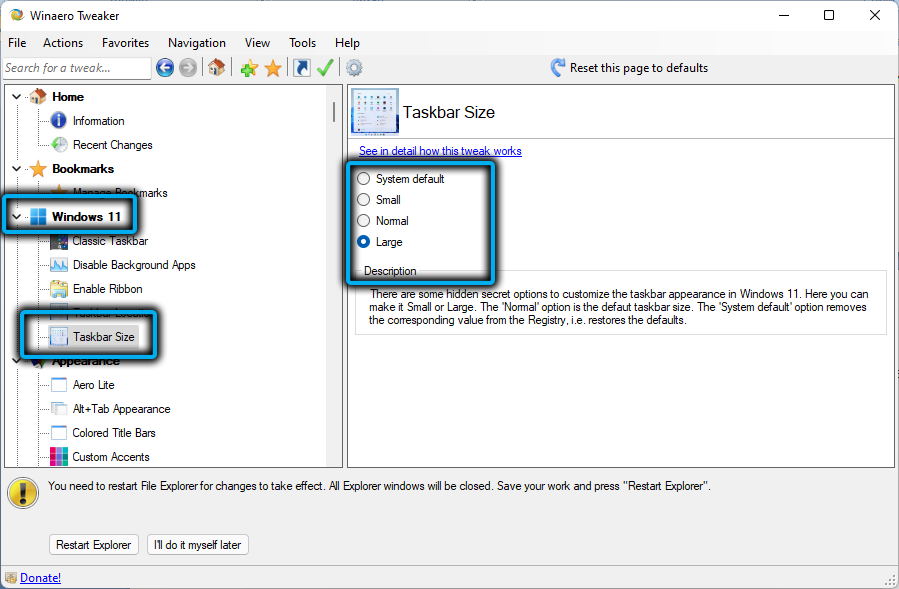
Kako napraviti ploču zadataka većim/manjim trakama
Ovo je ujedno i besplatni program koji vam omogućuje da promijenite veličinu i lokaciju zadaće trake, dodajte/uklonite ikone, promijenite sadržaj područja obavijesti ili sakrijte traku, čišćenje sa zaslona.
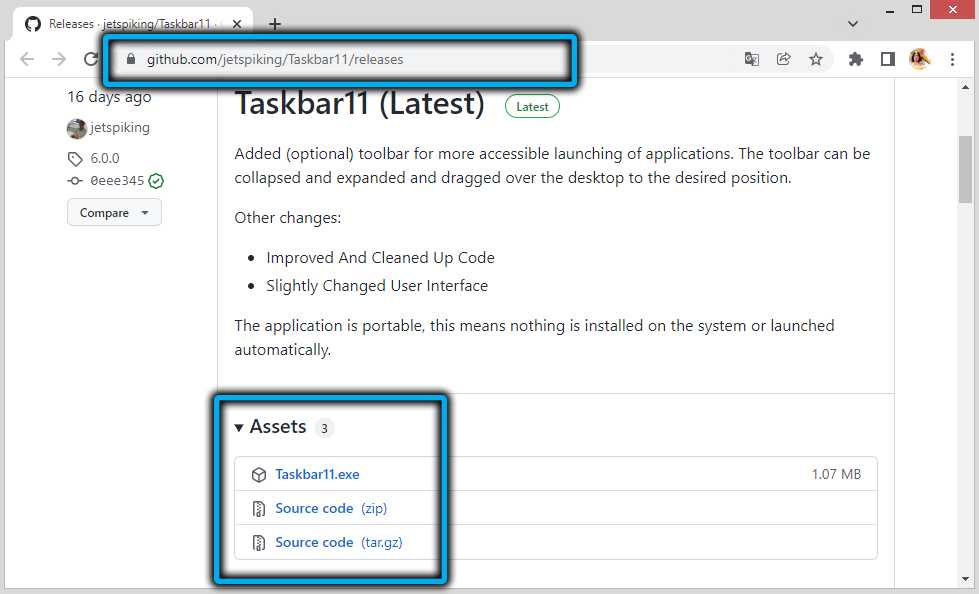
Preuzmite uslužni program s službene stranice, instalirajte, pokrenite. Ako koristite preglednik Microsoft Edge, tada kada pokušavate preuzeti uslužni program s ove stranice, filter Smartscreen blokirat će instalacijski učitavanje - barem je bio u vrijeme pisanja, pa koristite drugi preglednik.
U glavnom prozoru programa obraćamo pažnju na odjeljak veličine zadataka- ovdje možete odabrati veličinu zadatke, male, velike ili standardne. Da bi se promjene stupile na snagu, dovoljno je pritisnuti gumb za spremanje, neće biti potrebna ponovna pokretanja računala - promijenjene postavke bit će napisane u registru sustava, nakon čega će se Windows vodič automatski ponovno pokrenuti.
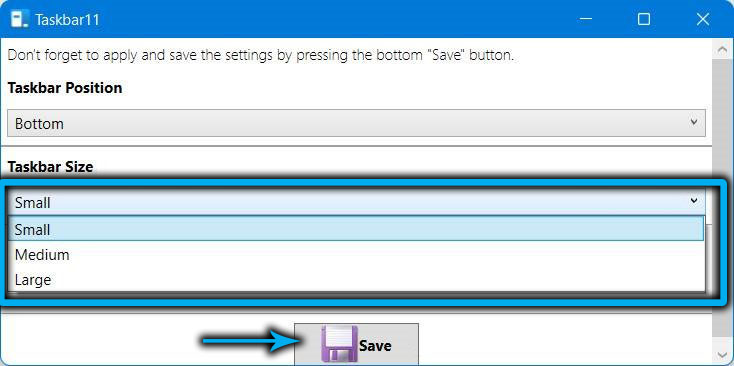
Startsback uslužni program
Drugi specijalizirani program, čija je glavna svrha vratiti zadatke klasičnog pogleda koji je imao u sustavu Windows 7. Kao bonus moguće je prilagoditi vrstu vodiča izborom sučelja iz "Sedam" ili Windows 10.
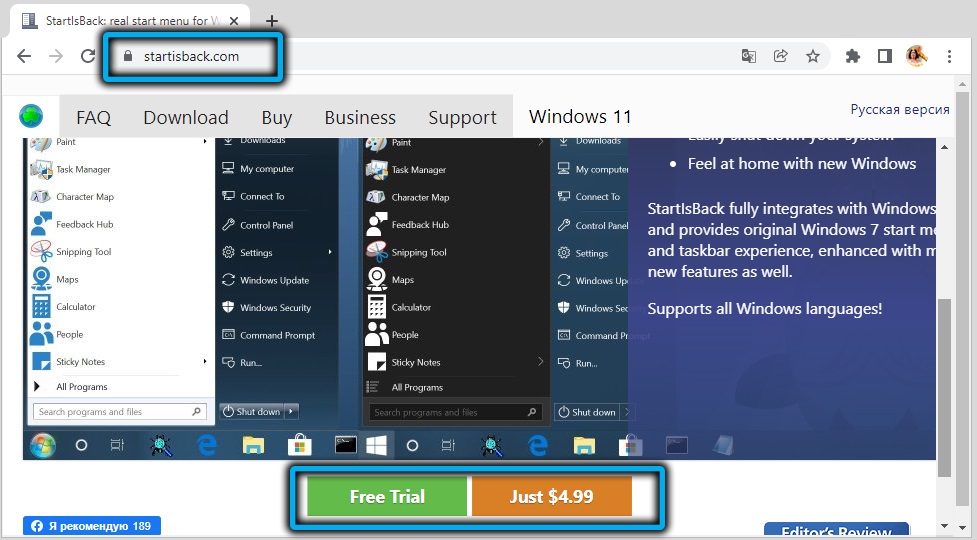
Preuzmite uslužni program s službene stranice, instalirajte. Odmah nakon instalacije, sučelje ploče zadataka za klasični automatski će se zamijeniti. Štoviše, one će se izgubiti one funkcije koje su bile karakteristične za izvorne PZ Windows 11.
Istodobno, postavke možete napraviti na standardni način tako što ćete kliknuti PKM za prazno mjesto na ploči i odabirom stavke "Svojstva" u kontekstnom izborniku.

Što nam nudi startsback uslužni program? Ako na lijevoj ploči odaberete zadaću, moguće je učiniti da ploča za zadatak Windows 11 postane mala ili velika, kao i promijenite interval između elemenata ploče.
Da bi se to postiglo, u uređaju za radnu traku za upotrebu, potrebno je postaviti prekidač na "inkluzivni" položaj, a veličine i intervali podešavaju se pomoću parametara veličine ikone i "udubljenja".
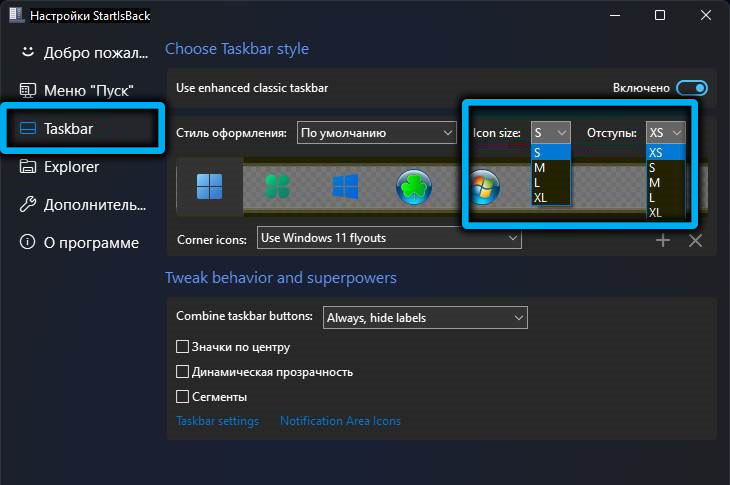
U donjem bloku možete konfigurirati druge parametre, na primjer, postaviti vrstu transparentnosti ikona ili njihove lokacije na ploči Windows Tasks.
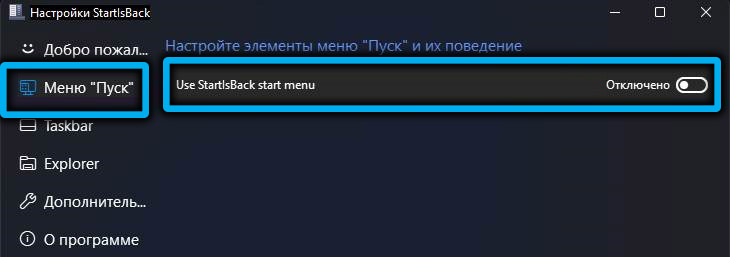
Ako deaktiviramo izbornik Start Custom, on će djelovati kao izvorni za Windows 11, s izuzetkom lokacije ikona, koji će i dalje ostati s lijeve strane. Ali po želji, to se može ispraviti vraćanjem ikona u centar.
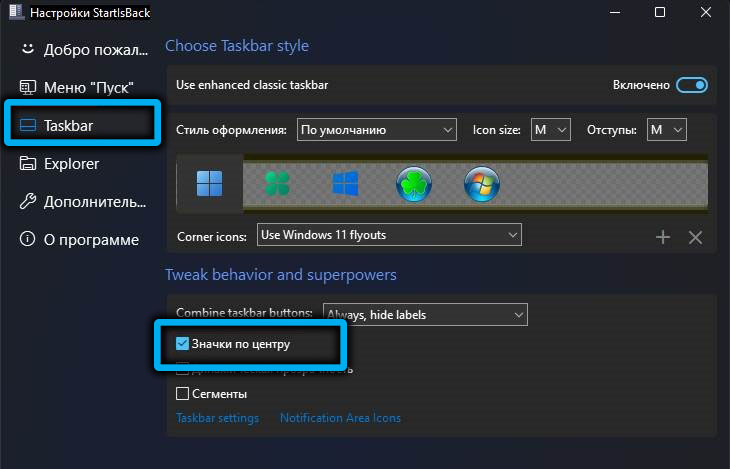
Kako smanjiti ili povećati zadaću pomoću datoteka paketa
Zadatak promjene veličine ikona može se pojednostaviti ako napravite zasebne datoteke BAT -a u ove svrhe. Takva datoteka paketa omogućuje vam da izvršite skriptu s pokretanjem niza naredbi izvedenih u naredbenom retku. U osnovi, to su obične tekstualne datoteke u kojima su te naredbe propisane i širenje .Bat, ukazuje na operativni sustav da ovu datoteku treba učiniti.
Načelo rada u takvim datotekama dizajniranim za konfiguriranje zadatke jest napisati vrijednosti za parametar zadataka u sistemskom registru, o kojem smo već razgovarali.
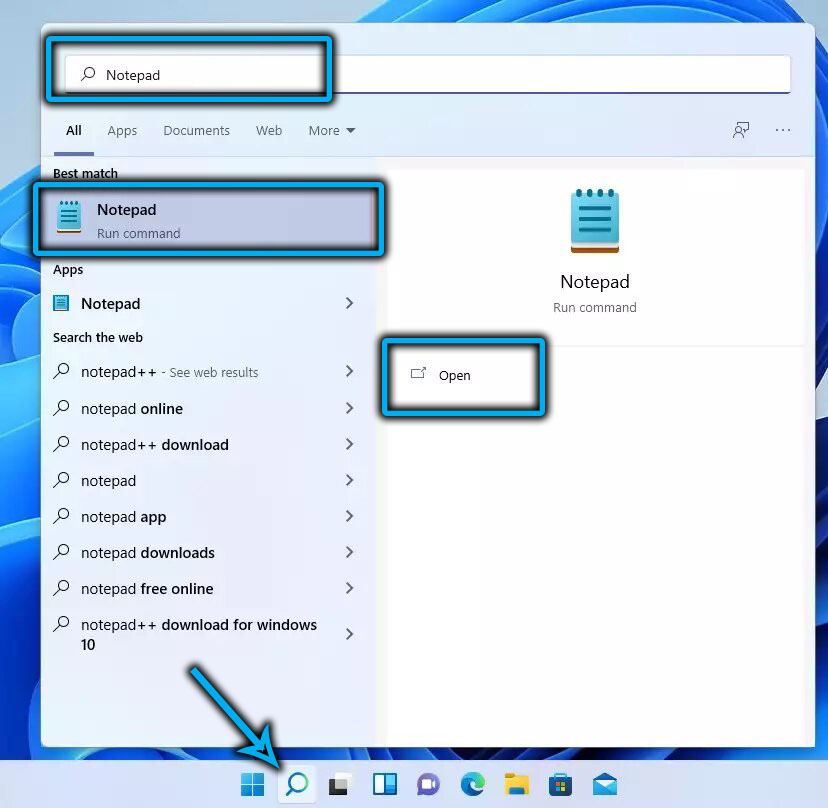
Algoritam radnji je sljedeći:
- U vodiču odaberite mapu u kojoj će se pohranjivati datoteke šišmiša (nije potrebno duboko sakriti kako bi ga lakše pronašli);
- Kliknemo PKM za prazno mjesto, odaberemo stavku "Stvori", a na sljedećem popisu - podstanak "Tekstni dokument";
- Dodijelimo mu ime u skladu s navodnom svrhom, na primjer, "velikom panelom";
- Slično, stvorite još dvije datoteke i nazovite ih u skladu s tim;
- Dvaput kliknemo na jednu od datoteka (neka bude velika ploča.txt);
- "Notepad" otvara se praznim sadržajem datoteke;
- U njega ubacujemo tri ekipe:
Reg Dodaj "hkey_current_user \ softver \ microsoft \ Windows \ currentVersion \ explorer \ Advanced" /v Task -Barsi /t reg_dword /d 2 /d
Taskkill /f /im Explorer.Exe
Počnite istraživač.Exe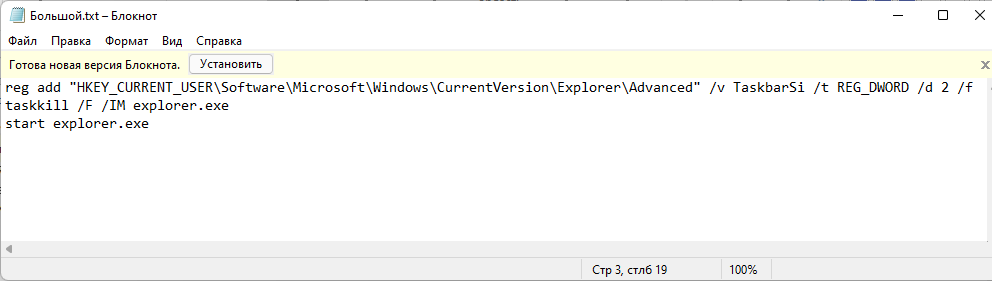
- Kliknite gumb "Datoteka", odaberite stavku "Spremi kao";
- Za parametar "Vrsta datoteke" odaberite vrijednost "Sve datoteke";
- Na kraju imena "Big Panel" stavimo kraj i pripremimo širenje šišmiša;
- Kliknite gumb "Spremi";
- Sličan postupak se vrši s dvije druge datoteke. Mi mijenjamo samo broj koji stoji nakon parametra "/d": 2 ukazuje da će veličina ploče biti velika, 0 - mala, 1 - prosječna, tj.
Sada, da biste promijenili postavke zadatke, samo trebate pokrenuti željenu datoteku šišmiša iz vodiča, dok će promjene stupiti na snagu odmah nakon što razradite sve naredbe: drugi istovari vodič iz memorije, the Treće ga pokrene, ali već s onim parametrima koji su registrirani u registru sustava.
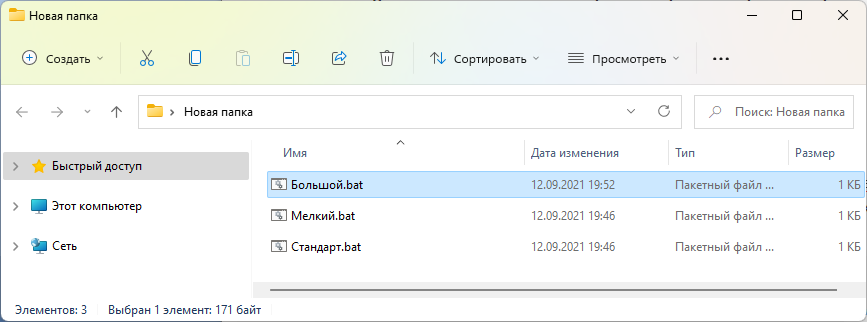
Zaključak
Kao što vidite, postoji mnogo načina za promjenu veličine ikone zadataka u Windows 11, a za različit ukus ima puno ukusa - i za početnike i za iskusne korisnike. A ako uz pomoć registra ili datoteke BAT -a možete promijeniti samo veličine, opisane uslužne programe pružaju više mogućnosti za utjecaj na sučelje ploče zadataka kako bi se prilagodile svojim potrebama.
- « Kako se vratiti u Windows 10 nakon 11. verzije
- Što učiniti ako se Microsoft Store Store ne otvori u sustavu Windows 11 »

