Što učiniti ako se Microsoft Store Store ne otvori u sustavu Windows 11

- 3442
- 665
- Jacob Kassulke
Situacija kada školarci i umirovljenici lako upravljaju pametnim telefonom, ali oni imaju poteškoće pri radu s računalom, ne može se nazvati paradoksalnim - mobilni operativni sustavi su mnogo lakši i stoga su korisniji korisnici korisnici.

Microsoft je, čini se, reagirao prilično ozbiljno na tu činjenicu, uzimajući u najnovijoj verziji svog operativnog sustava na brojne korake usmjerene na objedinjavanje sučelja. Primjer takve prilagodbe može se nazvati izgledom trgovine aplikacija koja nudi koristan i dokazani softver. Microsoft Store općenito je prihvatila računalna zajednica pozitivno, ali, nažalost, program ne radi uvijek ispravno. A ponekad općenito odbija početi. Danas ćemo razmotriti što učiniti u ovom slučaju.
Mogući uzroci Microsoftove trgovine neoperabilnosti
Pogreške koje su zbog kojih se Microsoft Store možda neće pokrenuti u sustavu Windows 11 su različite. Ako je ovo greška same aplikacije, tada će je možda pratiti poruka iz tipa poruke "Ponovite kasnije", često je to uobičajena fraza "Unutarnja pogreška" nastala ". Dijagnostička vrijednost takvih "savjeta" je vrlo niska, a mogući uzroci neuspjeha u radu tvrtke u trgovini mogu biti:
- pogrešno instaliran ili "leteći" datum/vrijeme;
- blokiranje aplikacijskog softvera za antivirus;
- Sistemski neuspjeh (kvarovi usluge WS usluge, "Nadgleda funkcioniranje Windows Store -a);
- pogreške koje su nastale kao rezultat neuspješne obnove OS -a;
- Zbog prelijevanja interne predmemorije Microsoft Store -a;
- nestabilan internet;
- Razmažene sistemske datoteke.
Imajte na umu da su to najočitiji razlozi koji dovode do nemogućnosti korištenja prikladne usluge.
Metode rješavanja problema
Naravno, nema manje načina za vraćanje operativnosti Microsoft Store -a, pa ćemo započeti detaljnije ispitivanje.
Upotreba dijagnostike/uklanjanja kvarova ugrađenih u Windows 11
Iako se Microsoft uvijek preporučuje kada nije točno moguće koristiti ovu metodu, njegova se učinkovitost ne može na bilo koji način nazvati visokom. Ali nećemo raspravljati o ovoj tezi, već vam samo recite kako ga koristiti. Štoviše, ovdje nema apsolutno ništa komplicirano.
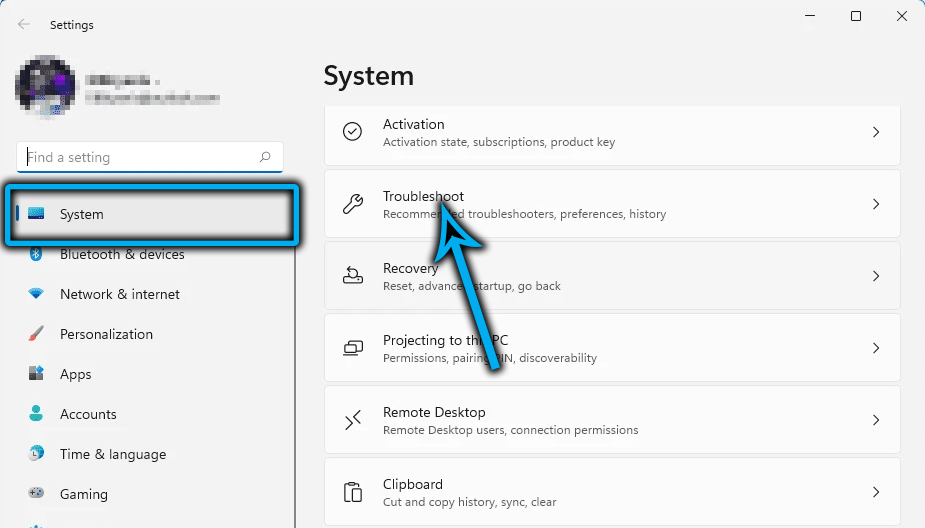
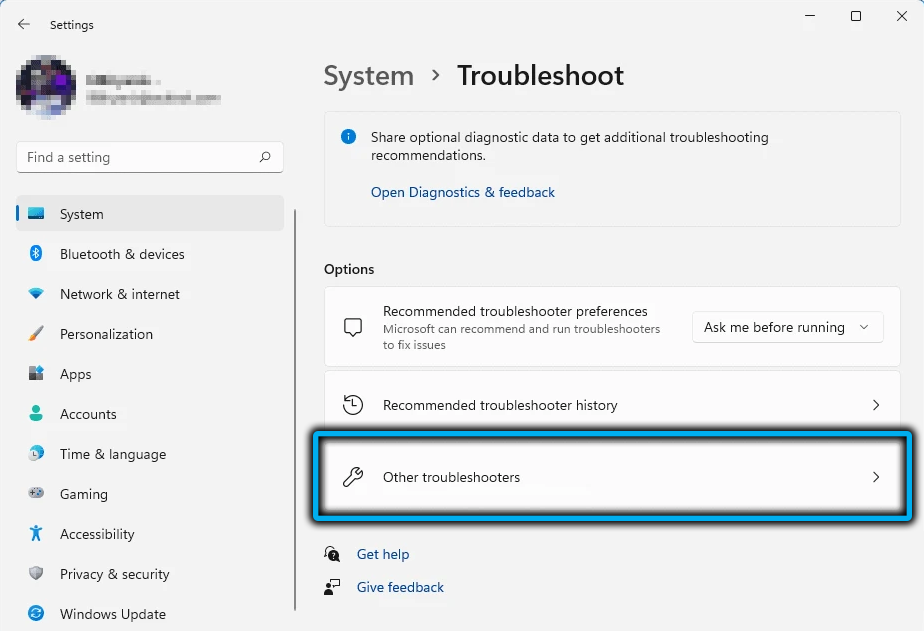
Dakle, konzolu nazivamo "Perform" (Win+R), unesite naredbu za kontrolu, kliknite Enter. U otvorenom prozoru Postavke parametara kliknite na liniju "Eliminacija problema". U novom prozoru otkrivamo sve kategorije i kliknemo na parametar "Aplikacije iz Windows Store -a".
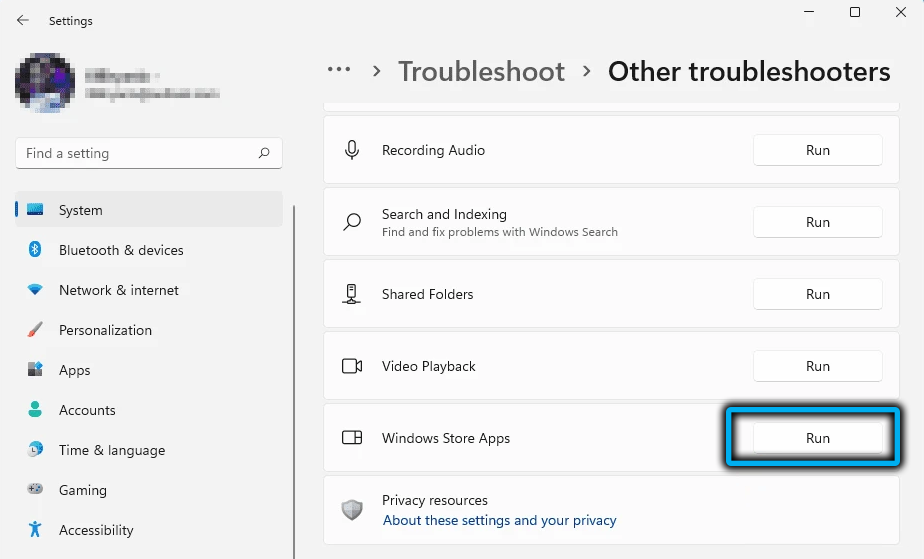
Operativni sustav pokušat će ukloniti probleme, koji mogu trajati do nekoliko minuta, a ako je rezultat negativan, ima smisla ponovno započeti postupak prije nego što prijeđete na sljedeću metodu.
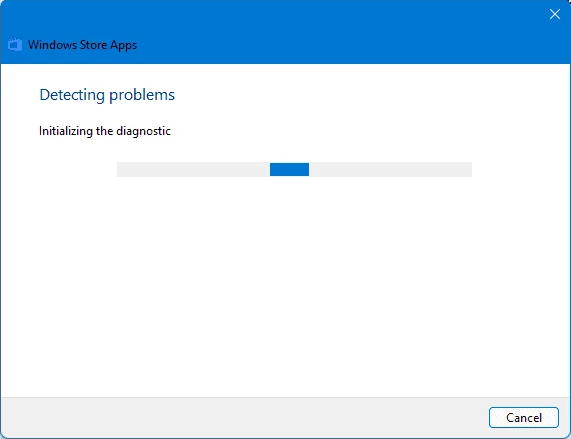
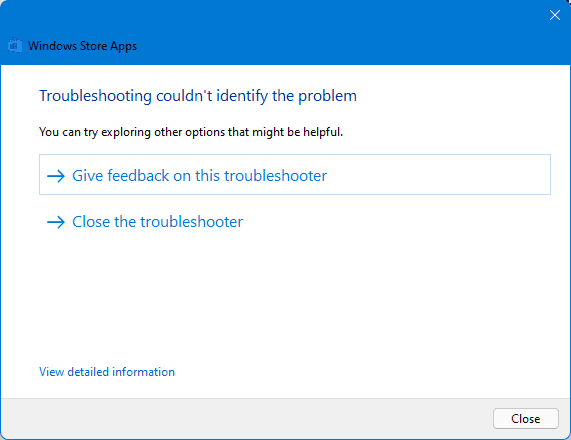
Provjera točne instalacije regionalnih parametara
Drugi nesvjestan razlog za nemogućnost pokretanja Microsoft Store -a je pogrešno vrijeme i datum, a neuspjeh se može dogoditi i zbog korisničkih radnji i nasumično.
Ispravljeno na sljedeći način:
- Idemo u postavke Windows 11;
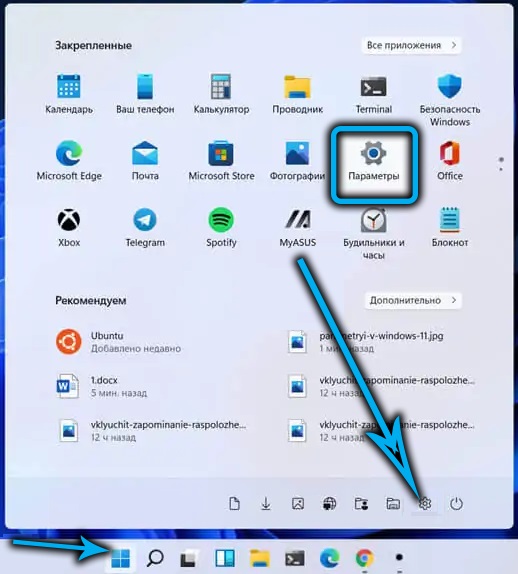
- Ulazimo u karticu "Vrijeme i jezik";
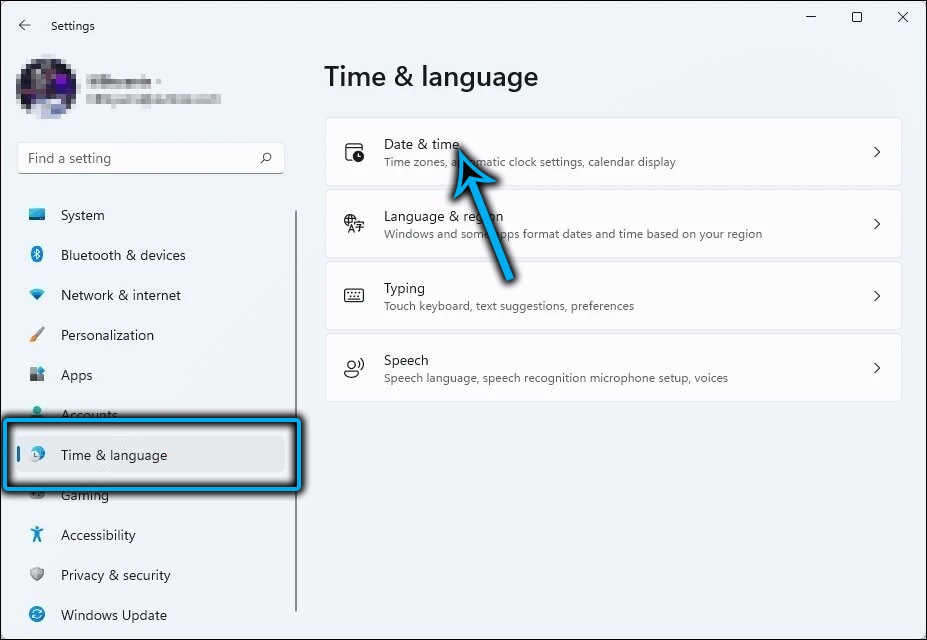
- Kliknemo na parametar "Datum i vrijeme";
- Ako je potrebno, prilagođavamo podatke koji ne odgovaraju stvarnosti, uključujući vremensku zonu i lokaciju.
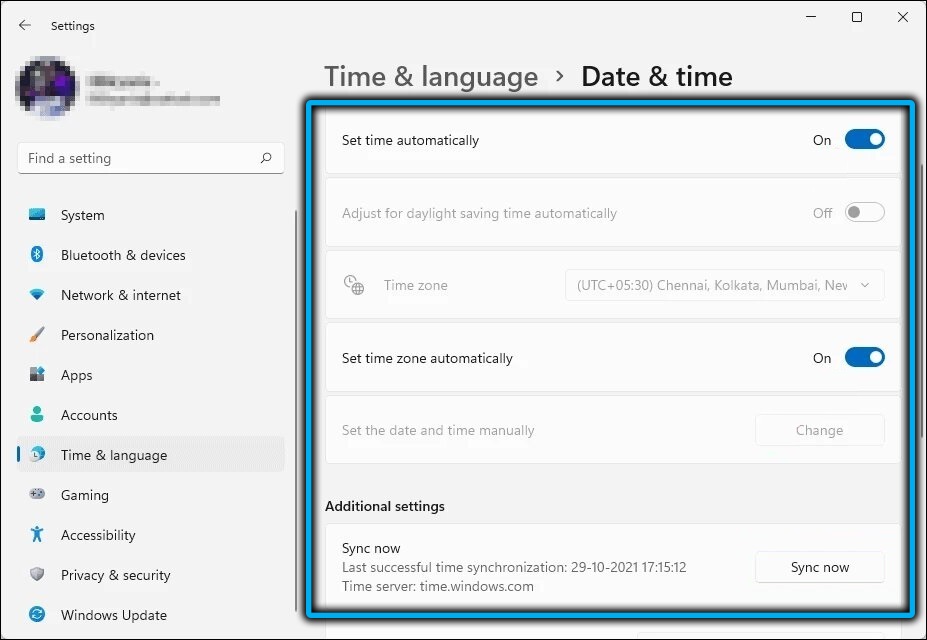
Obnova oštećenih datoteka
Microsoft Store često se ne otvara u sustavu Windows 11 zbog takvog banalnog uzroka kao oštećenje sistemskih datoteka. Strogo govoreći, u takvim slučajevima, operativni sustav gubi stabilnost u radu, koji se može manifestirati na različite načine, uključujući kvarove u radu sistemskih usluga i komunalnih usluga.
Da biste ispravili probleme ove vrste u sustavu Windows, postoji skup ugrađenih alata koje bi svi korisnici trebali moći koristiti. To su, prije svega, odstranjeni i SFC komunalije. Prvi je odgovoran za provjeru integriteta važnih sistemskih datoteka, drugi ih može vratiti.
Korak -By -STEP Algoritam:
- Kroz izbornik "Start" lansiramo terminal Windows (Admin);
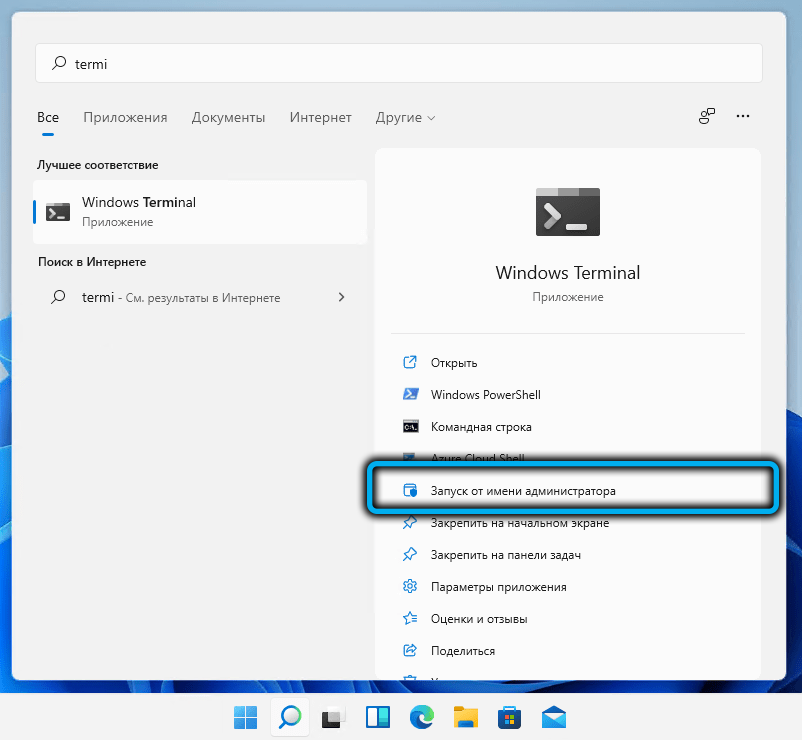
- Alternativni način je biranje naredbe CMD -a u konzoli i potvrditi da želite pokrenuti naredbeni redak s administrativnim pravima;
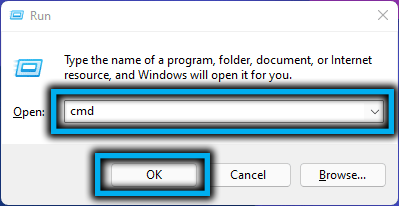
- Unesite naredbu SFC /Scannow. System datoteke će započeti za otkrivanje njihove štete;
- Postupak će trajati nekoliko minuta, nakon čega možete zatvoriti prozor terminala i ponovno pokrenuti računalo;
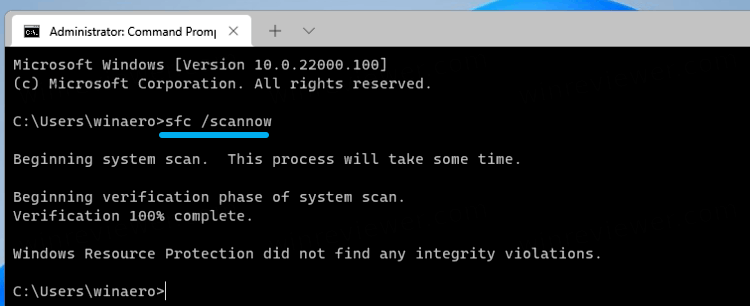
- Ako ovo nije pomoglo, a aplikacijska trgovina još uvijek ne pokreće, ponovno zovemo naredbeni redak i unosimo sljedeći slijed:
DISLO /Online /Cleaning-slika /ScanHealth - Za razliku od prethodnog uslužnog programa, odbacivanje zahtijeva internetsku vezu, budući da je preuzimanje oštećenih datoteka izrađeno iz centra za ažuriranje sustava Windows;
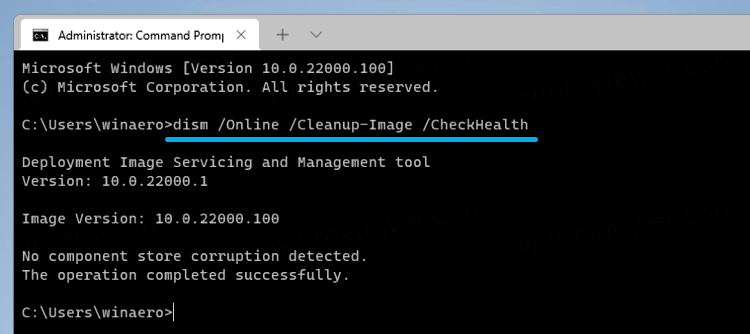
- Morate pričekati završetak uslužnog programa i ponovno pokrenuti računalo.
Imajte na umu da se pokretanje komunalnih usluga provodi u ovom nizu.
Resetiranje predmemorije u sustavu Windows
Mnogi programi koriste lokalnu predmemoriju za ubrzanje učitavanja ili obavljanje pojedinačnih operacija. Preljev takve predmemorije može dovesti do Windows Store -a ne može se pokrenuti.
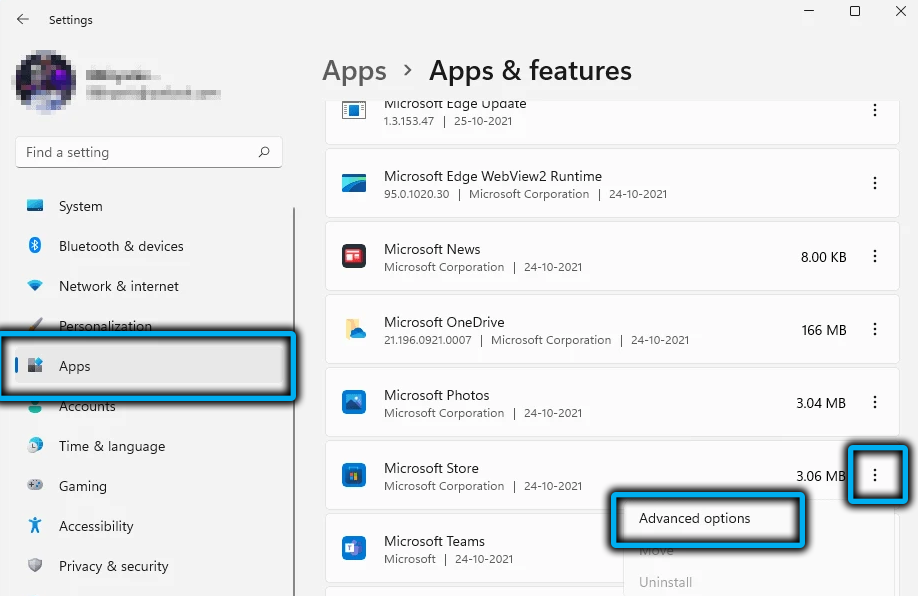
Ali problem se lako riješi. Da biste to učinili, trebate prijeći na postavke u odjeljku "Aplikacije", pronaći tamo Microsoft Store, kliknite na ikonu aplikacije, otvorite dodatne parametre i kliknite gumb "Ponovno", pomičući se popis otvoren prema dolje.
Ponovno postavljanje predmemorije dovest će do uklanjanja podataka o pogrešnom autorizaciji, a trgovinu možete pokrenuti u standardnom načinu rada. Imajte na umu da se obično prilikom prelijevanja predmemorije automatski uklanja.
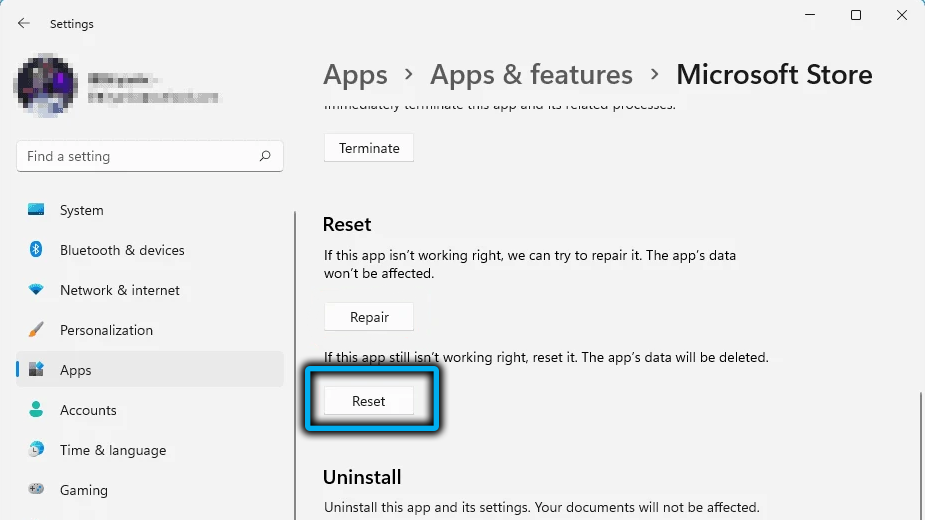
Ponavljana registracija putem PowerShell -a
Ako čak i nakon čišćenja predmemorije u sustavu Windows 11 zbog nemogućnosti prijave u Microsoft Store -u, možete ispraviti problem pomoću ponovne registracije proizvoda.
To se postiže putem PowerShell -a (otvara se prema zadanim postavkama prilikom pokretanja Windows terminala), u prozoru na koji trebate unijeti naredbu:
Dobiti -appxPackage -ALLUSERS | Foreach add -appxPackage -DisableDevelopmentMode -rigister "$ ($ _.InstallLocation) \ appxmanifest.Xml "".
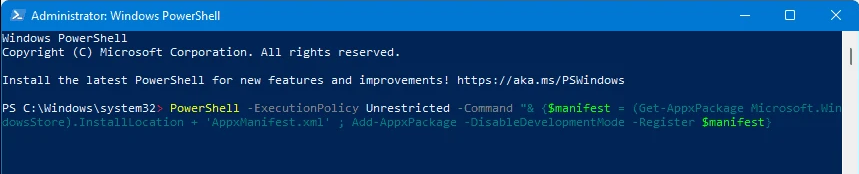
Nakon što razradite naredbu, provjerite izvedbu trgovine.
Dodavanje novog računa
Ako problem s autorizacijom još uvijek nije eliminiran, možete pokušati pokrenuti novi Microsoftov račun. Rješenje nije najelegantnije, ali prilično učinkovito:
- Pokrećemo "parametre" Windows i kliknemo na karticu "Računi" ". Odaberite odjeljak "Obitelj i drugi korisnici", kliknite ikonu "+";
- U pravom bloku ispunjavamo sva predložena polja;
- Kliknite Ctrl+Alt+del kombinacija, odaberite stavku ulaznog izbornika u sustav pod novim računom.
Provjera pristupa mreži pomoću proxy poslužitelja
Mnogi korisnici koji zaobilaze brave koriste VPN ili proxy usluge koje se ne razlikuju stabilnošću. Kao rezultat toga, aplikacija ne može "doći" na svoje poslužitelje, to jest, izgubit će radnu sposobnost.
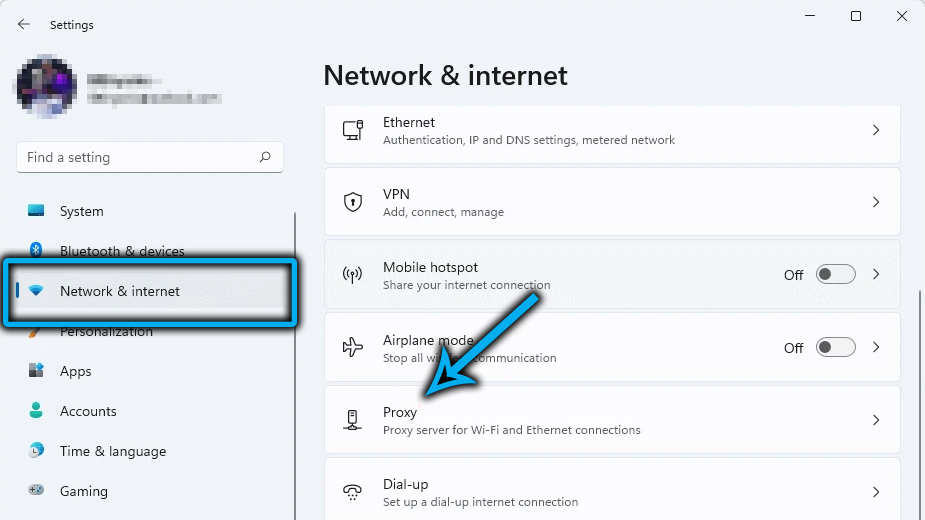
Pokušajte isključiti VPN ili proxy poslužitelj. Potonji je isključen putem "Postavke" na kartici mreže i internetske distribucije, VPN se obično uključuje/isključuje pritiskom na odgovarajući gumb u pregledniku.
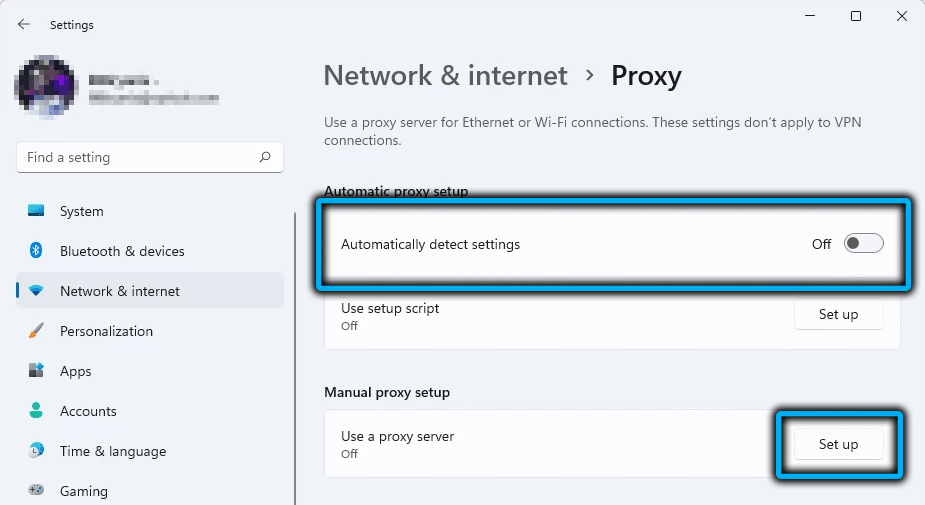
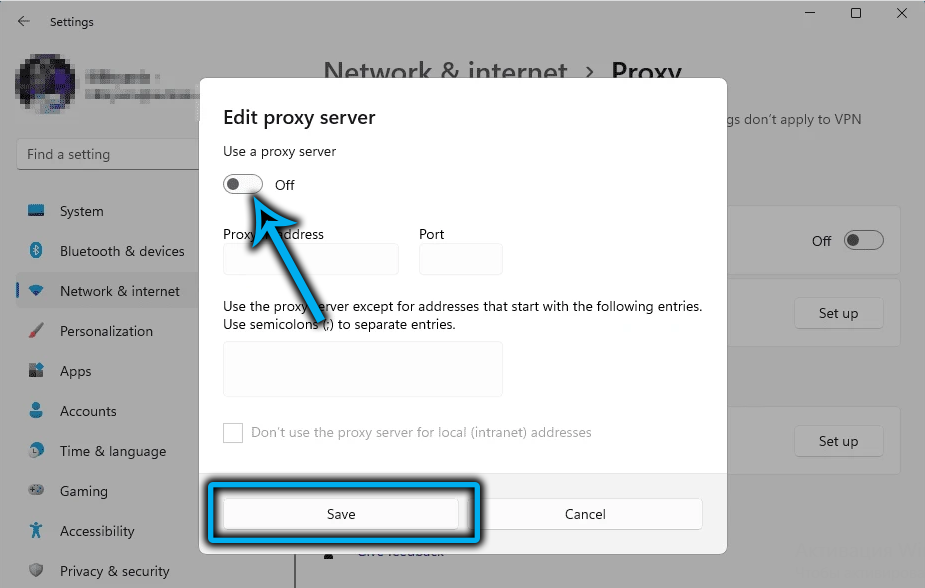
Obnovi sustava
Ako nijedna od navedenih metoda nije pomogla i više ne znate kako inače možete uključiti Microsoft Store, pokušajte koristiti takav učinkovit alat kao povratak sustava dostupan u upravljačkoj ploči (odjeljak za obnovu sustava). Ovdje trebate znati sljedeće nijanse:
- Oporavak će vam pomoći ako se sjetite kada su problemi započeli pokretanjem aplikacijske trgovine - u ovom slučaju morate odabrati točku oporavka koja prethodi pojavu pogreške;
- Također je potrebno znati da će svi programi, ažuriranja i upravljački programi instalirani nakon ovog datuma nestati, to jest, morat ćete se ponovno uključiti u njihovu instalaciju;
- Nakon ponovnog pokretanja, računalo će se učitati duže nego inače, to je normalno.
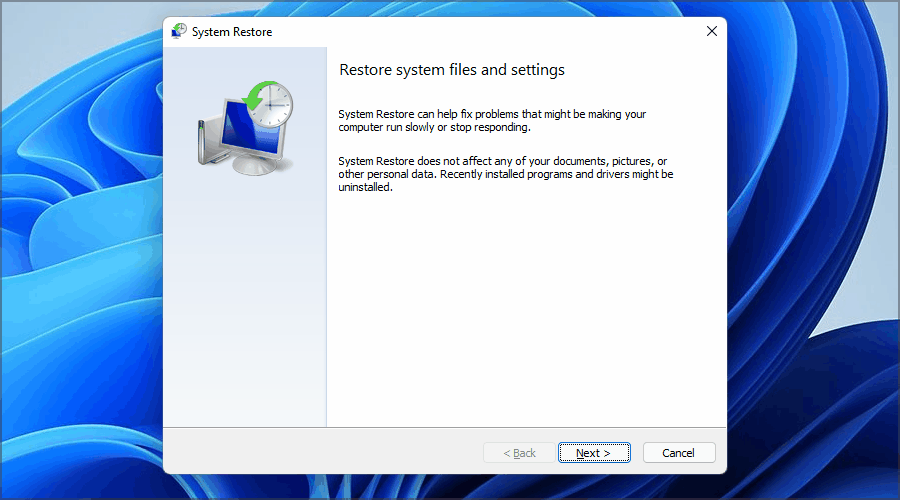
Ponovno ugradnja Microsoftove trgovine
Konačno, posljednji način da se operacija vrati u prijavu je ponovno instalacija. Ovdje su moguće dvije mogućnosti: instalacije iz stare trgovine ili ručno učitavanje i instalaciju Microsoft Store -a.
Ažurirajte se kroz staro sučelje
Ovu metodu treba koristiti ako Microsoft Store pokrene, ali ne radi ispravno (ili ne pokreće ako pokrenete aplikaciju pritiskom na ikonu aplikacije).
Sekvenciranje:
- Nazovite konzolu "Perform" (Win+R), Unesite liniju MS-windows-Store: // Home, potvrdite pritiskom na Enter. Ako se pojavi dijaloški okvir, kliknite "Da" da biste unijeli prava administratora;
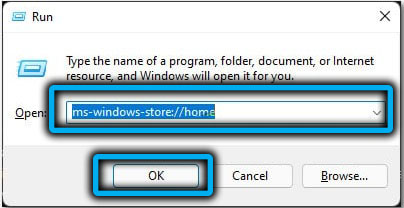
- Na glavnom zaslonu App Store -a kliknite na tri vodoravne točke, u izborniku Pop -Up, odaberite stavku "Učitaj i ažuriranja";
- U novom prozoru s lijeve strane odaberite karticu "Učitajte i ažurirajte", u desnom bloku, kliknite gumb "Get Ažuriraj";
- Nakon dovršetka postupka provjerite jesu li sve komponente instalirane s popisa, a zatim ponovno pokrenite računalo i provjerite operatibilnost Microsoft Store -a.
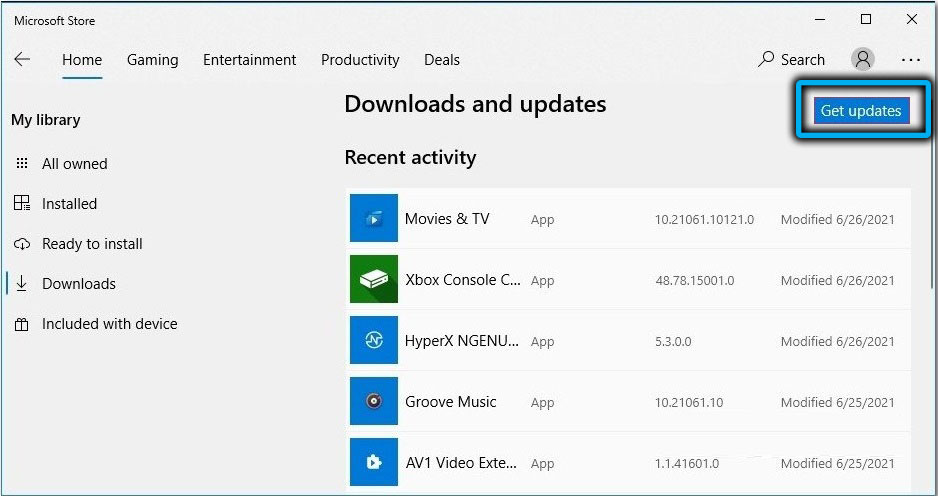
Ručno ažurirajte trgovinu
Druga se opcija koristi ako se Microsoft Store ne pokrene:
- Preuzmite instalacijski program na ovu vezu;
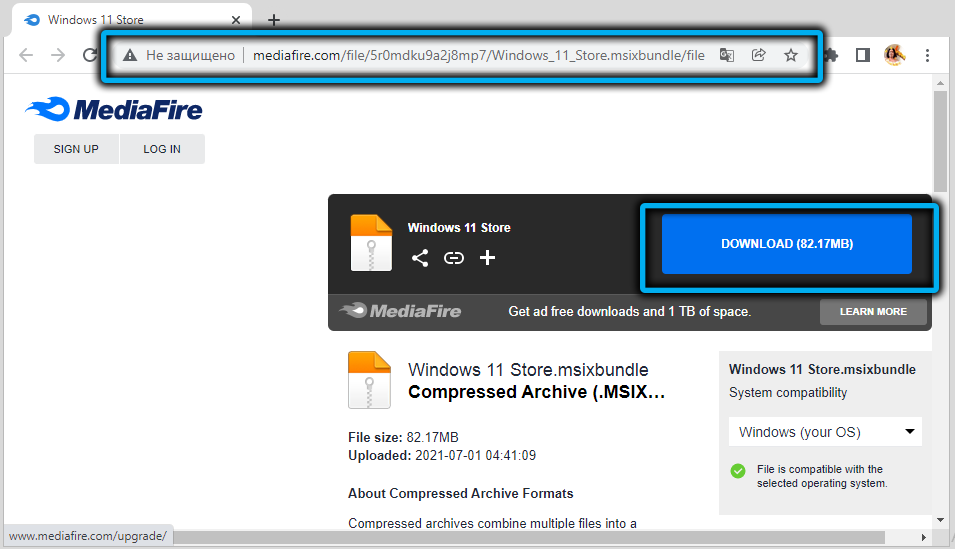
- Pokrenite preuzetu datoteku klikom na nju dva puta;
- Ako se pojavi prozor kontrole korisničkih računa, kliknite gumb "Da";
- Potvrđujemo zahtjev za ponovnu instalaciju trgovine pritiskom na gumb "Install";
- Ako stara verzija trgovine nije bila unaprijed, pojavit će se prozor s izvješćem da na računalu postoji instalirana kopija Microsoft Store -a, kliknite gumb "Ponovno instalirajte".
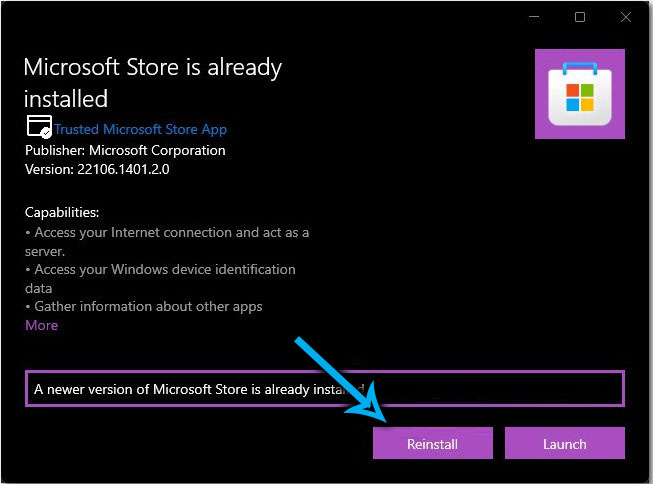
Nakon dovršetka postupka, ponovno pokrećemo računalo i provjeravamo performanse aplikacijske trgovine.
Zaključak
Kao što vidite, probleme s pokretanjem Microsoft Store -a mogu biti uzrokovani različitim razlozima. Pa, aplikacija je relativno nova, pojavila se u "prvih deset" i smatra se "sirovim". Međutim, isto se može reći i o sustavu Windows 11 - u novoj verziji OS -a, razne pogreške ne prestat će poticati korisnike ne uskoro. Nadamo se da će metode koje smo predložili pomoći u uklanjanju pogreške otvaranjem trgovine.
- « Kako promijeniti veličinu ploče zadataka u sustavu Windows 11
- Načini za otvaranje terminala za Windows 11 »

