Kako promijeniti kombinaciju ključeva na ulazne promjene jezika u sustavu Windows 11
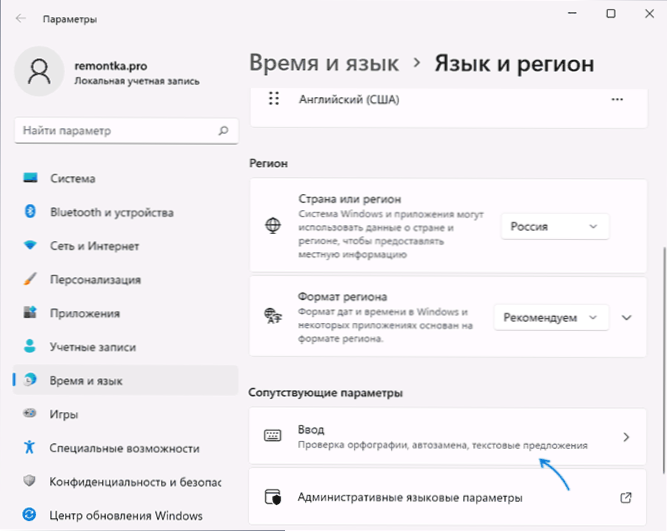
- 4373
- 145
- Mr. Philip Bayer
Prema zadanim postavkama Windows 11 predviđa da dva standardna tipkovna tipke za promjenu ulaznog jezika: Windows+jaz I Alt+pomak - Oni rade u novoinstaliranom sustavu i na zaključanom zaslonu, ali nisu prikladni za sve korisnike: na primjer, uvijek mijenjam kombinaciju ključeva u Ctrl+pomak, što mi se čini prikladnijim.
U ovoj uputi detaljno o tome kako promijeniti kombinaciju tipki za prebacivanje ulaznog jezika u Windows 11 i u samom sustavu i na zaključanom zaslonu, kao i promjenu ulaznog jezika prema zadanim postavkama.
Sadržaj
- Promjena promjena vrućeg jezika u sustavu Windows 11
- Postavljanje tipki za promjenu jezika ulaznog jezika
- Promjena ključeva izgleda na zaključanom zaslonu
Promjena promjena vrućeg jezika u sustavu Windows 11
U sustavu Windows 11 promijenite ključeve pomoću kojih će se ulazni jezik mijenjati za trenutnog korisnika: ova će kombinacija raditi tek nakon unosa sustava ili možete postaviti standardnu kombinaciju za sve korisnike, u kojem će slučaju također prebaciti izgled Na zaslonu za blokiranje tijekom ulaza u sustav. Zatim razmislite o obje mogućnosti.
Postavljanje tipki za promjenu jezika ulaznog jezika
Da biste promijenili kombinaciju tipki koje će se koristiti za promjenu jezika ulaza s ruskog na engleski ili između drugih jezika u sustavu Windows 11, slijedite sljedeće korake:
- Idite na parametre ulaznih postavki. Da biste to učinili, možete kliknuti na ikonu jezika u polju obavijesti i odabrati stavku "Dodatne postavke tipkovnice", a u prozoru koji se otvara u nastavku odaberite "Unesite" u odjeljku "Povezani parametri". Druga metoda: Idite na parametre - vrijeme i jezik - ulaz.
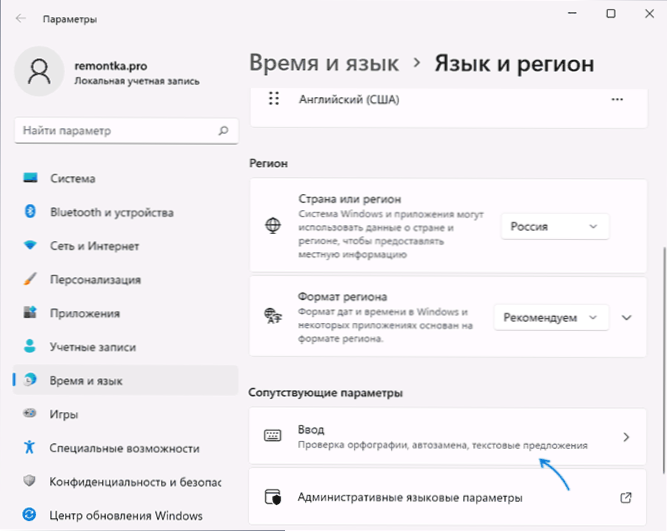
- Otvorite stavku "Dodatni parametri tipkovnice".

- Kliknite "Teleta za instalacijske jezike".
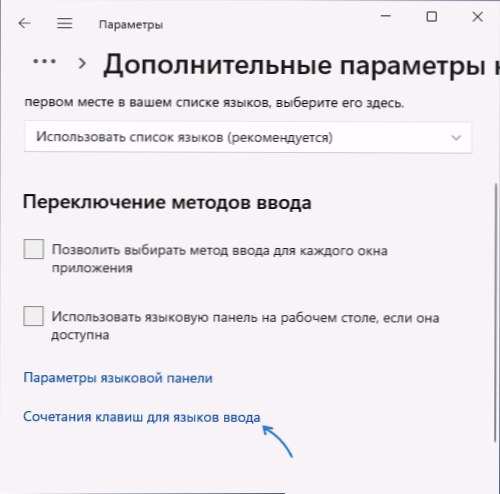
- U prozoru koji se otvara, kliknite "Promijeni kombinaciju ključeva".
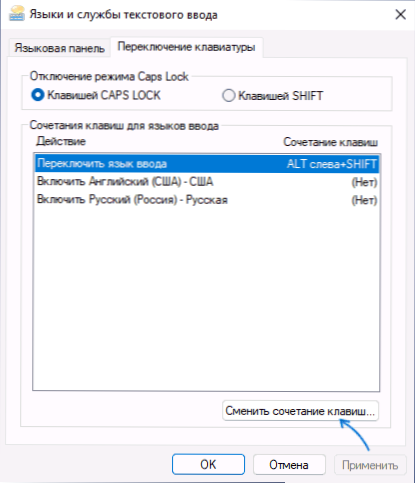
- Postavite željenu kombinaciju u odjeljku "Promjena I /N jezika" i primijenite postavke. Na slici ispod instalirana je kombinacija CTRL+pomaka za promjenu jezika.
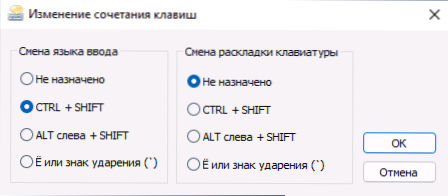
Imajte na umu da će se nakon izmjena kombinacija tipki mijenjati samo za trenutnog korisnika - za ostale, kao i na zaslonu za zaključavanje Windows 11, standardne kombinacije će se i dalje koristiti. Osim toga, kombinacija Windows+tipki za promjenu ulaznog jezika i dalje će raditi, bez obzira na postavke koje ste napravili.
NAPOMENA: Obično u sustavu Windows 11 prvi je ulazni jezik trenutni jezik sustava. Ako to želite promijeniti, idite na parametre - vrijeme i jezik - jezik i regiju, na popisu jezika, odaberite jezik koji trebate postaviti glavni jezik ulaza i pomaknite ga prema gore pomoću slike strelica.
Promjena kombinacije tipki za prebacivanje na zaslonu za zaključavanje sustava Windows 11 prilikom unosa sustava i za sve korisnike
Ako trebate izvršiti iste postavke odjednom za sve korisnike, kao i promijeniti kombinaciju ključeva promjene jezika na zaključanom zaslonu, to zahtijevaju prava administratora na računalu. Potrebni koraci:
- Nakon postavljanja parametara jezika za trenutnog korisnika, idite u parametre - vrijeme i jezik - jezik i regiju.
- U nastavku kliknite "parametri administrativnog jezika".
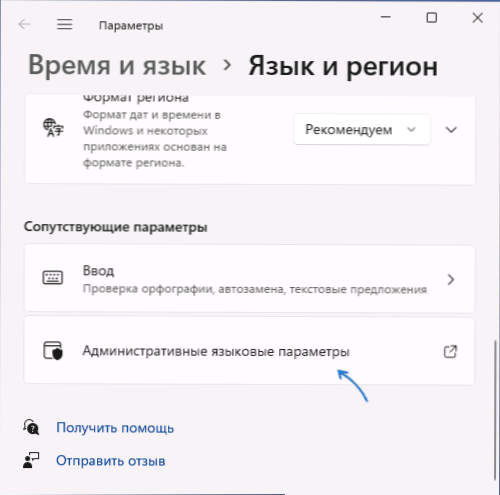
- Otvorit će se prozor s dodatnim parametrima regije, kliknite "Kopirajte parametre".

- Označite bodove "Ocjena pozdrava i sustava sustava" i, ako je potrebno, "novi računi korisnika".

- Primijenite napravljene postavke.
Nakon izvedenih koraka, kombinacija tipki koje ste postavili također će raditi na zaslonu blokiranja (pozdravljanja) i za sve novostvorene korisničke račune.
Ako imate pitanja o promjeni jezika unosa u sustavu Windows 11, pitajte ih u komentarima: Moguće je da ja, a možda i jedan od čitatelja, imam odluku.
- « Kako pokrenuti naredbeni redak od administratora u sustavu Windows 11
- Nemoguće je nastaviti instalaciju nvidia - kako to popraviti »

