Kako pokrenuti naredbeni redak od administratora u sustavu Windows 11

- 3527
- 578
- Johnny Ankunding
Da biste ispravili određene probleme u sustavu Windows 11 ili promjenu u nekim postavkama sustava, možda će biti potrebno pokrenuti naredbeni redak, obično u ime administratora. To se može učiniti gotovo na isti način kao u prethodnim verzijama sustava, ali postoje neke razlike.
U uputama u nastavku - Načini pokretanja naredbenog retka od administratora u sustavu Windows 11, onih koji su prethodno bili prisutni u OS -u i novim dostupnim prilikama koje za neke od korisnika mogu izgledati prikladnije.
Sadržaj
- Pokretanje naredbenog retka Windows 11 u ime administratora
- Naredbeni redak u Windows terminalu
- Pokretanje naredbenog retka od administratora putem pretrage
- CMD u prozoru
- Alati za Windows 11
- CMD.Exe u mapi System32
- Počevši u otpremi zadataka
- Dodatne metode
Pokretanje naredbenog retka u ime administratora
Pokretanje naredbenog retka Windows 11, uključujući u ime administratora, može biti mnogo načina: više ih je u usporedbi s prethodnom verzijom sustava. Da biste ih sve pogledali.
Windows Terminal - novi način pokretanja naredbenog retka
Windows 11 izgradio je novu aplikaciju Windows Terminal, koja se može koristiti za brzo pokretanje naredbenog retka u ime administratora:
- Pritisnite desni gumb miša pomoću gumba "Start" ili kombinaciju Win+X tipki na tipkovnici.
- U izborniku koji se otvara odaberite "Windows Terminal (administrator)".

- Otvorit će se prozor Windows Terminal, ali kartica PowerShell će se otvoriti.
- Da biste otvorili prozor naredbenog retka, kliknite strelicu u retku zaglavlja i odaberite naredbeni redak ili pritisnite Ctrl+Shift+2 tipke (zadana kombinacija tipki).

- Otvorit će se nova kartica - naredbeni redak izvršen u ime administratora.
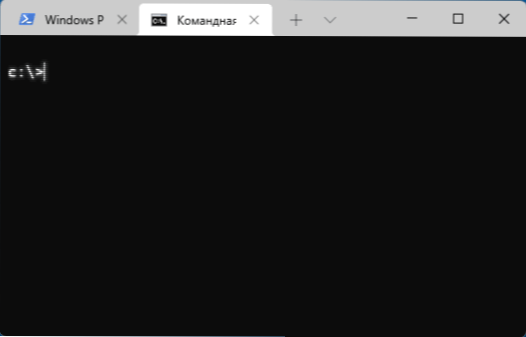
Napomena: Ako želite, možete otići na parametre Windows terminala (klikom na isti gumb s strelicom dolje) i odaberite "naredbeni redak" u zadanom profilu "ako ga obično trebate pokrenuti.
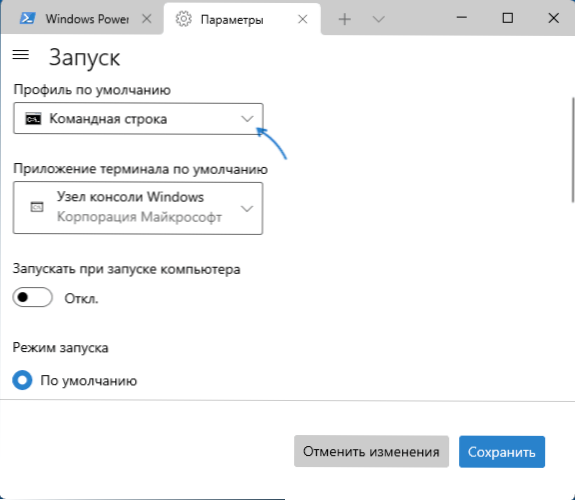
Detaljnije o postavkama i mogućnostima novog Windows terminala u zasebnom članku Windows Terminal - Preuzmite, konfigurirajte i koristite.
Potražite zadatke ili izbornik "Start"
Pretraživanje u sustavu Windows 11 jedan je od najbržih i najprikladnijih načina za pokretanje različitih alata sustava, uključujući naredbeni redak:
- Kliknite gumb za pretraživanje na zadaćama ili upotrijebite polje za pretraživanje u izborniku Start, započnite unijeti naredbeni redak.
- Kad će se pronaći željeni rezultat, možete kliknuti na "Pokretanje u ime administratora" na ploči s lijeve strane.
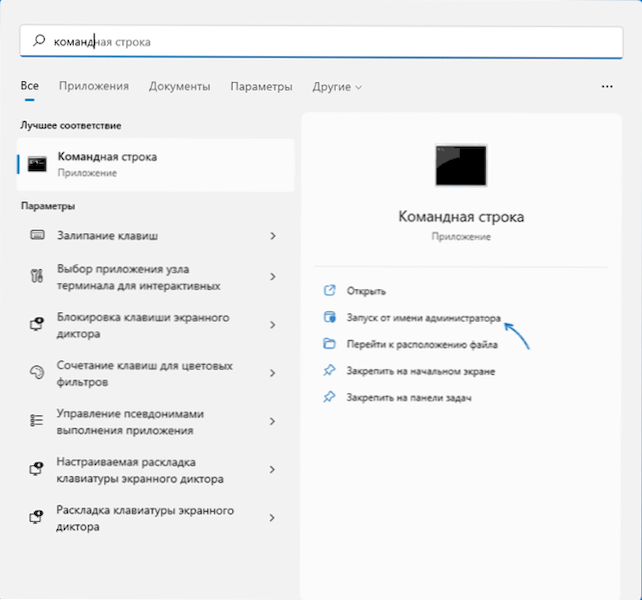
- Druga metoda je pritisnuti desni gumb miša na pronađenoj točki i odabrati "Pokreni u ime administratora".
U svim slučajevima kada trebate otkriti gdje postoji bilo koji element sustava, preporučujem vam da prvo koristite ugrađenu pretragu.
Dijaloški okvir "Izvedite"
Brz način pokretanja naredbenog retka (i drugih elemenata) u ime administratora pomoću dijaloškog okvira "Izvedite":
- Otvorite prozor "Izvedite" pritiskom na tipke Win+R na tipkovnici ili kroz kontekstni izbornik gumba Start.
- Unesite CMD u uvodnom prozoru.
- Kliknite Ctrl+Shift+Enter tipke za pokretanje naredbenog retka s pravima administratora.
Windows Tools
Na popisu programa Windows 11 pojavile su se stavke "Windows Tools", koje otvara mapu s različitim administracijskim uslužnim programima, može se koristiti i za pokretanje naredbenog retka od administratora:
- Otvorite izbornik Windows 11 Start i kliknite "Sve aplikacije".
- Na popisu aplikacija pronađite stavku "Windows" i otvorite je.
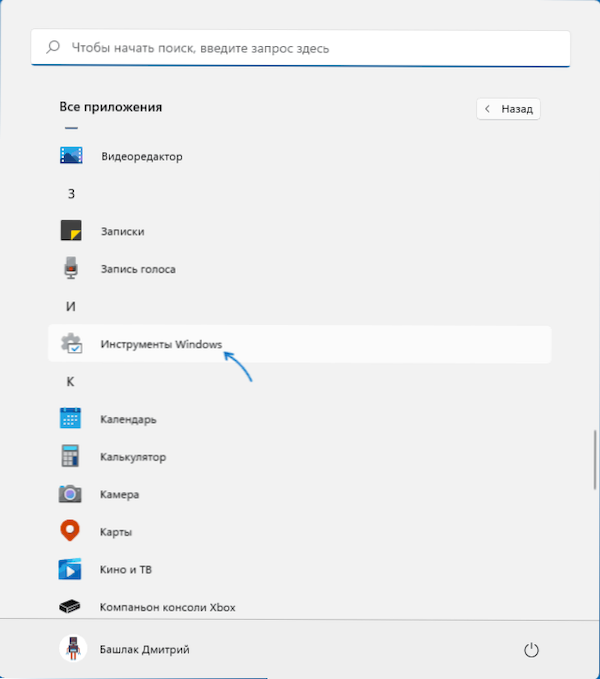
- Na popisu alata pronađite stavku "Naredbeni redak", kliknite na njega s desnom gumbom miša i odaberite "Pokreni u ime administratora".
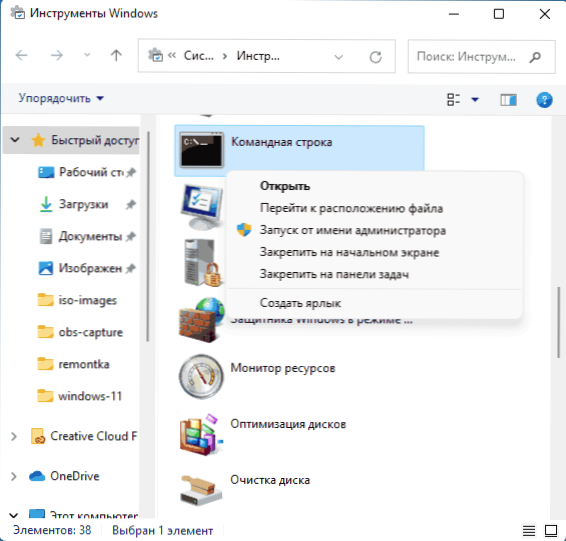
Windows Alati koje možete pronaći i na upravljačkoj ploči.
Pokrenite CMD.Exe iz mape System32
Naredbeni redak je isti program kao i ostali programi u sustavu Windows 11 i možete ga pokrenuti pomoću odgovarajuće izvršne datoteke:
- Idite na mapu C: \ Windows \ System32
- Na popisu datoteka u mapi pronađite CMD.exe (pretraživanje možete koristiti u vodiču)
- Kliknite datoteku s desnim gumbom miša i odaberite "Pokreni u ime administratora".

Pokretanje dispečera zadataka
Ova metoda pokretanja naredbenog retka može biti korisna ako radna površina nije učitana, kao i u nekim drugim situacijama:
- Otvorite dispečer zadataka pomoću tipki Ctrl+Shift+ESC ili pritiskom na tipke Ctrl+Alt+Delete, a zatim odabir željene stavke izbornika.
- U dispečeru zadataka u glavnom izborniku odaberite "Datoteka" - "Pokrenite novi zadatak".
- Unesite CMD.exe, označite stavku "Stvori zadatak s pravima administratora", a zatim kliknite "U redu" ili unesite.

Dodatne metode
Za uobičajene slučajeve, naredbeni redak bi trebao biti dovoljan od administratora trebao bi biti dovoljan. Međutim, postoje i drugi koji također mogu pronaći prijavu:
- Možete pokrenuti naredbeni redak (a on će biti pokrenut s pravima administratora) u programu instalacije Windows 11 nakon učitavanja s flash pogona: Pritisnite tipku Shift+F10 (ili Shift+FN+F10 na nekim prijenosnim računalima) za to).
- Naredbeni redak dostupan je u okruženju za oporavak sustava Windows, jedan od načina za otvaranje okruženja za oporavak - pritiskati i zadržati Shift, a zatim pritisnite "ponovno pokretanje" u izborniku Start ili na zaključanom zaslonu, to jest, čak i bez unosa u sustav, koji može biti koristan kada je ulaz nemoguć.
- Klikom u bilo koju mapu otvorite se u vodiču s desnom gumbom miša, možete odabrati "Otvori na Windows Terminalu" za otvaranje prozora Windows terminala u ovoj mapi (ali ne i od administratora).
- « Instalacija Windows 11 s flash pogona
- Kako promijeniti kombinaciju ključeva na ulazne promjene jezika u sustavu Windows 11 »

