Kako možete napraviti snimke zaslona na tabletima s androidom

- 4300
- 1354
- Stewart Conroy
Često korisnici šalju jedni drugima različite slike, slike, fotografije i videozapise. No, slika prosljeđivanja zaslona također se aktivno koristi.
SO -a zasloni su potrebni iz različitih razloga. Netko samo dijeli zanimljive, smiješne i važne informacije. Drugi odbacuju kontakte drugih ljudi kroz sliku zaslona, pošalju lokaciju, podijelite neke upute.

Odnosno, snimke zaslona su vrlo univerzalne i mogu vam dobro doći u bilo kojem trenutku i za različite situacije. Jedino je pitanje kako ih pravilno napraviti na tabletnim računalima pod kontrolom Android mobilnog operativnog sustava.
Postoje univerzalni načini rada na većini Android tableta. Plus mnogi proizvođači imaju svoju funkcionalnost za obavljanje takvih zadataka.
Univerzalne metode za Android tablete
Potencijalno postoji nekoliko opcija kako napraviti snimku zaslona na Androidu ako korisnik ima tablet na raspolaganju. Praktički nema razlike od pametnih telefona. Doista, u oba slučaja koristi se isti mobilni operativni sustav.
Metoda rada, relevantna za određeni uređaj, uglavnom ovisi o verziji Android OS -a, kao i proizvođaču.
U slučaju svih Android ravnina, koristi se jedna od sljedećih opcija za stvaranje slika zaslona:
- Kombinacija tipki za uključivanje i ključeva za smanjenje glasnoće. Najčešća i najčešća opcija. Da biste dobili zaslon od zaslona, samo stisnite ove gumbe i držite ih u stegnutom stanju nekoliko sekundi. Obično se prilikom stvaranja snimke zaslona čuje odgovarajući zvuk, poput zatvarača kamere. Gumbi glavna stvar za pritisak istovremeno. Inače samo smanjite glasnoću ili blokirate tablet.
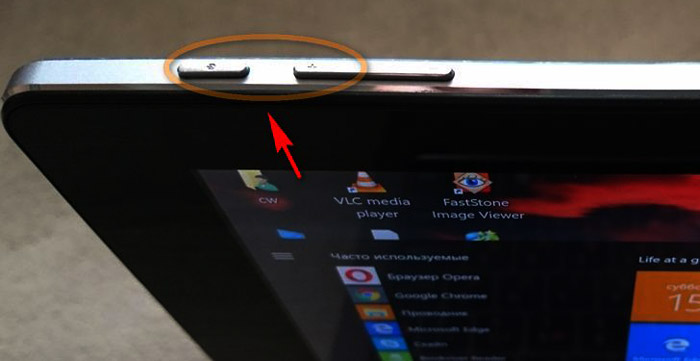
- Gumb za napajanje. Neke tablete, koji uglavnom uključuju uređaje s Androidom 9 i svježim, mogu se napraviti na zaslonu jednostavnim stezanjem tipke za napajanje. Kad ga zadrži, pojavljuje se izbornik, gdje je jedna od bodova poseban tim zaslona. Prilično prikladna alternativa za prethodnu opciju. Iako takva slika treba više vremena, a popravljanje nečega u dinamici je mnogo teže.
- Gumb najnovijih aplikacija. Ako pritisnete tipku u obliku kvadrata na dnu zaslona, izbornik će se otvoriti s nepotpunim procesima. Postoji značka koja je odgovorna za stvaranje trenutnog zaslona zaslona.
U isto vrijeme, neki tableti imaju priliku konfigurirati i prilagoditi automatsku snimku zaslona, ali drugi nemaju takvu funkciju na istom Androidu.
Snimke zaslona na tabletama različitih marki
Odvojeno, vrijedno je razmotriti kako stvoriti snimke zaslona, ovisno o proizvođaču tablet računala.
Upute će biti predstavljene na primjeru nekoliko popularnih marki.
- Samsung. Ako govorimo o starim uređajima popularne južnokorejske marke, gdje se koristi Android 2.3, onda ovdje možete istovremeno stezati gumbe "Doma" i "Natrag". Na modernijim verzijama, metoda djeluje sa istodobnim pritiskom gumba "Home" i prehrane. Postoje i uređaji na kojima obje metode rade odjednom. A postoje i oni gdje je dostupna samo jedna od opcija. A najnaprednije tablete u potpunosti podržavaju funkciju stvaranja snimki zaslona gestama. Ali za to morate aktivirati odgovarajuću funkciju koja je prema zadanim postavkama isključena.

- Htc. Ove tablete koriste jednu od dvije mogućnosti. Ovo je univerzalna metoda opisana ranije ili pomoću gumba "Početna" i napajanja. Posljednja opcija nije dostupna na svim uređajima. Stoga, ako nije uspjelo, upotrijebite prvi.
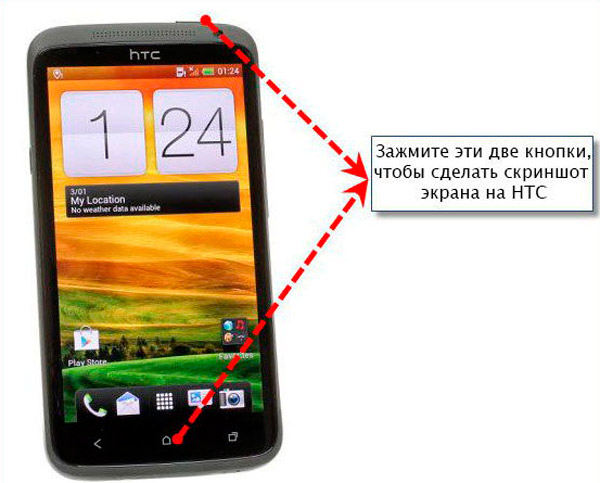
- Xiaomi. Uređaji ove marke imaju dodatnu funkciju koja vam omogućuje stvaranje zaslona tableta. Kao opcija možete stezati gumb za smanjenje glasnoće i pritisnuti gumb u obliku 3 trake. Ovo je ključ izbornika. Ali također korisnik ima mogućnost četkanja zaslona, otvoriti ploču s obavijestima i ovdje pritisnite gumb snimke zaslona. Predstavljen je u obliku otvorenih škara.
- Lg. Iako tablete ovog branda nisu najpopularnije na tržištu, oni se i dalje aktivno kupuju i koriste. Za ove tablete, dodatna funkcija nazvana Quick Memo ugrađena je u osnovni operativni sustav Androida. Uz snimke zaslona, putem ove marke s markom možete urediti rezultirajuću sliku, promijeniti veličinu, dodavati tekst itd. Naravno, univerzalna metoda stvaranja snimki zaslona dostupna je i za LG.

- Lenovo. Ova tabletna računala također su opremila ugrađenu funkciju za stvaranje slika zaslona. Da biste ga aktivirali, možete stegnuti gumb za napajanje i zaključati. Ili otvorite izbornik Drop -down i tamo kliknite gumb "Snimka zaslona".
Budući da su marke koje proizvode tablete veliki broj za smatrati svaku tvrtku prilično problematičnu.
Budući da svi rade Android, standardna metoda instant snimki zaslona djeluje za sve. Plus neke tvrtke nude svoje alate. To vam omogućuje da koristite jednu od 2, a ponekad i više opcija za popravljanje onoga što se događa na zaslonu.
Snimke zaslona pomoću softvera
Ako iz nekog razloga korisnik ne želi koristiti standardne alate ili morate dobiti dodatne mogućnosti, tada se slike zaslona mogu stvoriti pomoću posebnih aplikacija.
U stvari, mobilna platforma nudi mnogo različitih opcija kako napraviti snimku zaslona na Android Planeta koristeći programe trećih strana. Vrijedno je dati nekoliko popularnih primjera.
- Majstor zaslona. Prilično funkcionalni program koji se širi besplatno. Postavke trebaju omogućiti zaslon na vrhu prozora, kao i aktivirati plutajući gumb. Kao rezultat toga, okidač ikone zatvarača kamere stalno će se prikazivati na zaslonu, koji se lako kreće po radnoj površini. Pored uobičajenih zaslona zaslona, putem ove aplikacije možete miriti, izrezati slike, šivati je s drugima kako biste dobili dugu snimku zaslona, slanje, uređivanje i spremanje.
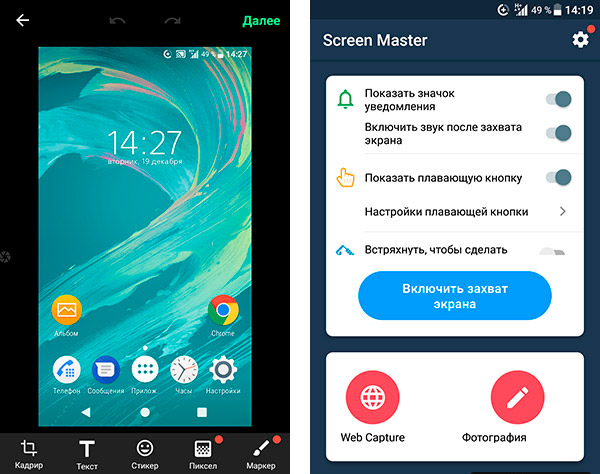
- Snimka zaslona. Dodatak s lakonskim imenom koji u potpunosti prikazuje svoju suštinu. Program ne samo da sprema slike sa radne površine, već im omogućuje da ih prilagode, dodaju tekst i različite posebne efekte, prema potrebi.
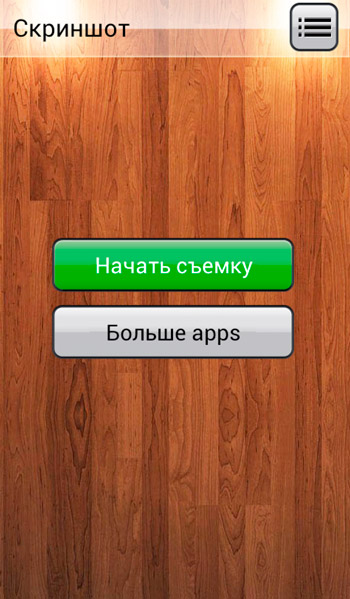
- Snimanje zaslona. Vrlo jednostavan, ali istovremeno koristan i funkcionalan mobilni program za tablete i pametne telefone koji rade Android OS. Očarava, sprema, šalje prijateljima i uređuje primljene slike.
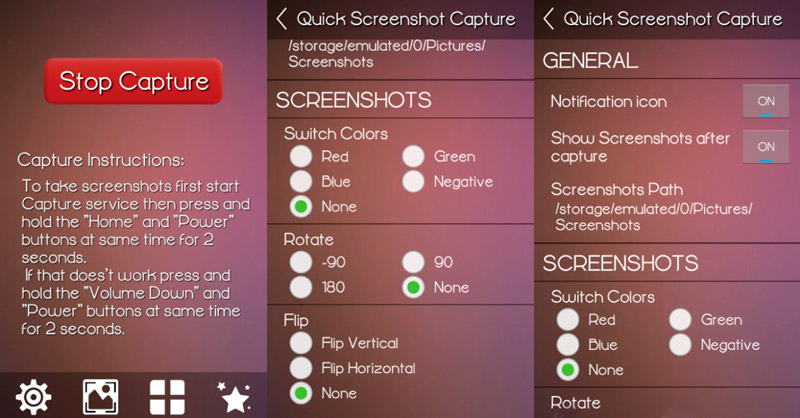
- OK snimka zaslona. Korisna i lagana korisnost koja omogućuje jednostavne pokrete s minimalnim naporima za održavanje slika radne površine tableta. Ugrađeni su -u alatima za uređivanje, rezanje, spremanje i slanje spremnih dosjea svojim prijateljima putem različitih glasnika i društvenih mreža.
Ovo je samo mali dio aplikacija putem kojih možete postići željeni.
Sam korisnik mora odlučiti kako je prikladnije da uzme snimku zaslona na tabletu pod kontrolom Androida i što koristiti za to. Neki se ne trude i koriste standardno izgrađene alati. Drugi žele dobiti više prilika, i stoga, stvarati slike zaslona, radije koriste relevantne aplikacije.
Stvaranje duge snimke zaslona
Također, mnogi će vjerojatno biti zainteresirani za pitanje kako napraviti dugu snimku zaslona na Androidu. Takva se slika razlikuje po snimanju ne samo područja obuhvaćenog zaslonom, već i cijelom stranom, ili većinom.
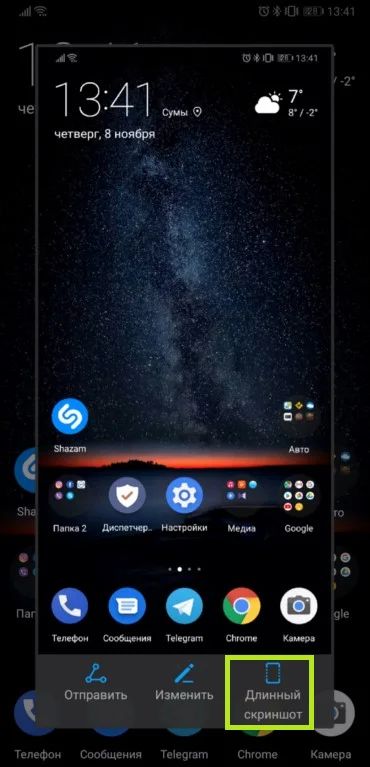
Postoje različite aplikacije s kojima možete snimiti nekoliko snimaka zaslona, a zatim ih ručno kombinirati u jednu veliku sliku. Ali ovo je potrebno puno vremena i truda.
Najlakši je način napraviti skriveno s pomicanjem. Ali ovdje postoje nijanse. Nema svaki tablet odgovarajuću funkciju. Stoga ćete u nekim slučajevima morati koristiti treće aplikacije.
Trenutno se ugrađena slika u pomiču može se naći u uređajima marki kao što su Huawei i Samsung.
U Huaweiju se odgovarajuća funkcija pojavila s firmverom EMUI 5.0. Ovdje trebate poduzeti sljedeće korake:
- Otvorite stranicu ili zaslon koji je potrebno spremiti;
- Postavite tipku za uključivanje i glasnoću;
- Pričekajte klik i pojavu poruke o snimci zaslona;
- Prije nego što animacija nestane, pritisnite gumb za pomicanje;
- Tada će započeti pomicanje zaslona, što omogućava uhvatiti dodatno područje;
- Kad slika dosegne željeni prag, morate kliknuti gumb za zaustavljanje pomicanja.
Nakon toga slika će ostati na uređaju i može se vidjeti.
Ako su to uređaji za marku Samsung, radni nalog bit će malo drugačiji. Na starijim gadgetima funkcija se naziva shvatiti više. Na ažuriranim verzijama, ime je zamijenjeno snimanjem pomicanja. Ali suština toga se nije promijenila.
Slijed će biti ovako:
- Aktivirajte u izborniku dodatnih postavki Funkcija koja se zove Smart Capture (ako nije, vaš tablet ne podržava takvu opciju);
- Otvorite zaslon koji će se pohraniti;
- Napravite zaslon u normalnom načinu rada;
- Nakon izrade slike pritisnite gumb za snimanje pomicanja (ili zabilježite više) u donjem dijelu zaslona;
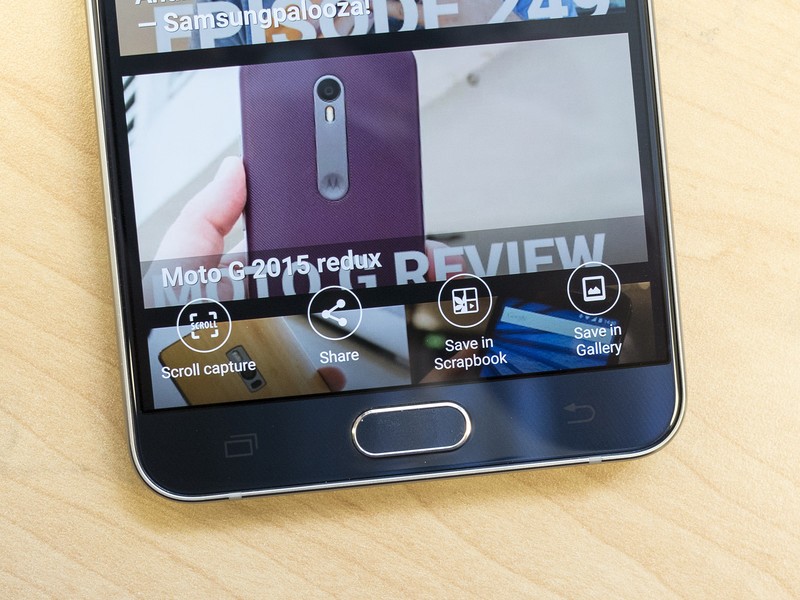
- Klikom na ovaj gumb, postupno se pomaknite niz sačuvano područje slike.
Sve, kad je slika spremna, ostaje samo spasiti i koristiti je prema vlastitom nahođenju.
Važno je shvatiti da nisu sve tablete Samsung i Huawei podržavaju odgovarajuću ugrađenu funkciju. U većini slučajeva tvornički alat za stvaranje dugog zaslona zaslona s pomicanjem nije. Stoga je jedino rješenje upotreba posebnih aplikacija.
Imaju vlastito prilagođavanje aplikacije koja vam omogućuje prilagođavanje rada programa. Primjeri kao što su Longshot i Stich & Share mogu navesti kao popularna rješenja. Rad s njima izuzetno je jednostavan. Morate napraviti običan zaslon, a zatim povući sliku, proširujući se na potrebne granice. Istovremeno, vjerojatnije je da će druga aplikacija zalijepiti nekoliko različitih snimki zaslona nego što čini puno dugu sliku.
Gdje potražiti snimke zaslona
Također se događa da ga korisnik, fotografiraj, ne može ni na koji način pronaći. Postoje različiti razlozi. Na primjer, snimljena je slika ekrana tableta ili telefona na temelju Androida, a pokazalo se da je neuspješna, krivo ili više ne treba korisnika. Prirodno je saznati kako ukloniti snimku zaslona, tako da ne zauzima mjesto na uređajima. Ili trebate pronaći ovu sliku, urediti, ponovo pogledati, poslati drugog korisnika itd.
Morate otkriti gdje su sačuvani i gdje ih možete pronaći.
Ovdje je nekoliko opcija.
- Dirigent. Koristeći izgrađeni vodič ili jednu od popularnih aplikacija, možete doći do mjesta očuvanja slika zaslona bez ikakvih problema. Obično u postavkama korisnik može birati između interne memorije i memorijske kartice. Istodobno, obično je potrebno otvoriti mapu sa slikama, a već sadrži subkatalog "snimke zaslona", "snimke zaslona" ili drugog odgovarajućeg odjeljka.
- Galerija. Najčešće korisnik ide standardnom stazom. Da biste došli do snimki zaslona, morate otvoriti "galeriju" i ovdje otići na odjeljak "Snimke zaslona" ili "snimke zaslona". Naziv mape izravno ovisi o proizvođaču tableta i o verziji mobilnog operativnog sustava.
- Oblak. Također često za uštedu prostora, kao i s ciljem održavanja slika u slučaju raspada flash pogona ili nasumičnog uklanjanja slika s uređaja, korisnici sinkroniziraju galeriju s pohranom u oblaku. Stoga slike automatski idu u oblak u kojem ih lako možete pronaći. Trebate samo pristup internetu.
Problemi s stvaranjem snimki zaslona na tabletima korisnika obično nemaju. U rijetkim slučajevima, posebna mapa može se slučajno ukloniti. Ali lako je popraviti situaciju. Dovoljno je u pravom odjeljku za stvaranje nove mape zaslona i sve bi trebalo zaraditi. Osim toga, vjerojatnost se ne može isključiti da će memorija završiti na tabletu. Tada vam uređaj neće dopustiti stvaranje novih slika dok mjesto ne bude objavljeno.
Pretplatite se, ostavite komentare i recenzije, postavljajte relevantna pitanja!
- « Bežični punjači za značajke iPhonea po izboru i najbolje modele
- Što je datoteka šišmiša, kako stvoriti datoteke za obradu paketa »

