Kako pronaći velike datoteke u sustavu Windows 10

- 4764
- 910
- Mr. Philip Bayer
Otkrivam koja je točno najveća količina prostora na disku, možda ćete htjeti pronaći samo velike datoteke. Jedan od načina da se to postigne je korištenje programa treće strane, o tome koji u zasebnom članku saznati što je mjesto na disku u prozorima, ali možete bez njih bez njih.
U ovim uputama o tome kako pronaći samo velike datoteke u sustavu Windows 10 pomoću sustava bez preuzimanja dodatnih uslužnih programa.
- Potražite velike datoteke u vodiču
- Prema naredbenim retku
- Velike mape u parametrima Windows 10
- Video
Korištenje vodiča za pretraživanje velikih datoteka
Prvi način je korištenje vodiča, on ima mogućnost brzog pretraživanja svih datoteka, čija veličina prelazi 1 GB ili, po želji, 100 MB, ili možete postaviti željenu veličinu i ručno.
- Otvorite vodič i u njemu - odaberite lokaciju (na ploči s lijeve strane), gdje trebate pronaći velike datoteke, možete odabrati zaseban HDD ili SSD ili cijelo "ovo računalo".
- U polje za pretraživanje u gornjem desnom kutu unesite prozor vodiča (bez navodnika): "Veličina: div"Za datoteke više od 1 GB ili"Veličina: velika"Za datoteke više od 100 MB.
- Kliknite Unesite i pričekajte izgled rezultata pretraživanja u prozoru vodiča.

Druga mogućnost prilikom korištenja vodiča ulazi kao filter za pretraživanje "Veličina:> 500MB"(Broj megabajta može se promijeniti u vaše) za pretraživanje datoteka, čija veličina premašuje navedeno.
Možete otići u mapu s bilo kojom od pronađenih datoteka klikom na nju s desnom gumbom miša i odabirom stavke "Lokacija datoteke", a ako je potrebno, već postoji brisanje, ako je potrebno. Pažnja: Da biste izbrisali sistemske datoteke (pod uvjetom da je to moguće), koristite ugrađeni softver za Windows 10 ili treći -za to, više detalja: Najbolji programi za čišćenje računalnog diska.
Potražite velike datoteke pomoću naredbenog retka
Još jedna prilika su posebni timovi na zapovjednom retku, koji, u stvari, čine isto kao što je upravo pokazano prilikom korištenja vodiča.
- Pokrenite naredbeni redak, bolje u ime administratora - tako da ćete dobiti manje poruka o pogrešci prilikom pristupa mapama sustava.
- Idite na njega na željeni disk, na primjer, uđite CDC: \ i kliknite Enter da biste otišli u korijen diska C. Da biste otišli u korijen diska koji nije sustav, samo unesite njegovo bipplate slovo, na primjer, D:
- Unesite naredbu
Forfiles /s /c "cmd /c ako @fsize gtr 1073741824 echo @path"
- Rezultat će biti izdan popis aranžmana datoteka, čija veličina premašuje navedeno.
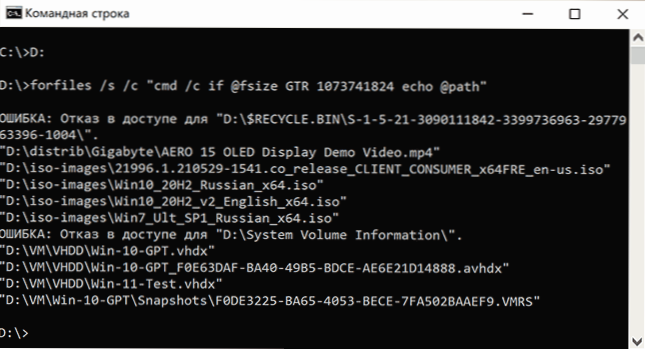
U primjeru se kao veličina koristi 1 GB, broj se pokazao iz 1024 (KB) pomnoženo sa 1024 dva puta.
Pogledajte informacije o velikim mapama u parametrima Windows 10
Ako odete na parametre Windows 10, u odjeljak "Sustav" - "Memorija", tamo ćete vidjeti informacije o okupiranom mjestu na disku i popisu kategorija, a prilikom klika na točku "prikaži više kategorija" informacije će Postanite detaljniji.
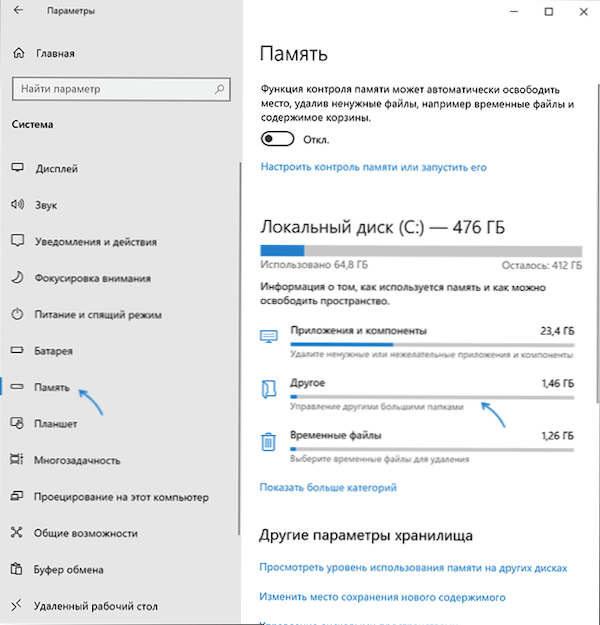
Prilikom klika na svaku stavku u kategorijama bit će dostupne detaljnije informacije o mjestu, a u kontekstu pretraživanja velikih mapa koje nisu izravno povezane s instaliranim programima ili sistemskim datotekama, bit će optimalno kliknuti na "drugoj" stavci za prikaz potrebnih podataka.
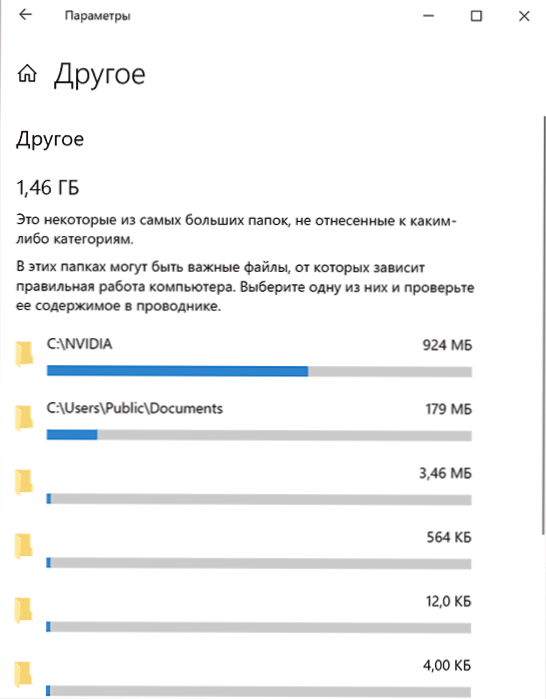
Na primjer, sa gornje slike jasno je da mapa Nvidia u korijenu diska C ima gigabajt, a to nisu sami vozači, već samo instalateri koji mi više ne trebaju - izbrišemo.
Video
Nadam se da je uputa bila korisna. Dopustite mi da vas podsjetim, nisam posebno uključio nikakva sredstva treće strane za ove zadatke, na web stranici je dostupan zasebni materijal.
- « Okoliš za radno mjesto u kairu - alternativna ljuska radne površine Windows 10
- Prezentacija Windows 11 - Ono što nam je prikazano 24. lipnja 2021 »

