Kako napisati formulu u Excelu

- 1292
- 276
- Garrett Hane Sr.
Urednik tablica Microsoft Excel ima vrlo širok niz mogućnosti za rješavanje problema različitih poteškoća u različitim područjima aktivnosti. Zahvaljujući tome, Excel je postao toliko popularan među korisnicima širom svijeta. Jedna od osnovnih vještina u radu s programom je provođenje najjednostavnijih izračuna i matematičkih operacija. U ovom ćemo članku detaljno analizirati kako izvesti dodavanje, oduzimanje, množenje i podjelu u Excelu. Počnimo! Ići!

Matematičke operacije izvode se bez upotrebe kalkulatora
Svi izračuni u Excelu temelje se na konstrukciji jednostavnih formula, s kojima će se program izračunati. Prvo morate stvoriti tablicu s vrijednostima. Imajte na umu da svaka tablica tablice ima svoju adresu, što je određeno slovom i znamenkom. Svako slovo odgovara stupcu, a svaka znamenka je linija.
Započnimo s najjednostavnijim operacijama - dodavanje i oduzimanje. Da biste dodali brojeve, možete koristiti funkciju SO -Acled "AutoSumma". Prikladno je za nju da koristi u slučajevima kada je potrebno izračunati količinu brojeva koji su u nizu zaredom u jednom retku, stupcu ili u području koje ste istaknuli. Da biste koristili ovaj alat, idite na karticu Formule. Tamo ćete pronaći gumb "AutoSumma". Nakon što je istaknuo dio tablice s vrijednostima koje je potrebno presaviti, kliknite gumb "AutoSumma". Nakon toga pojavit će se zasebna ćelija koja sadrži rezultat izračuna. Ovo je bio prvi pristup.
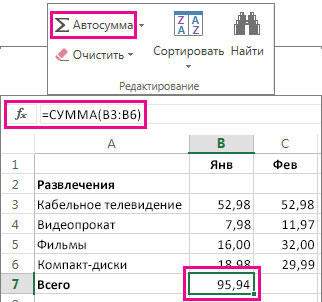
Drugi je pristup da se formula za izračunavanje daje ručno. Pretpostavimo da ste suočeni sa zadatkom izračunavanja količine brojeva raspršenih prema tablici. Da biste to učinili, napravite aktivnu (kliknite na njega lijevim gumbom miša) u kojoj želite postaviti rezultat izračuna. Zatim stavite znak "=" i naizmjence unesite adresu svake ćelije, čiji se sadržaj treba gurnuti, ne zaboravljajući staviti znak "+" između njih. Na primjer, trebali biste dobiti: "= A1+B7+C2+B3+E5". Nakon što se unese adresa posljednje ćelije, kliknite na tipkovnicu Enter i dobit ćete zbroj svih zapaženih brojeva. Nije potrebno ručno unijeti svaku adresu. Dovoljno je kliknuti na određenu ćeliju i u polju za formule, njegova će se adresa odmah prikazati, stavite nakon nje "+" i nastavite na sljedeću.
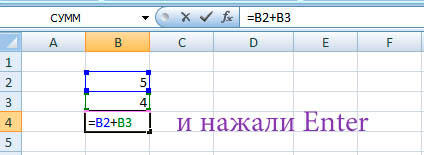
Postoji još jedan pristup - upotreba funkcije "posebnog umetka". Ova je metoda prikladna po tome što vam omogućuje sažetak podataka iz nekoliko zasebnih tablica, pod uvjetom da su svi njihovi stupci isti. Prvo, stvorite konsolidiranu tablicu u koju ćete umetnuti kopirane podatke. Označite brojeve jedne tablice i umetnite ih u sažetak, a zatim idite isto s vrijednostima druge tablice, samo ovaj put kliknite na ćeliju s desnom gumbom miša i odaberite stavku "Posebni umetak". U prozoru koji se otvara u vrijednosti "umetak" "vrijednosti", a u odjeljku "Operacija" odaberite preklop. Kao rezultat toga, svi su podaci predstavljeni.
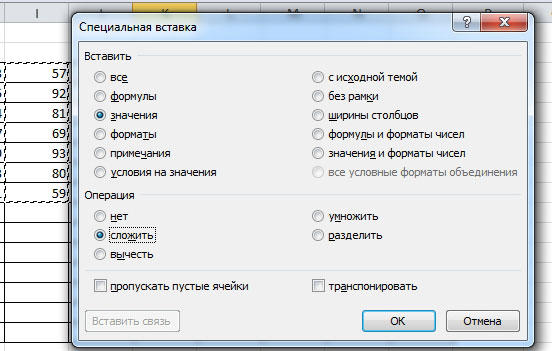
Oduzimanje u Excelu izvodi se na isti način kao i dodavanje. Morat ćete uvesti formulu, što ukazuje na potrebne stanice, samo umjesto "+" znak "postavlja se između adresa"-".
Da biste pomnožili brojeve u Excelu, napišite formulu, označavajući potrebne podatke i postavite znak između njih "*". Formula će imati sljedeći prikaz: "= a3*a7*b2".
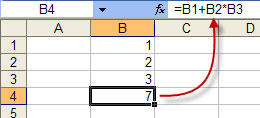
Podjela se izrađuje na sličan način, koristi se samo znak "/". Također možete obaviti nekoliko aritmetičkih operacija odjednom. Formule su izgrađene prema matematičkim pravilima. Na primjer: "= (B2-B4)*E8/(A1+D1)*D4". Formula koju ste izgradili može biti bilo koja složenost, glavna stvar je da ne zaboravite osnovna matematička pravila kako bi izračun bio pravilno dovršen.
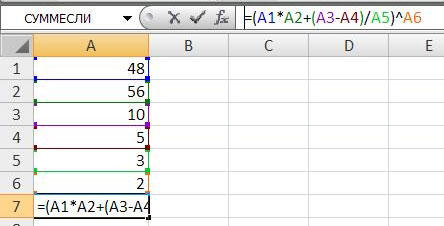
Imajući vještine jednostavnih aritmetičkih izračuna u programu Microsoft Excel, već možete pojednostaviti postupak rješavanja nekih problema i uštedjeti vrijeme. Exel vam omogućuje rješavanje složenih jednadžbi, izvođenje inženjerstva i statističke analize. Postupno savladavajući osnovne funkcije i alate programa, naučit ćete obavljati sve više i više operacija u Excel Editoru. U komentaru napišite je li vam članak pomogao da se riješite s problemima koji su postavili i dijelite svoje iskustvo s drugim korisnicima.
- « Prijenos linija u jednoj ćeliji
- Instalacija i uklanjanje lozinke na datoteku riječi, zabrana gledanja ili uređivanja »

