Kako konfigurirati zaslon za blokiranje sustava Windows 10 - Promijenite pozadinu, dodajte aplikacije, onemogućite savjete Microsoft
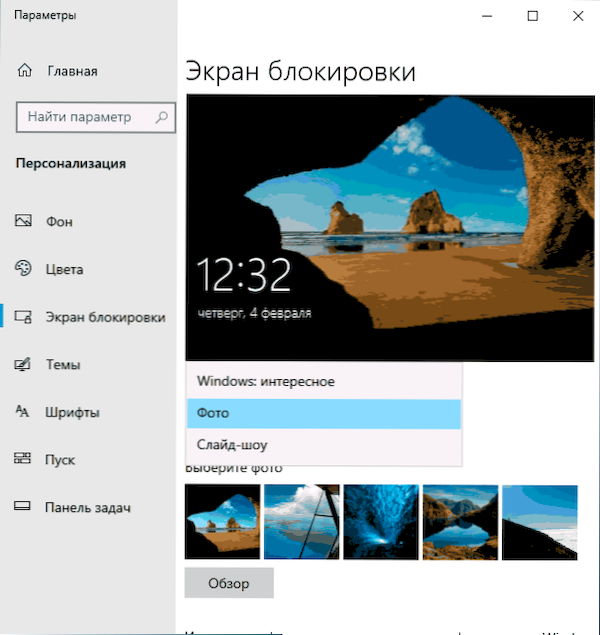
- 2278
- 296
- Stewart Conroy
Zaslon za zaključavanje Windows 10 - Zaslon, obično s bilo kojom fotografijom, prikazuje datum i vrijeme koji se pojavljuje kada je računalo uključeno prije unosa sustava, uzrokovan je kombinacijom tipki Windows + L A pri odabiru stavke "Blok" nakon pritiska ikone računa u izborniku Start, pojavljuje se nakon što se objavi računalo ili laptop iz načina spavanja.
Ovaj se zaslon može konfigurirati - ne samo da promijenite pozadinu zaključanog zaslona, već i dodajte dodatne elemente, o čemu će se raspravljati u ovim uputama. Također može biti korisno: kako onemogućiti zaslon za zaključavanje sustava Windows 10, kako onemogućiti pozadinu pozadine na zaslonu ulaznog zaslona u sustavu Windows 10.
- Kako promijeniti pozadinu zaslona za zaključavanje Windows 10
- Dodavanje aplikacija na zaključani zaslon
- Video uputa
Kako staviti ili promijeniti pozadinu na zaslonu za zaključavanje Windows 10
Najjednostavniji zadatak je promijeniti pozadinu na zaključanom zaslonu, to se može učiniti na sljedeći način:
- Kliknite s desnom gumbom miša u praznoj sobi radne površine i odaberite stavku "Personalizacija" ili idite na parametre - personalizacija.
- Na popisu s lijeve strane odaberite stavku "Zaključavanje". A onda u polju "von" naznačite da je prikazan na zaključanom zaslonu, opcije su opisane u nastavku.
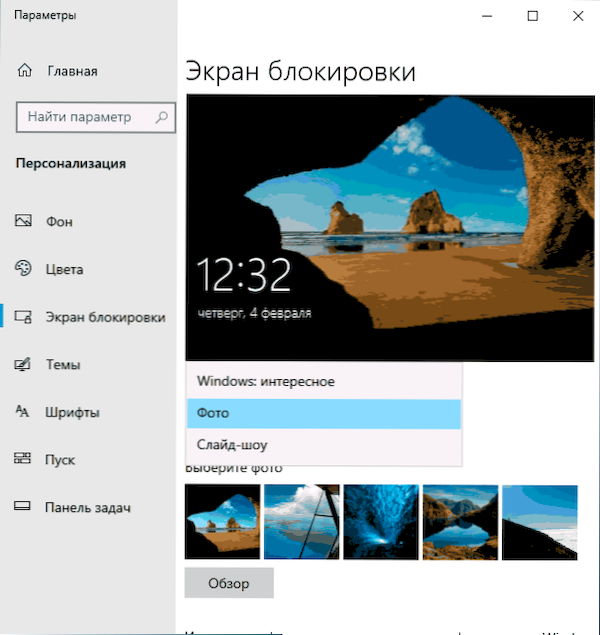
- Windows: Zanimljivo - Microsoftove fotografije automatski se s vremena na vrijeme mijenjaju). Ako želite pokupiti jednu od ovih fotografija za sebe, dobro ćete doći: gdje je pohranjena pozadina zaključanog zaslona i Windows 10 radne površine.
- Fotografija - Možete odabrati fotografiju polja za odabir pozadine u nastavku ili kliknite "Pregled" i odaberite svoju sliku na računalu
- Prezentacija - U isto vrijeme, izbor na zaključanom zaslonu promijenit će fotografije iz vaše mape "slika", a ako želite, možete navesti iz kojih mapa fotografirati za pozadinu.
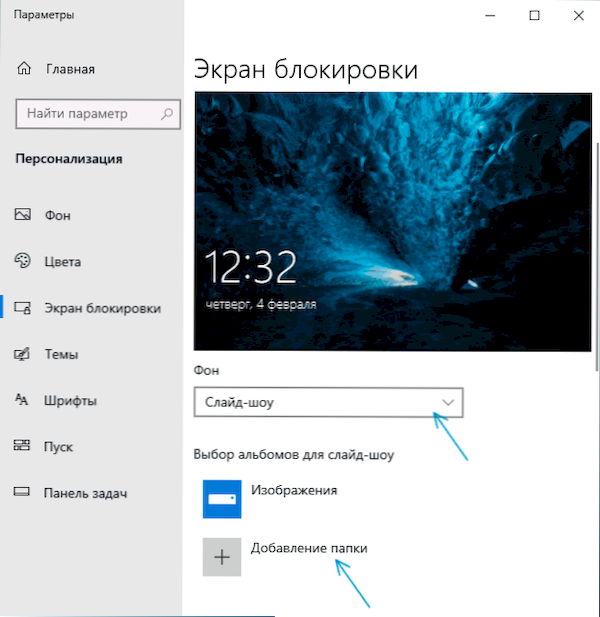
Iste pozadine bit će prikazane ne samo na zaključanom zaslonu, već i na ulaznom zaslonu (s poljem unosa lozinke i gumbom "Enter"). Ako želite onemogućiti ovu opciju, ugasite popis parametara u nastavku i isključite stavku "Prikaži na zaslonu zaslon pozadinski uzorak zaključanog zaslona".
Pažnja: Vrlo često korisničko pitanje je zbog činjenice da se pri odabiru pozadine "Windows: Zanimljivo" na zaključanom zaslonu ne mijenjaju. Ponekad je to normalno ponašanje (ne bi se trebali mijenjati svaki dan i nakon svakog ponovnog pokretanja). Ali ponekad je problem ozbiljniji i upute ovdje mogu pomoći ako se pozadina ne promijeni na zaslonu za zaključavanje Windows 10.
Dodavanje aplikacija na zaključani zaslon
Windows 10 ima priliku dodati sadržaj raznih Windows 10 aplikacija - izgrađenih -in ili iz trgovine Microsoft Store. Za ovo:
- Idite na parametre - Personalizacija - zaključani zaslon.
- U odjeljku "Odaberite jednu aplikaciju za koju će se detaljne informacije prikazati na zaključanom zaslonu", kliknite ikonu aplikacije i odaberite koju aplikaciju trebate vidjeti detaljnije informacije. Na primjer, možete dodati vrijeme zaključanom zaslonu.

- U nastavku označavaju do 6 aplikacija koje će prikazati informacije u kratkom obliku (međutim, iz nekog razloga, neke od aplikacija, iako možete odabrati, ne vode do bilo kakvih promjena na zaključanom zaslonu).
- Također, možda ćete htjeti onemogućiti stavku "Zanimljive činjenice, savjete i druge informacije iz Windows -a i Cortansa na zaključanom zaslonu" na vrhu.
Kao rezultat, nakon kratkih eksperimenata, možete postići izgled zaključanog zaslona koji vam je potreban, moj rezultat je na slici ispod.
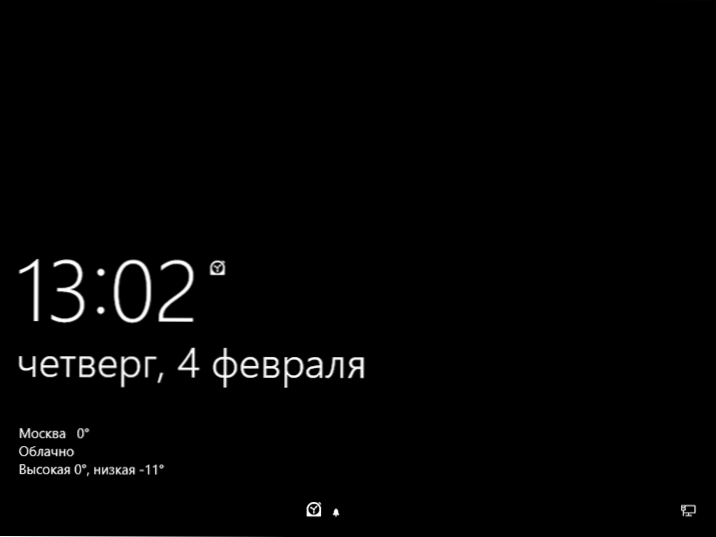
Fotografija s kontinuiranom crnom bojom instalirana je kao pozadina, kao i dodane neke aplikacije.
Video
Ako imate vlastita rješenja za konfiguriranje zaslona za blokiranje, rado ću komentirati članak.
- « Kako uključiti pozadinsko osvjetljenje na tipkovnici prijenosnog računala
- Pogreška 0xc0000906 Prilikom pokretanja aplikacije - Kako je popraviti »

