Kako konfigurirati Google Chromecast

- 1781
- 521
- Stewart Conroy
1. O uređaju
Google Chromecast je malen, ali opsežni zabavni centar koji vam omogućuje emitiranje videozapisa i fotografija s Interneta i s uređaja izravno na TV, a istovremeno ne zahtijeva ožičenu vezu. Sva se interakcija događa na bežičnim mrežama.

Sve više i više uređaja pretvaraju TV u višenamjensku tehnologiju
2. Spoj
Pokretanje Google Chromecast zaista je vrlo jednostavno. No, u slučaju da se postupak čini intuitivnim korisniku, programeri su postavili shemu veze na poleđini poklopca ambalaže.
Glavni priključak gadgeta je HDMI, pronalazimo odgovarajuće gnijezdo za sadnju i zalijepimo ga u njega.
NAPOMENA: Ako televizor ima nekoliko HDMI izlaza, svakako se sjetite broja u kojem je povezana Chromecast.
Sada je vrijeme za povezivanje obroka. Za to postoje dva načina:
- Ako vaš TV ima USB priključke, povežite se s jednim od njih pomoću mikro-USB adaptera, koji je uključen. Nakon što smo se povezali na ovaj način, riješimo se dodatnih žica koje idu na utičnice;
- Ako se povežete s USB -om, nema šanse, onda kroz adapter koji se nalazi u kompletu, možete biti plaćeni izravno u utičnicu.

NAPOMENA: Postoje modeli televizora u kojima USB priključci ne daju željenu snagu napajanju Chromcast. U ovom slučaju morate se ponovno povezati kroz izlaz.
Od ovog trenutka sve je spremno za prvo pokretanje. Čim uključite televizor i odaberete HDMI kanal u kojem je uređaj zaglavljen, odmah će se pojaviti slika da je Chrome pokrenut, a vi možete početi konfigurirati.
3. Primarna postavka
Ogromna prednost Chomkasta je u tome što on zna raditi s gotovo svim najčešćim operativnim sustavima:
- IOS;
- Android;
- Mac OS;
- Prozori.
Glavni uvjet da se instalira preglednik Chrome.
Na prvom pokretanju morat ćete preuzeti aplikaciju prikladnu za svoj OS s Googleove web stranice ili Chromium dodatak.
Adresa web mjesta s odgovarajućim softverom bit će naznačena na zaslonu ili se može vidjeti unutar okvira.
Nakon svih ovih jednostavnih manipulacija, možete pokrenuti primarnu postavku.
Primarni zadatak je da se napravite svoj gadget i Chromecast. Da biste to učinili, provjerite imate li Wi-Fi. Prvi Chomcast će se ponašati poput pristupne točke. Program koji je preuzeo You će nadoknaditi dostupne mreže. A među njima će vam pokazati sve što se odnosi na Chomcasts. Što ako ih imaš nekoliko. Odaberite pravu i kliknite Poveži se.
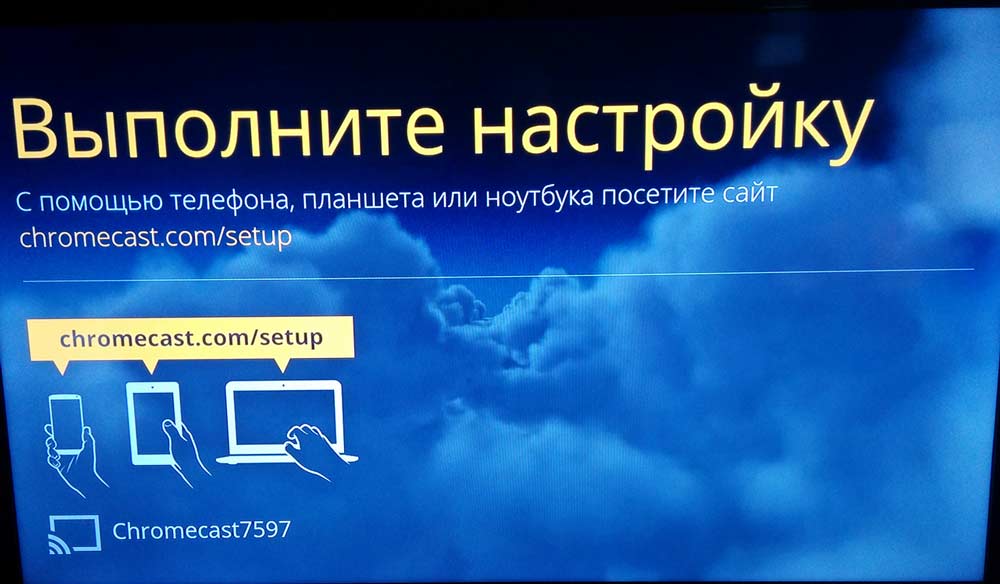
Na TV ekranu pojavit će se identifikacijski kôd od četiri digita. Unesite ga u svoj uređaj. Tako smo vezali ova dva uređaja. Ovo je dodatna zaštita od pogreške što se ne povezuje sa susjednom Chomkasta ili, obrnuto, tako da vas nije mogao ismijavati, baš kao što od vas presrećete upravljanje.
Nakon što ste bili isti, započinje najvažniji korak instalacije:
Potrebno je vezati čudo djevojku s istom mrežom na kojoj postoje uređaji s kojima ćete kontrolirati. Isti će vam program pokazati sve dostupne mreže na koje se možete povezati.
Ovdje, po želji, možete promijeniti ime samog Chomkasta.
Od trenutka kada su gadgeti završili na istoj mreži, možete povezati internet i započeti pregled dostupne funkcionalnosti ili odmah pogledati video s interneta.
Nesumnjiva prednost je što je za rad uređaja potpuno neobavezno da se računalo ili pametni telefon stalno drži. To je samo stabilna veza izravno s Wi-Fi pristupnom točkom, a tada ostatak izvora više neće biti potreban.
Napomena: Chromcast radi samo u rasponu od 2,4 GHz. Ako je pristupna točka na koju ga pokušavate povezati na 5 GHz, jednostavno ga neće vidjeti. Uzmite ovu nijansu s pažnjom.
Ako ga trebate ponovo prilagoditi, trebate resetirati postavke.
Kliknite na njega gumb koji se nalazi pored USB priključka i držite dok pokazatelj ne procvjeta. Ovaj postupak traje oko 25 sekundi, ništa.
4. Sučelja i upravljanje
Ako nema potrebe za emitiranje podataka s postojećih uređaja, tada možete odmah početi pregledavati sadržaj s Interneta.
Na raspolaganju će se odmah ispostaviti:
- YouTube;
- Netflix;
- Google Play Films;
- Google Play Music;
- Google+;
- Deezer glazba;
- JustDankenow;
- Amediateka.
Popis resursa se neprestano širi.
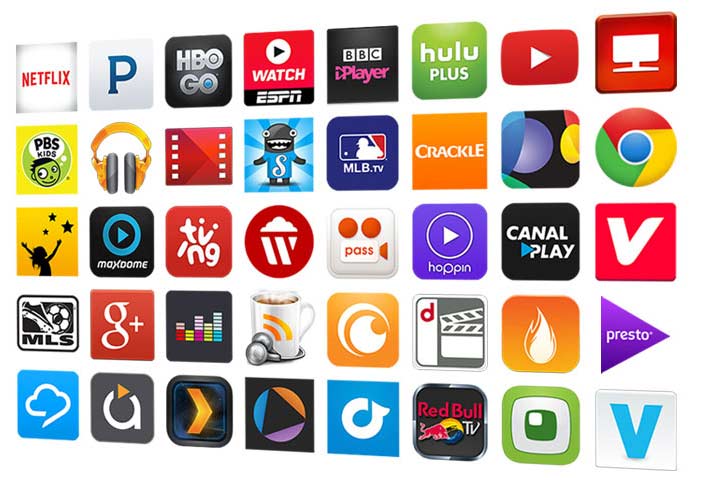
Umjesto daljinskog upravljača koristi se uređaj iz kojeg je spojen i konfiguriran Chromcast.
Da biste emitirali podatke s računala ili telefona, morate instalirati Google Cast - ovo je dodatak za preglednik. Nakon instalacije, u gornjem desnom kutu pojavit će se gumb, pritiskajući na koji će umnožavanje započeti na TV zaslonu svega što se događa na računalu za odašiljanje ili pametnom telefonu.
Za Chromecast je već objavljen mnogi softver, proširujući svoju funkcionalnost. Pregled ovih aplikacija može se pogledati na službenoj stranici od Googlea:
https: // www.Google.com/intl/ru_ru/chrome/uređaji/Chromecast/Apps.Html
5. Dodatne postavke sučelja
Ugodan bonus bit će prilika za konfiguriranje slika, fotografija ili videozapisa koji se prikazuju u pozadini. Ako ostavite zadane postavke, tada će vam se prikazati jednostavno prekrasne slike: Priroda, recenzije muzeja u svijetu, umjetnička djela, grad, pa čak i informacije o vremenu.
Ali možete konfigurirati odabir tako da se na ekranu prikazuju i fotografije iz osobne kolekcije.
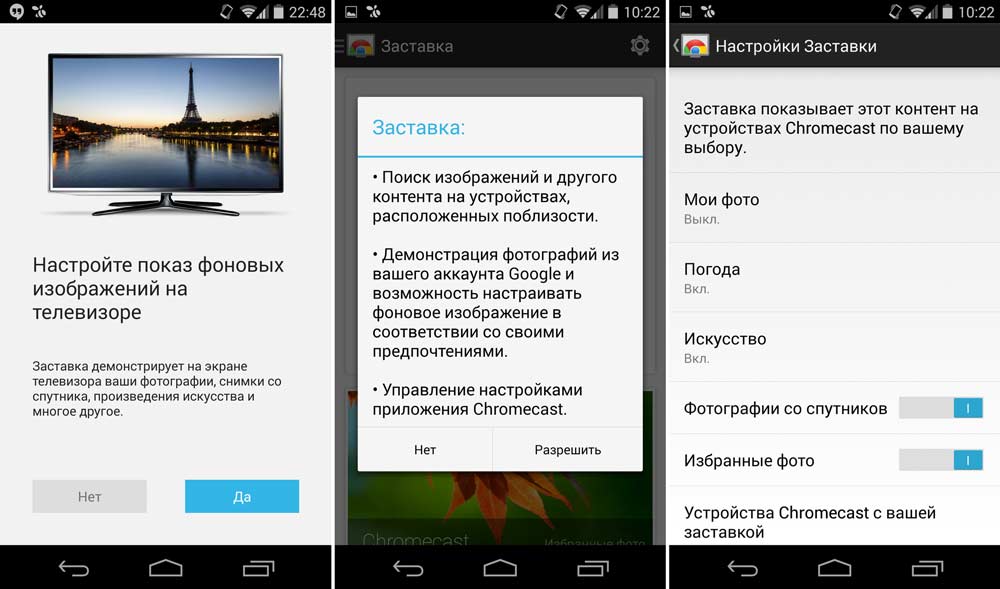
6. Zaključak
Neka se Chromcast naziva punopravnim predstavkom video playera, definitivno će mu se svidjeti korisnicima zbog njihove kompaktnosti, lakoće veze, postavki i lakoće upotrebe.
Svaki korisnik koji je u jednoj kućnoj mreži s Chromecastom može se lako povezati s njim i početi svima prikazati svoje fotografije i video materijale. I upravo se ta funkcionalnost može pokazati kao najpopularnija i za ljubavnike koji se mogu okupiti s društvom prijatelja i ozbiljnih gospodarstvenika na prezentacijama.

