Kako konfigurirati zadane programe u sustavu Windows 10. Što učiniti ako postavka nije spremljena

- 4200
- 708
- Franklin Skiles Sr.
Sadržaj
- Ono što se naziva zadani programi Windows 10
- 2 jednostavna načina za dodjelu zadanih vrijednosti
- 3 Metode promjene udruga i programa datoteka
- Što učiniti ako Windows 10 ne sprema postavku

Jednom kada otkrijete da je dokument na kojem ste radili, recimo, učitani u drugog programera. U njemu nema poznatih funkcija, nema postavki, a sama struktura teksta izgleda pogrešno. Zašto se to dogodilo? Ali zato što se prijava koja je bila povezana s dokumentima riječi promijenila iz nekog razloga. Srećom, ne zauvijek. Razgovarajmo o tome kako konfigurirati zadane programe u sustavu Windows 10 i vezati ih na određene vrste datoteka kako bi se brzo i lako ispravili takve pogreške. A također i što učiniti ako postav.
Ono što se naziva zadani programi Windows 10
Zadani programi su aplikacije koje su izvorno prisutne u sustavu ili ih instaliraju korisnik, koje su povezane s datotekama određene vrste. Na primjer, bilježnica je povezana s TXT tekstualnim bilješkama, s dokumentima DOC i DOCX - Microsoft Word, s HTM web stranicama - Edge Preglednik, s JPG slikama - "Fotografije Windows", itd. D. Prilikom klika na takav objekt, sustav ne pita kako ga želite otvoriti, već ga odmah učitava u softver koji se uspoređuje s njim. Podaci na privitku datoteke u aplikacije pohranjuju se u Windows registar.Da biste saznali koji se programskiMUlin uspoređuje s određenom vrstom datoteke, možete po ikonama potonjeg, kao, na primjer, na snimci zaslona u nastavku.
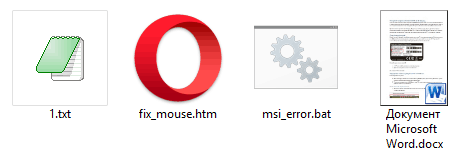
Vrste objekata koje koristi sam operativni sustav - CMD, JS, LNK, EXE, INF, VBS, itd. D., Snažno povezano s komponentama sustava Windows. Ako se to promijeni, neke će se sustavne funkcije poremetiti. Na primjer, kada kliknete bilo koji prečac na radnoj površini, bit će pokrenut Windows Media Player ili Internet Explorer preglednik, a ne ono što očekujete.
Promjena udruženja korisničkih aplikacija relativno su sigurne - sustavne funkcije ne odlete od ovoga. U slučaju pogreške, sve možete lako vratiti na svoje mjesto.
2 jednostavna načina za dodjelu zadanih vrijednosti
Razmotrite situaciju. Pretpostavimo da ste surfali mrežom, navikli ste koristiti internetski preglednik Opera, ali zatim ste ga instalirali i pogrešno ga dodijelili glavnom. Kako vratiti prethodne postavke?- Idite na početak i pokrenite uslužni program "Opcije"(Kliknite na ikonu u obliku zupčanika).
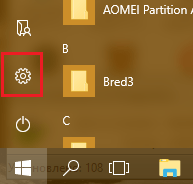
- Idite na odjeljak "Sustav".
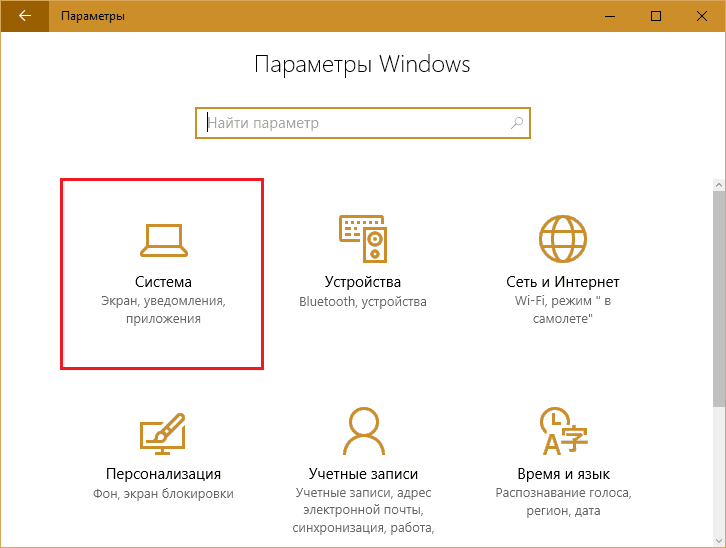
- Onda - u "Zadane programe".
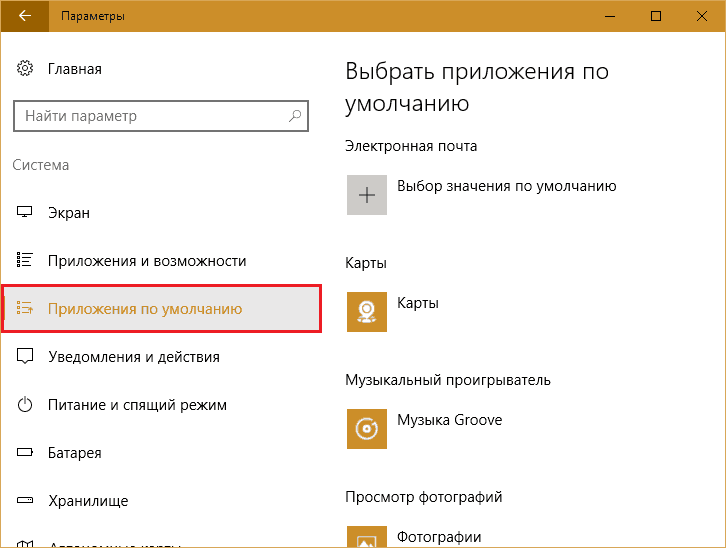
- Pronađite ga na popisu "web-preglednik"Kliknite na njega i odaberite Operu.
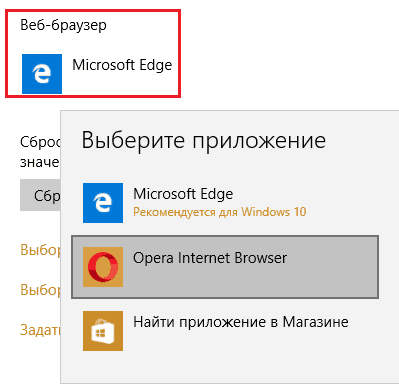
U slučaju opere, sve je jednostavno, ali što učiniti ako u "parametrima" ne postoji potreban softver? Zamislite drugu situaciju: Suočeni smo s preglednikom prema zadanim postavkama Google Chrome, koji, sudeći prema snimci zaslona, nedostaje na popisu dostupnih opcija.
- Kliknite na pokretanje desnog gumba ili kliknite kombinaciju tipki sustava Windows+X i odaberite u izborniku "Upravljačka ploča".
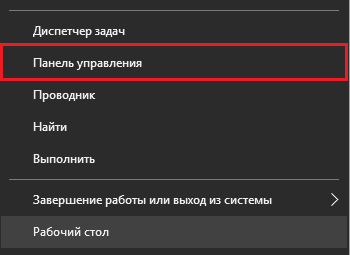
- Idemo na odjeljak "Zadane programe".
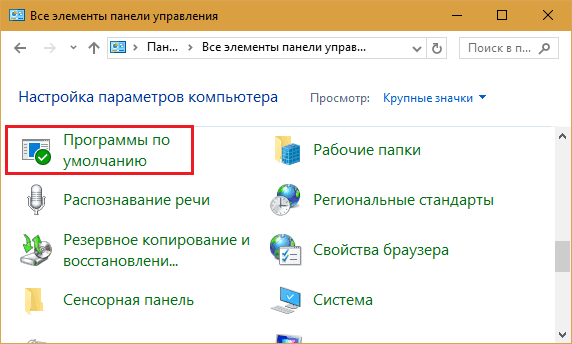
- Slijedeće - b "Programi zadataka .. ".
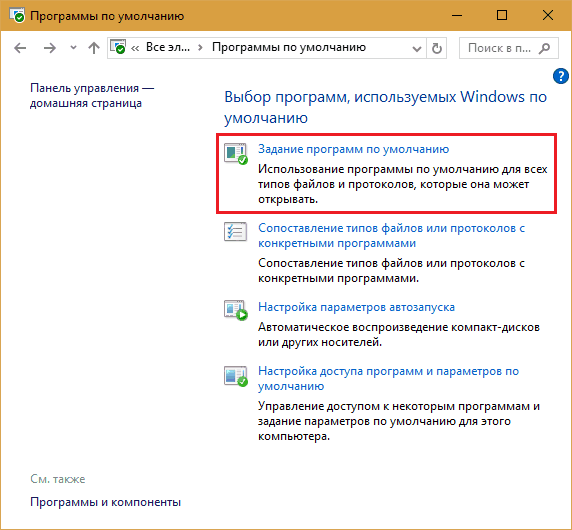
- Iz tablice svih aplikacija instaliranih na računalu odabrat ćemo Google Chrome i kliknuti "Koristiti".
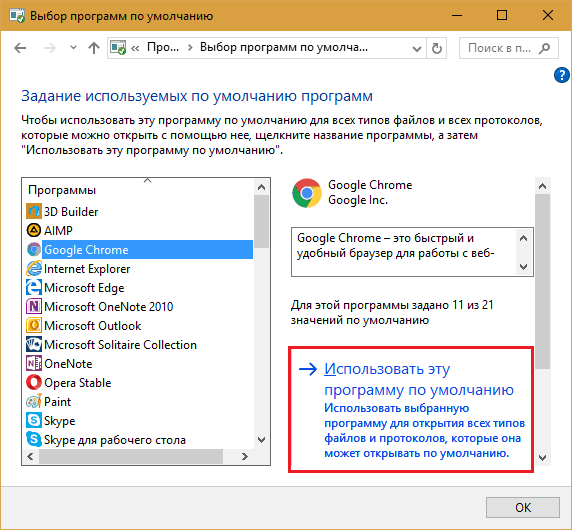
3 Metode promjene udruga i programa datoteka
Aplikacija dodijeljena da je takva prema zadanim postavkama sve vrste datoteka za otvaranje koje je namijenjena. Ali ponekad želimo da neki od njih započnu u nečem drugom. Windows 10 ima najmanje 3 načina koji nam pružaju priliku da to učinimo.Prvi::
- Kliknite "desni miš" datotekom koju treba odvesti od jednog programa i vezati ga s drugim. Kliknite "Otvoriti s"I"Odaberite drugu aplikaciju".
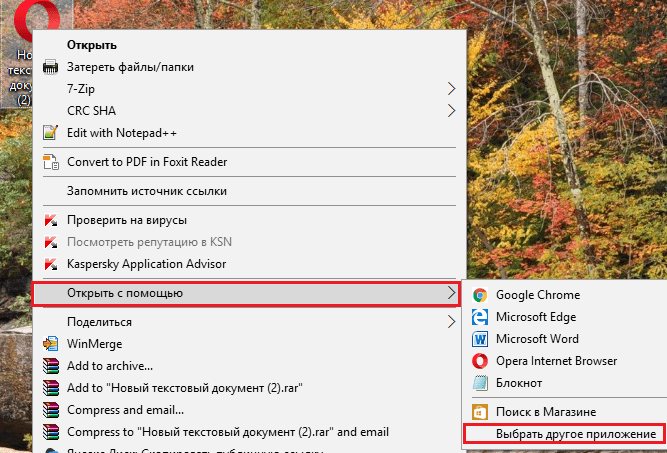
- Pronađite na popisu "Koristiti"Željeni programer. Ako se ne prikazuje (to jest, nije, prema Windows programerima, prikladno), kliknite "Više aplikacija". Ako nije na dodatnom popisu, kliknite "Pronađite drugu aplikaciju instaliranu na računalu"I, koristeći vodič, naznačite put do datoteke Exe-a željenog programa.
- Vratite se u prethodni prozor i stavite zastavu "Uvijek koristite za otvaranje Takav datoteke".
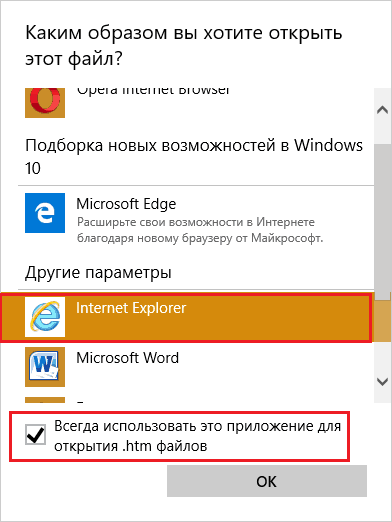
Drugi::
- Idite na početak i trčanje "Opcije". Idite na odjeljak zadane postavke. Kliknite gumb "Odabir standardnih programa za vrste datoteka".
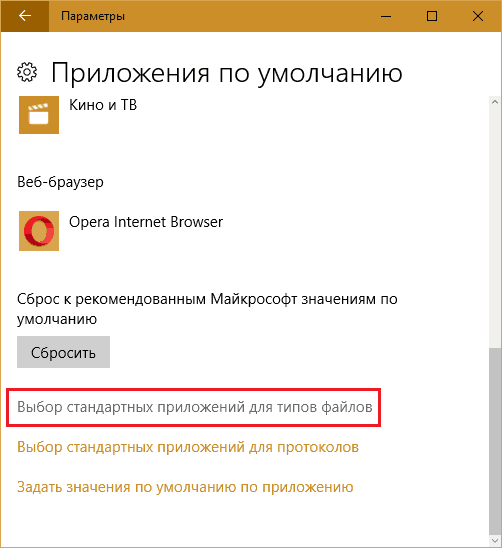
- U lijevom stupcu prozora koji će se pojaviti, pronađite objekt zanimljivog tipa. Nasuprot njemu - s desne strane, naznačeno je što će se otvoriti. Kliknite ikonu (u mom primjeru - Opera) i odaberite drugi program.
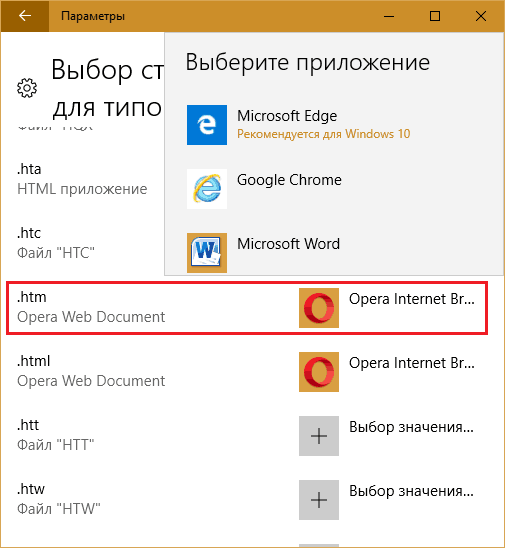
Treći::
- Otvorite ionako poznati odjeljak upravljačke ploče na kojem smo Google Chrome dodijelili glavnom web pregledniku. Ići "Usporedba vrsta datoteka ili protokola .. "
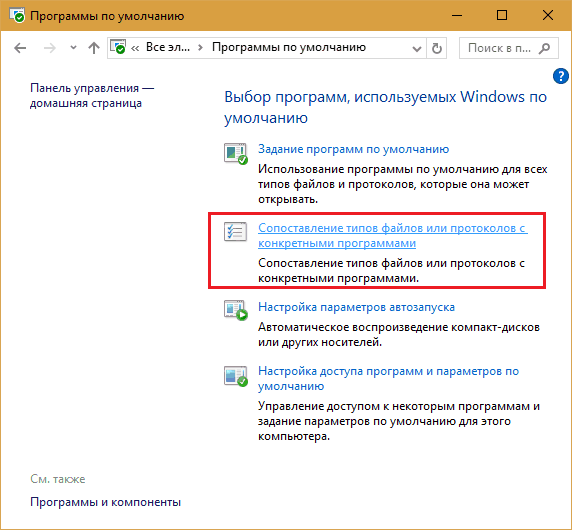
- Pronađite proširenje željenog objekta u lijevom stupcu i kliknite gumb "Promijenite program".
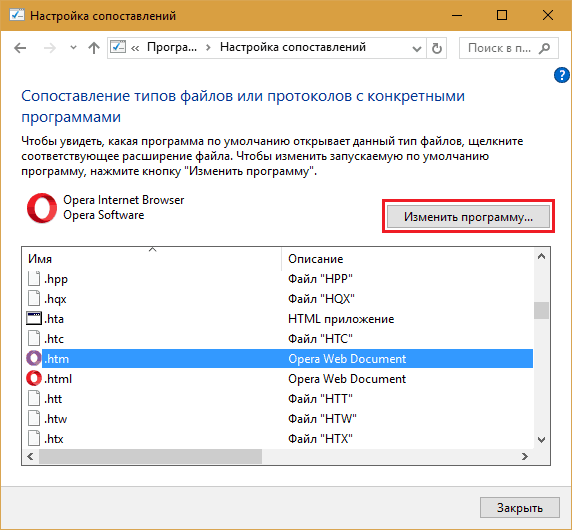
Što učiniti ako Windows 10 ne sprema postavku
Prije nešto više od godinu dana, korisnici "desetaka" verzija iz 1511. godine suočeni su s problemom stalnog resetiranja aplikacija prema zadanim postavkama na početne postavke. Razlog za pogrešku, kako se ispostavilo, bilo je ažuriranje KB3135173 - vratio je parametre registra na početne vrijednosti ako se ispostavilo da su netočne. Prema predstavnicima Microsofta, u sustavu Windows 10, udruge datoteka postavljaju se drugačije nego u prethodnim problemima sustava, a problem je nastao samo sa softverom, čiji programeri nisu uzeli u obzir.Rješenje je pronađeno u proljeće iste 2016. godine. Da bi popravio pogrešku Microsoft je objavio još jedno ažuriranje - KB3140743. Nakon instaliranja, korisničke postavke više ne lete.
Danas su ljudi koji su odbili instalirati ažuriranja Windows 10 obično suočeni s takvim problemom. Kako se izvući iz situacije, mislim da je jasno - dovoljno je ažurirati sustav na najnoviju verziju ili, u ekstremnim slučajevima, ograničiti se na instaliranje samo KB3140743.
- « 5 pametnih telefona s dobrom ocjenom kamere modela 2016-2017
- Nema računala Alzheimer kako provjeriti RAM -a računala i laptopa »

