Kako kombinirati dijelove tvrdog diska

- 3919
- 1079
- Morris Cronin PhD
Prilikom instaliranja prozora, mnogi su podijeljeni na tvrdi disk ili SSD u nekoliko odjeljaka, ponekad je već podijeljen i, općenito, prikladan je. Međutim, možda će biti potrebno kombinirati dijelove tvrdog diska ili SSD -a, o tome kako to učiniti u Windows 10, 8 i Windows 7 - detaljno u ovim uputama.
Ovisno o dostupnosti važnih podataka o drugom ujedinjenim odjeljcima, možete učiniti kao ugrađeni -u Windows sredstvima (ako tamo nema važnih podataka ili ih možete kopirati u prvi odjeljak čak i prije kombinacije) ili koristiti treće mjesto -Porty besplatni programi za rad s odjeljcima (ako su važni podaci o drugom odjeljku i nema ih nigdje za kopiranje). Tada će se razmotriti obje ove mogućnosti. Također može biti korisno: kako povećati disk C zbog diska D.
Napomena: Teoretski, izvršene radnje, ako korisnik ne razumije svoje postupke i izvodi manipulacije s odjeljcima sustava, mogu dovesti do problema prilikom učitavanja sustava. Budite oprezni i kad je riječ o malom skrivenom odjeljku, a ne znate zašto je to potrebno - bolje je ne započeti.
- Kako kombinirati odjeljke diska s Windows 10, 8 i Windows 7
- Kako kombinirati odjeljke diska bez gubitka podataka pomoću besplatnih programa
- Kombinacija dijelova tvrdog diska ili SSD - Video upute
Kombiniranje dijelova za Windows Disk u OS -u
Moguće je kombinirati stroge dijelove diskova u nedostatku na drugom dijelu važnih podataka pomoću alata ugrađenih -u sustavu Windows 10, 8 i Windows 7 bez potrebe za korištenjem dodatnih programa. Ako postoje takvi podaci, ali možete ih prethodno pokrenuti na prvom od odjeljaka, metoda je također prikladna.
Važna napomena: kombinirani dijelovi trebaju biti smješteni redom, t.e. jedan slijedi drugi, bez ikakvih dodatnih odjeljaka između njih. Također, ako na drugom koraku u uputama ispod vidite da se drugi od ujedinjenih odjeljaka nalazi na tom području, izoliran zelenom, a prvo nije, tada će metoda u opisanom obliku raditi, to će biti potrebno za prvo izbrisanje cijelog logičkog odjeljka (posvećenog zelenom).
Koraci će biti sljedeći:
- Pritisnite tipke Win+R na tipkovnici, unesite Diskmgmt.MSC i kliknite Enter - Uslužni program "Upravljanje popustom" započet će.
- U donjem dijelu prozora za upravljanje diskom vidjet ćete grafički prikaz odjeljaka na tvrdom disku ili SSD. Kliknite desnom gumbom miša prema odjeljku koji se nalazi s desne strane odjeljka s kojim ga treba kombinirati (u mom primjeru kombiniram c i d kotače) i odaberite stavku "Izbriši Tom", a zatim potvrdite Uklanjanje volumena. Dopustite da vas podsjetim da ne bi trebalo biti dodatnih odjeljaka između njih, a podaci iz izbrisanog odjeljka bit će izgubljeni.

- Kliknite s desnom gumbom miša na prvom od dva ujedinjena odjeljka i odaberite kontekstni izbornik "Proširi Tom". Počet će majstor širenja svezaka. Dovoljno je pritisnuti "dalje", prema zadanim postavkama, koristit će sav ne -distribuirani prostor koji se pojavio u drugom koraku da bi se ujedinio s trenutnim odjeljkom.
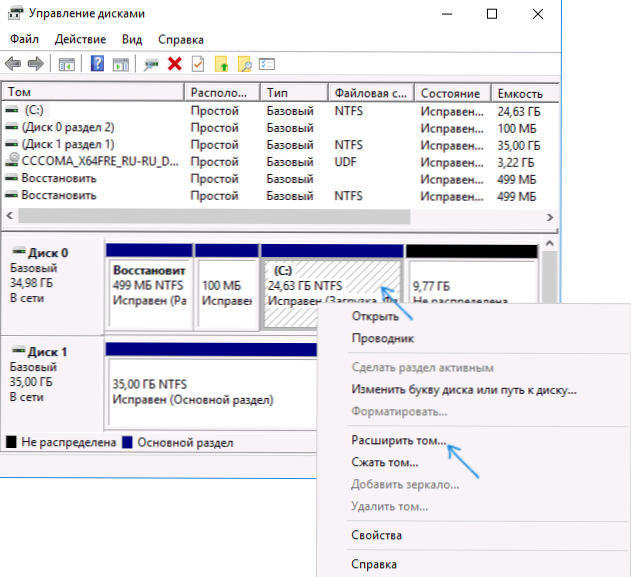
- Kao rezultat, dobit ćete kombinirani odjeljak. Podaci iz prve sveske neće nigdje ići, a prostor drugog bit će u potpunosti povezan. Spreman.
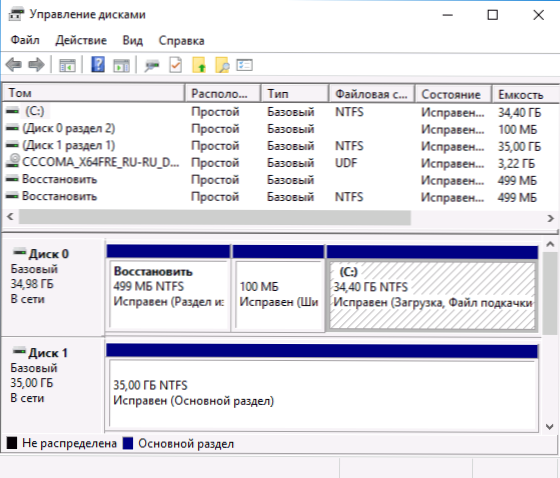
Nažalost, često se događa da na oba ujedinjenih odjeljaka postoje važni podaci i nije moguće kopirati iz drugog odjeljka u prvi. U ovom slučaju možete koristiti besplatne programe treće strane koji vam omogućuju kombiniranje odjeljaka bez gubitka podataka.
Kako kombinirati odjeljke diska bez gubitka podataka
Postoji mnogo besplatnih (i plaćenih) programa za rad sa strogim diskovima. Među onima koji su dostupni besplatno, možete istaknuti standard Aomei particije Standard i MINITOOL PARTITION Wizard Besplatno. Ovdje razmotrimo upotrebu prvog od njih.
Napomene: Za kombiniranje odjeljaka, kao i u prethodnom slučaju, moraju se nalaziti "u retku", bez posrednih odjeljaka, trebali bi imati i jedan datotečni sustav, na primjer, NTFS. Fuzija odjeljaka po programu provodi se nakon ponovnog pokretanja u okruženju preos ili Windows PE - tako da se računalo može pokrenuti za obavljanje operacije, morat ćete isključiti sigurno opterećenje BIOS -a ako bude uključen (vidi. Kako onemogućiti sigurnu čizmu).
- Pokrenite Standard Aomei particije i u glavnom prozoru programa kliknite desni gumb miša za bilo koji od dva ujedinjena odjeljka. Odaberite stavku izbornika izbornika.
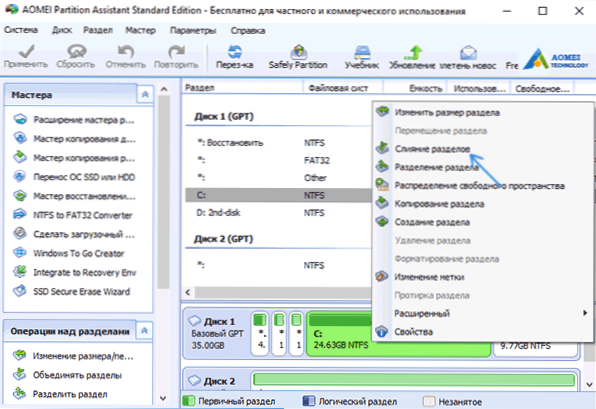
- Odaberite odjeljke koje je potrebno kombinirati, na primjer, C i D. Imajte na umu da će u nastavku biti prikazano u prozoru kombiniranja odjeljaka koje će slovo imati kombinirani odjeljak (c), kao i gdje ćete u mom slučaju pronaći podatke iz drugog odjeljka (c: \ d-pogon).
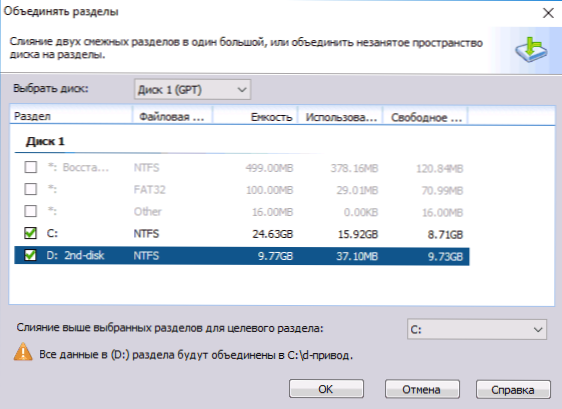
- Kliknite U redu.
- U glavnom prozoru programa kliknite "Primjeni" (gumb u gornjem lijevom lijevom), a zatim gumb "Go" ". Slažete se s ponovnim pokretanjem (spajanje odjeljaka bit će napravljeno izvan prozora nakon ponovnog pokretanja), a također uklonite napomenu "Enter Inter Inter u Windows Pete na izvedbu" - U našem slučaju to nije potrebno, i možemo uštedjeti vrijeme (ali ali možemo uštedjeti vrijeme (ali ali možemo uštedjeti vrijeme (ali ali možemo uštedjeti vrijeme (ali Općenito o ovoj temi, prije ove teme prije nego što nastavite, pogledajte video, tamo postoje nijanse).
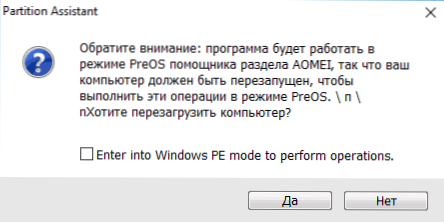
- Pri ponovnom pokretanju, na crnoj ekranu s porukom na engleskom jeziku da će se sada pokrenuti Aomei particijski asistent Standard, nemojte pritisnuti nijednu tipku (ovo će prekinuti postupak).
- Ako se nakon ponovnog pokretanja ništa nije promijenilo (i to je prošlo iznenađujuće brzo), a odjeljci nisu bili ujedinjeni, onda učinite isto, ali bez uklanjanja traga na četvrtom koraku. Nadalje, ako naiđete na crni zaslon nakon unosa Windows -a na ovaj korak, pokrenite upravitelja zadataka (Ctrl+Alt+Del), odaberite tamo "datoteku" - "Pokrenite novi zadatak" i odredite put do programa (Partassist datoteka.EXE u programu s programom u programskim datotekama ili programskim datotekama x86). Nakon ponovnog pokretanja, pritisnite Da, i nakon izvođenja operacije - Ponovo pokrenite sada.
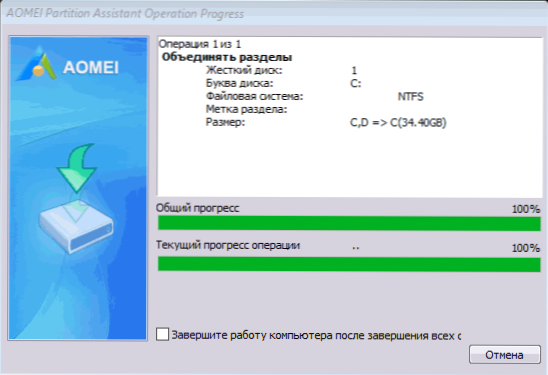
- Kao rezultat, nakon obavljanja postupka, primit ćete kombinirane odjeljke na svom disku dok spremate podatke iz oba odjeljka.
Standard Assistant Assistant Aomei particije možete preuzeti sa službene web stranice https: // www.Partikacija diska.COM/Slobodna particija-menadžer.Html. Ako koristite besplatni program čarobnjaka Minitool particije, cijeli će postupak biti gotovo isti.
Video uputa
Kao što vidite, postupak ujedinjenja je prilično jednostavan, s obzirom na sve nijanse, i nema problema s diskovima. Nadam se da se možete nositi s tim, ali neće biti poteškoća.
- « Rezolucija zaslona Windows 10 ne mijenja se
- Pogreška inet_e_resource_not_found u Microsoft Edge Windows 10 »

