Rezolucija zaslona Windows 10 ne mijenja se

- 4069
- 820
- Morris Cronin PhD
Ako trebate promijeniti rezoluciju zaslona u sustavu Windows 10, to je gotovo uvijek jednostavno učiniti, a potrebni koraci opisani su u materijalu kako promijeniti rezoluciju zaslona Windows 10. Međutim, u nekim je slučajevima problem moguć - rezolucija se ne mijenja, stavka za njegovu promjenu parametara nije aktivna, kao i dodatne metode promjene ne djeluju.
U ovim uputama, što učiniti ako se rezolucija zaslona Windows 10 ne promijeni, načini da riješi problem i vrati mogućnost konfiguriranja rezolucije na računalu i prijenosnom računalu, ako je moguće.
Zašto je nemoguće promijeniti rezoluciju zaslona
Standardno je, rezoluciju možete promijeniti u Windows 10 u parametrima pritiskom na desnu radnu površinu, odabirom stavke "Parametri zaslona" (ili u parametrima - sustav - zaslon). Međutim, ponekad izbor rezolucije nije aktivan ili na popisu dozvola postoji samo jedan izbor izbora (opcija je također moguća kada je popis prisutan, ali u njemu nema ispravne rezolucije).

Nekoliko je glavnih razloga zašto se rezolucija zaslona u sustavu Windows 10 možda neće mijenjati, o čemu će se detaljnije raspravljati.
- Nedostatak potrebnog upravljačkog programa video kartice. U isto vrijeme, ako ste kliknuli "Ažuriranje upravljačkog programa" u dispečeru uređaja i dobili poruku da su najprikladniji upravljački programi za ovaj uređaj već instalirani - to ne znači da ste i instalirali pravi upravljački program.
- Dragovi u radu video kartice.
- Korištenje loših kvaliteta ili oštećenih kabela, adaptera, pretvarača za povezivanje monitora na računalo.
Moguće su druge mogućnosti, ali to su češće. Idemo na metode ispravljanja situacije.
Kako riješiti problem
Sada, prema točkama na različitim načinima popravljanja situacije u kojoj je nemoguće promijeniti razlučivost zaslona. Prvi korak je provjeriti je li sve u redu s vozačima.
- Idite na Windows 10 Upravitelj uređaja (za to možete kliknuti na gumb "Start" i odaberite željenu stavku kontekstualnog izbornika).
- U dispečeru uređaja otvorite odjeljak "Video -Adapters" i pogledajte što je tamo naznačeno. Ako je ovo "osnovni video adapter (Mycosoft)" ili odjeljak "Video adapteri" je odsutan, ali u odjeljku "Ostali uređaji" postoji "video kontroler (VGA-kompatibilan)", upravljački program video kartice nije instaliran. Ako je naznačena ispravna video kartica (nvidia, amd, Intel), još uvijek je vrijedno poduzeti daljnje korake.
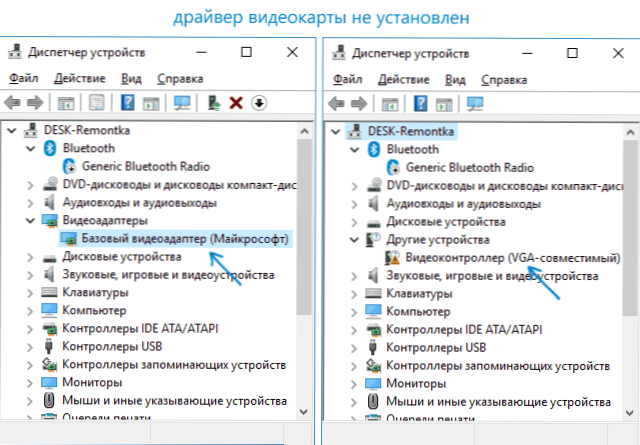
- Uvijek zapamtite (ne samo u ovoj situaciji) da desni klik na uređaj u dispečeru uređaja i izbor "Ažuriraj vozač" i naknadnu poruku da su upravljački programi za ovaj uređaj već instalirani samo da Mycrosoft poslužitelji A vi imate u prozorima nema drugih upravljačkih programa, a ne da ste instalirali pravi upravljački program.
- Instalirajte "izvorni" upravljački program. Za diskretnu video karticu na računalu - s web stranice NVIDIA ili AMD. Za računalo s integriranom video karticom - s web mjesta proizvođača matične ploče za vaš MP model. Za prijenosno računalo - s mjesta proizvođača prijenosnog računala za vaš model. U isto vrijeme, za posljednja dva slučaja instalirajte upravljački program, čak i ako nije najnoviji na službenom web mjestu i nema upravljačkog programa za Windows 10 (postavljen za Windows 7 ili 8, ako nije instaliran, pokušavamo pokrenuti Instalater u načinu kombinacije).
- Ako instalacija nije uspješna, a neki upravljački program je već instaliran (t.e. Nije osnovni video adapter, a ne VGA video kontroler kompatibilan), pokušajte u potpunosti izbrisati postojeći upravljački program video kartice, pogledajte. Kako u potpunosti izbrisati upravljački program video kartice.
Kao rezultat toga, ako je sve prošlo bez problema, morate dobiti ispravan instalirani upravljački program video kartice, kao i mogućnost promjene rezolucije.
Najčešće se slučaj nalazi u video upravljačkim programima, međutim, moguće su i druge opcije i, prema tome, moguće su metode korekcije:
- Ako je monitor povezan putem bilo kojeg adaptera ili ste nedavno kupili novi kabel za povezivanje, možda je u njima. Vrijedno je isprobati druge mogućnosti veze. Ako postoji neki dodatni monitor s drugim sučeljem za povezivanje, na njemu možete provesti eksperiment: ako je kada radite s njim, izbor rezolucije je moguć, slučaj je očito u kablovima ili adapterima (rjeđe - u priključku na monitoru ).
- Provjerite je li izbor dopuštenja nakon ponovnog pokretanja Windows 10 (važno je izvršiti ponovno pokretanje, a ne dovršavanje rada i uključivanja). Ako je to slučaj, instalirajte sve vozače čipseta sa službene stranice. Ako se problem ne riješi, pokušajte onemogućiti brzi početak sustava Windows 10.
- Ako se problem pojavi spontano (na primjer, nakon bilo koje igre), postoji način za ponovno pokretanje upravljačkih programa video kartice pomoću kombinacije tipki Win + Ctrl + Shift + B (Međutim, kao rezultat možete ostati s crnim ekranom do prisilnog ponovnog pokretanja).
- Ako problem nije riješen ni na koji način, pogledajte NVIDIA, upravljačku ploču AMD katalizatora ili Intel HD upravljačku ploču (Intel Graphic System) i provjerite je li moguće promijeniti rezoluciju zaslona tamo.

Nadam se da se pokazalo da je vodstvo korisno i da će vam jedan od načina pomoći da vratite mogućnost promjene rezolucije zaslona Windows 10.

