Kako izrezati fotografiju u Photoshopu

- 1938
- 125
- Cameron Satterfield
Jedna od najpopularnijih funkcija pri radu sa slikama je obrezivanje. Pomaže u mnogim slučajevima: Kad su na fotografiji stigli dodatni predmeti, kada je potrebno da slika postane prikladna, a također i kada trebate premjestiti objekt s jedne fotografije na drugu. Općenito, obrezivanje se koristi u različitim situacijama. Zato će svaki korisnik biti koristan za savršeno savladavanje vještina korištenja ove korisne funkcije. U ovom ćemo članku shvatiti kako izrezati fotografiju u Photoshopu. Počnimo. Ići!

Hvatanje
Započnimo u najtipičnijem slučaju kada trebate izrezati fotografiju na željenu veličinu. Ovo je učinjeno tako. Prvo preuzmite fotografiju. Otvorite izbornik "Datoteka" i odaberite stavku "Otvori". Nakon toga, idite na alatnu traku i kliknite na ikonu koja odgovara alatu "došao". Možete odabrati željeno područje s mišem, protežući pravokutnik pražnjenja na odgovarajuću vrijednost. Ako ste ga odredili na pogrešnom mjestu, to se može premjestiti postavljanjem pokazivača miša u centar za pražnjenje. Da biste promijenili veličinu okvira, postavite kursor u njegov kut i stegnite lijevu tipku miša, sada možete slobodno transformirati okvir za pražnjenje. Ako želite izrezati dio slike određene veličine, na parametrima alata naći ćete dvije ćelije u kojima možete postaviti širinu i visine u pikselima. U ovom slučaju, pravokutnik pražnjenja uvijek će održavati određeni udio. Nakon toga pritisnite ENTER na tipkovnici ili dvaput kliknite gumbom za lijevu mišu da biste izrezali fotografiju.
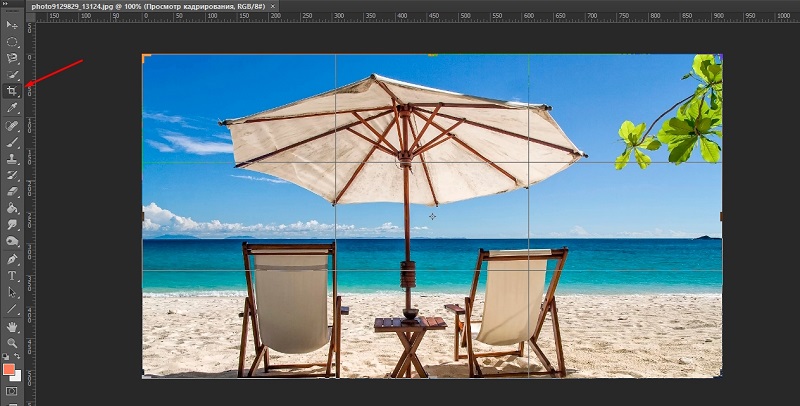
Zatim možete postaviti potrebne dimenzije za već obrezanu fotografiju. Idite na izbornik "Slika" i kliknite stavku "Canvas". U otvorenom prozoru postavite nove vrijednosti širine i visine. S desne strane možete odabrati najprikladniju mjernu jedinicu.
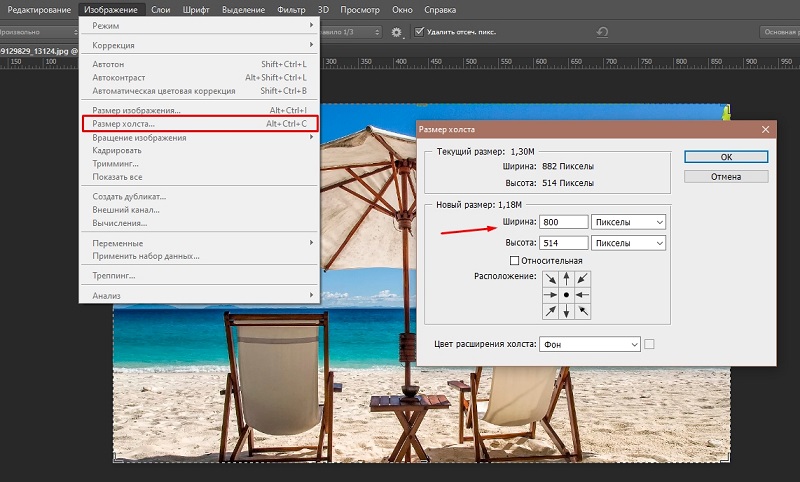
Duž konture
Sada shvatimo kako izrezati fotografiju na konturi u Photospopu. Ovo će vam dobro doći ako želite izrezati objekt s jedne slike i umetnuti u drugu. Idite na alatnu traku i odaberite alat "Pero". Zatim na ploči atributa postavite način "kontura". Ovaj način vam omogućuje da istaknete konture s maksimalnom točnošću i detaljima. Povećajte potreban fragment fotografije za veću praktičnost. Nježno, polako, stavite točke duž konture objekta. Ovaj alat omogućuje vam da istaknete liniju savijanja. Da biste to učinili, stavite kursor na točku, pričvrstite lijevi gumb miša i pomaknite točku da biste postigli željeni učinak. Nakon što ste završili Postavite bodove, kliknite na prvu od njih kako biste zatvorili lanac. Kliknite s desnom gumbom miša i kliknite "Obrazac namjenskog područja" u dijaloškom okviru koji se pojavljuje. Postavite vrijednost polumjera rasta jednaka dva piksela. Također, ne zaboravite označiti predmet "izglađivanje" pticom. Pritisnite gumb U redu.
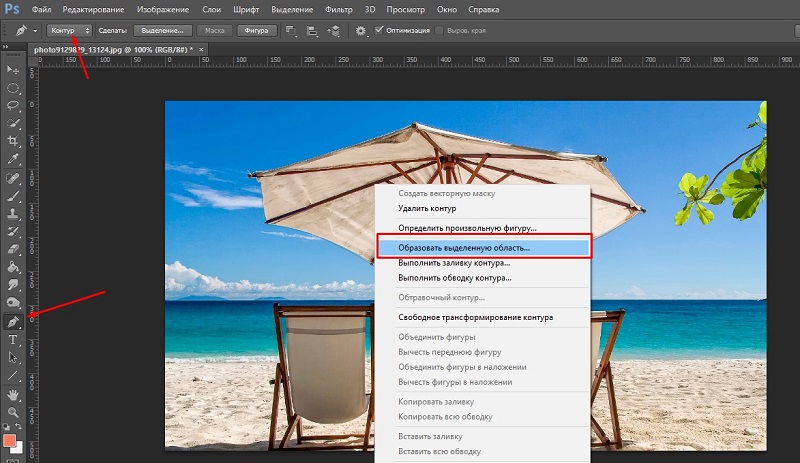
Da biste izrezali odabrani objekt, upotrijebite kombinaciju tipki Ctrl+X. Ako želite ispuniti formirani prazan prostor, idite na izbornik "Uredi" i kliknite "Slijedite". U odjeljku "Upotreba" postavite "Uzimajući u obzir sadržaj".
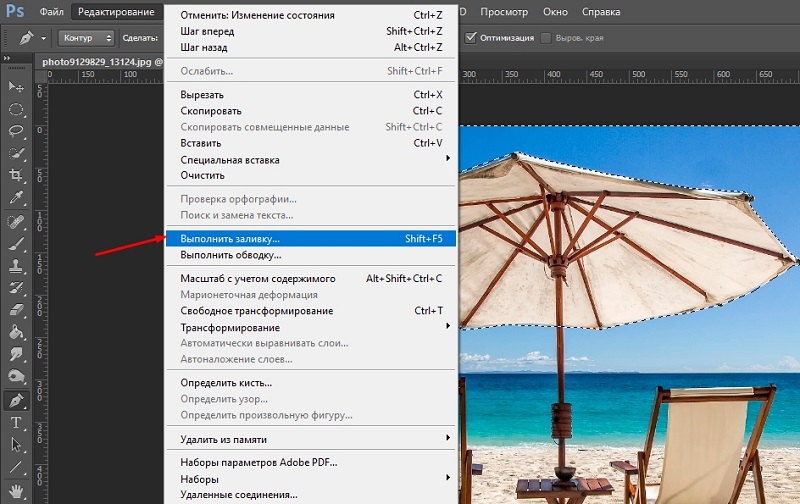
Za određenu veličinu
Još jedna opcija rezanja koja mnogima može biti korisna u širokom rasponu situacija.
Obično se ova metoda promjene veličine slike koristi u slučajevima kada je potrebna za dobivanje određene veličine gotove slike na izlazu. To je relevantno prilikom učitavanja slika na web mjesto ili za ispis, gdje postoje ograničenja.
Istodobno, sam postupak izgleda gotovo isto kao u prethodnom slučaju, gdje je korišten alat "okvira". Potrebno je isto učiniti do trenutka isticanja potrebnog područja.
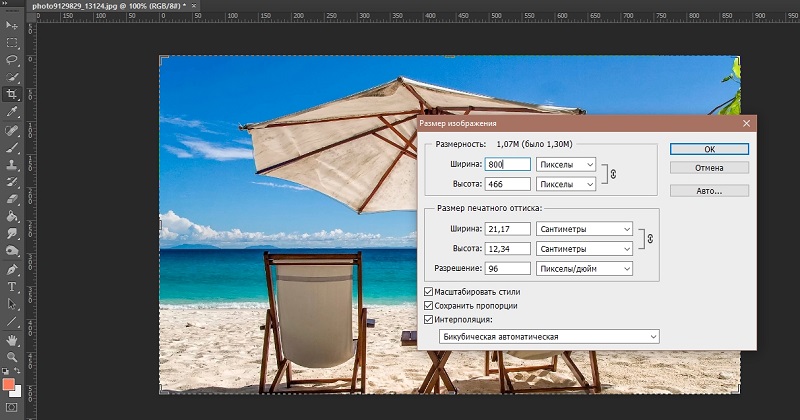
Zatim, na ploči s opcijama s popisa Drop -Down, odaberite stavku nazvanu "slika". I ovdje možete propisati potrebnu veličinu za obrađenu fotografiju ili sliku u odgovarajućim poljima.
Nakon toga odaberite potrebno područje slike. Možete prilagoditi njegov položaj, a također unijeti promjene u dimenzionalne parametre. Sve je isto kao i kod uobičajenog obrezivanja. Ali razlika je u tome što će s takvim manipulacijama omjer stranaka odgovarati prethodno postavljenim vrijednostima.
S očuvanjem proporcija
Također možete obraditi i rezati sliku, zadržavajući njegove proporcije. Ovo je prilično čest postupak provedeno u grafičkom uređivaču Photoshop. Doista, da biste koristili mnoge fotografije, morate strogo promatrati proporcije. Zapamtite istu putovnicu u kojoj se uvijek primjenjuje standard 3x4 cm. Ovdje udio igra ulogu, dok veličina blijedi u pozadinu.
Za razliku od prethodno razmatranih metoda, za obavljanje ovog postupka, morat ćete koristiti drugi alat. Naime, alat "pravokutnog područja".
- Otvorite ploču s alatnom trakom. Ovdje u polju "Stil" morate postaviti potrebne vrijednosti u retku "Protrirane proporcije".
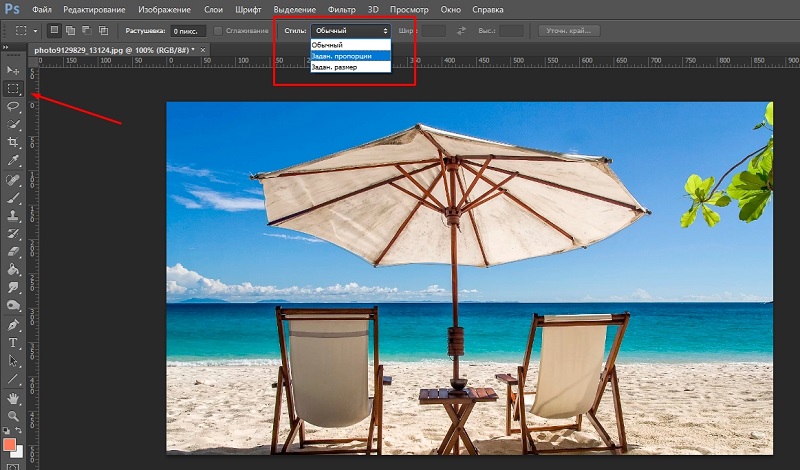
- 2 polja su predviđena ovdje odjednom. Ovo je visina i širina. Odaberite omjer između njih, koji je potreban za vaš zadatak obrade fotografija.
- Nakon toga ručno odaberite željeni dio slike. Paralelno s tim, program će automatski podržati prethodno postavljene parametre.
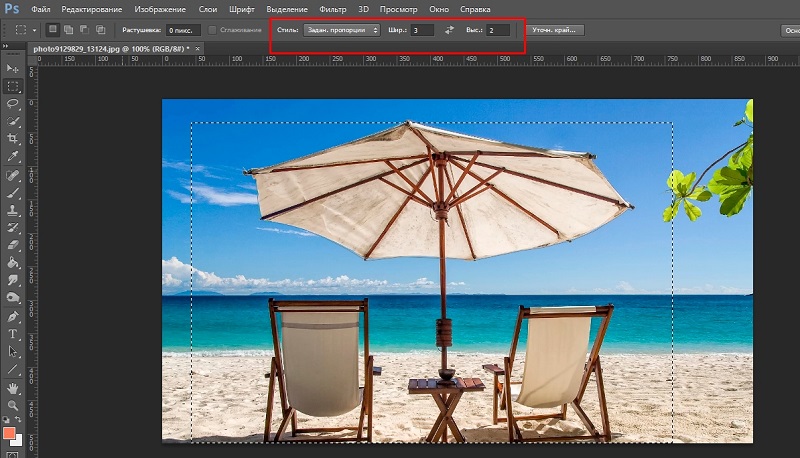
- Nakon što je stvorio pravi odabir, otvorite izbornik "slika" i kliknite gumb "STRLATION".
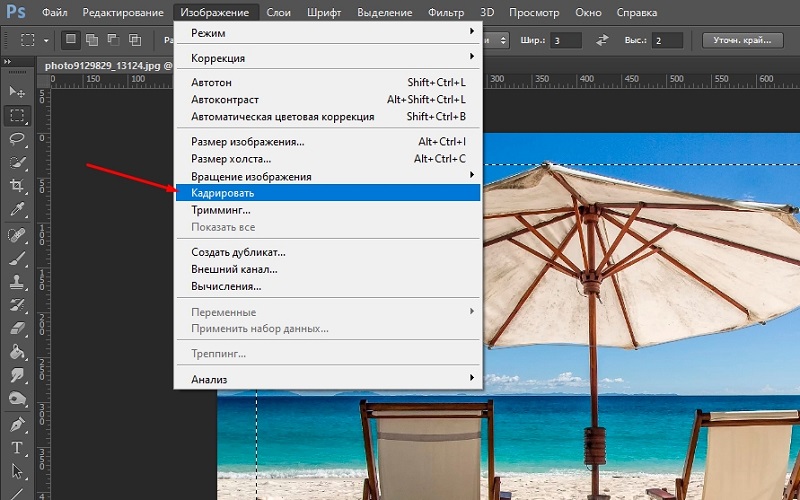
Ništa u osnovi komplicirano. Ali rezultat će u potpunosti biti u skladu s vašim zahtjevima.
S okretom slike
Neće biti suvišno razmotriti takvu metodu obrezivanja, koja dodatno predviđa rotaciju uređene slike.
Ako treba okrenuti fotografiju, to se može učiniti mnogo prikladnije i brže nego kada koristite dvije odvojene radnje.
Evo, poznati alat "okvira" dolazi u pomoć korisniku. S njegovom je pomoći da se skretanje doslovno napravi u jednom pokretu.
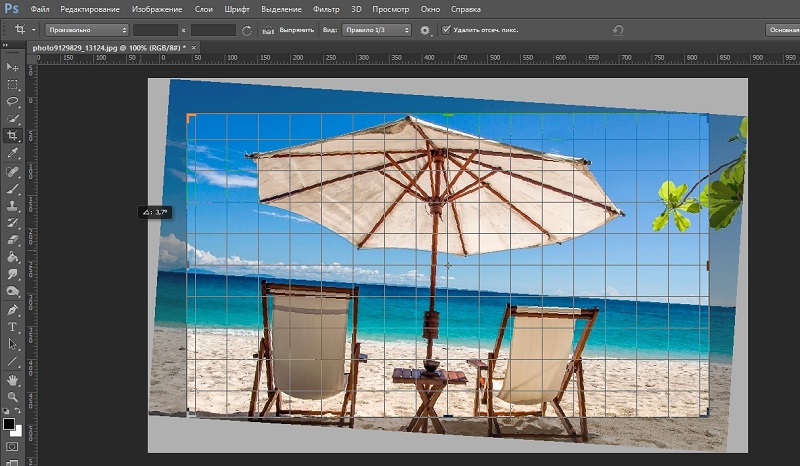
Od korisnika je potrebno istaknuti potrebno područje uređene slike, pomicati pokazivač miša kao da će se za fotografiju, a u ovom trenutku uobičajeni pokazivač pretvoriti u strelicu zakrivljenog oblika. Stisnite kursor i počnite se okretati. Promijenite situaciju dok ne postignete željeni rezultat. Paralelno, prema potrebi, prilagodite veličinu okvira. Kada završite postupak, samo kliknite na Enter.
Stoga možete izrezati fotografije na dijelove, donijeti je u pravu veličinu i izrezati nepotreban objekt. Sve ove vještine u Adobe Photoshopu pomoći će vam da vaše fotografije još bolje učinite. Napišite u komentarima ako vam je ovaj članak pomogao i postavite pitanja koja su od interesa za razmotrenu temu.
- « Kako i u kojim slučajevima je potrebno zamijeniti napajanje na računalu
- Sve metode ulaska u iPhone u DFU način rada na različitim modelima »

