Kako ograničiti internetsku brzinu na Wi-Fi usmjerivaču TP-Link

- 984
- 76
- Brendan Anderson IV
Kako ograničiti internetsku brzinu na Wi-Fi usmjerivaču TP-Link
Najčešće se korisnici Wi-Fi usmjerivača pitaju kako povećati brzinu interneta u bežičnoj mreži. I o ovoj temi već sam napisao zaseban članak koji se ovdje može vidjeti. Ali, rijetko nije da postoje situacije kada je potrebno ograničiti brzinu Interneta na usmjerivaču. I u ovom ću članku detaljno pokazati kako ograničiti brzinu internetske veze na TP-Link usmjerivačima. Razmotrit ćemo dva slučaja: ograničavanje brzine veze za apsolutno sve uređaje i ograničenje brzine za neke uređaje. Na primjer, za nekoliko računala, telefona, tableta itd. D.
Važna točka: Ako imate neku vrstu javne mreže, možda čak ni zaštićenu lozinkom, za koju morate postaviti ograničenje maksimalne brzine, najbolje je koristiti funkciju gostujuće mreže. Ako vaš TP-Link usmjerivač ima priliku pokrenuti gostujuću Wi-Fi mrežu. Činjenica je da pored glavne mreže pokrećemo mrežu gostiju koja će biti potpuno izolirana od glavne mreže, a za mrežu gostiju postavili smo ograničenje brzine. I ovo ograničenje bit će valjano za sve uređaje koji će biti povezani s gostom Wi-Fi. Kako konfigurirati sve ovo, detaljno sam napisao u članku: Postavljanje Wi-Fi mreže gosta na TP-Link usmjerivaču.
Ovo je vrlo prikladno ako trebate organizirati pristup Wi-Fi Internetu za kupce u nekom kafiću, uredu, trgovini, uslugama automobila i t. D. Upravo pokrećemo mrežu gostiju i postavljamo ograničenje brzine u postavkama usmjerivača TP-Link.
Pa, ako imate kućnu Wi-Fi mrežu i želite prisilno smanjiti brzinu povezanosti s Internetom (nestašna djeca, susjed koji je imao pristup Wi-Fi :)), a zatim slijedite upute u nastavku i imate i vi imate Sve će uspjeti.
Uključite funkciju kontrole propusnosti na TP-Link
Prije nego što prijeđemo na postavku, moramo uključiti funkciju kontrole propusnosti i postaviti odlaznu i dolaznu brzinu koju pruža naš internetski davatelj.
Ulazimo u postavke usmjerivača. U pregledniku idemo na adresu 192.168.1.1, ili 192.168.0.1. Ili pogledajte detaljne upute za ulaz u postavke usmjerivača TP-Link. Ovisno o modelu i verziji firmvera, postavke se mogu razlikovati. Također, mnogi imaju postavke na engleskom, dok drugi imaju na ruskom. Napravit ću snimke zaslona u engleskoj verziji, ali još uvijek ću napisati imena stavki izbornika na ruskom. Provjerit ću sve na TP-Link Archer C20I usmjerivač.
U postavkama usmjerivača morate otvoriti karticu "Kontrola širine" (Upravljačka kontrola) Stavite oznaku u blizini stavka za kontrolu propusnosti Enable (Uključite prolazak propusnosti).
Možda ćete i dalje trebati odabrati "vrstu linije" (vrsta linije). Stavite "Oter" (drugo).
Postavili smo maksimalnu brzinu: odlazni (s uređaja na Internetu) i dolazak (kada nešto preuzmemo s Interneta na računalo). To je brzina koju vam daje internetski davatelj. Na primjer, ako davatelj daje 20 Mbps za učitavanje i istovar, tada moramo prenijeti tih 20 Mbps na KBIT/S i naznačiti odgovarajućim poljima. Vrlo je jednostavno prevesti: 20 mbit/s * pri 1024 kbps/s = 20480 kbit/s.

Još jedna snimka zaslona, ako sve izgleda drugačije s vama i na ruskom
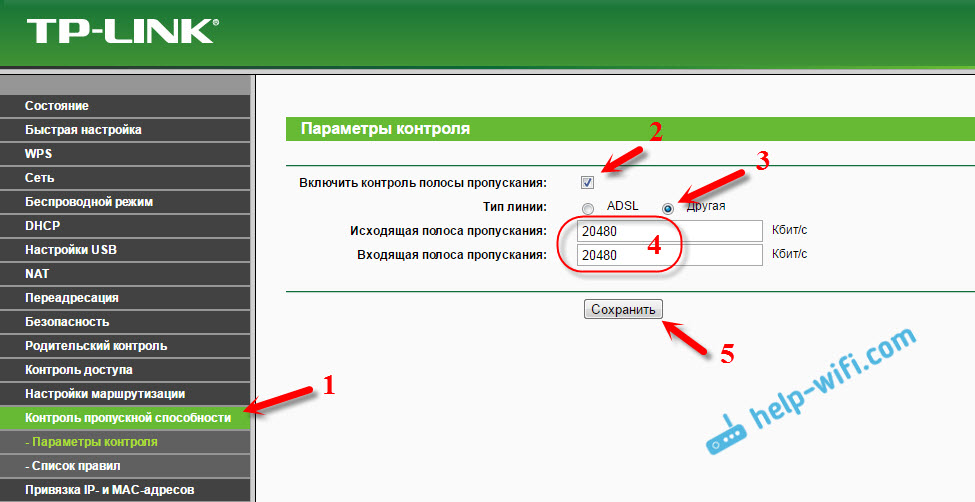
Sada ostaje samo postaviti postavke ograničenja brzine koja nam je potrebna. Kao što sam gore napisao, razmotrit ćemo postavke ograničenja za sve uređaje koji su povezani s usmjerivačem, a samo za određene uređaje za IP adrese.
Ograničenje brzine interneta za neke uređaje na TP-Link usmjerivaču
U postavkama usmjerivača možete postaviti maksimalnu brzinu za svaki uređaj. Ove su postavke IP adrese priložene. Stoga prvo moramo vezati IP adresu s MAC adresom uređaja za koju želimo smanjiti brzinu. To je neophodno tako da određeni uređaj uvijek prima istu IP adresu za koju će biti postavljene postavke kapaciteta.
Vezanje IP adrese na MAC adresu
Da biste IP adresu povezali s uređajem, morate otići na karticu "DHCP"-"DHCP Popis klijenata" (popis kupaca DHCP-a). Tamo ćete vidjeti popis uređaja koji su sada povezani s usmjerivačem. Moramo vidjeti i kopirati MAC adresu desnog uređaja. Također možete obratiti pažnju na IP adresu koja je trenutno dodijeljena uređaju.
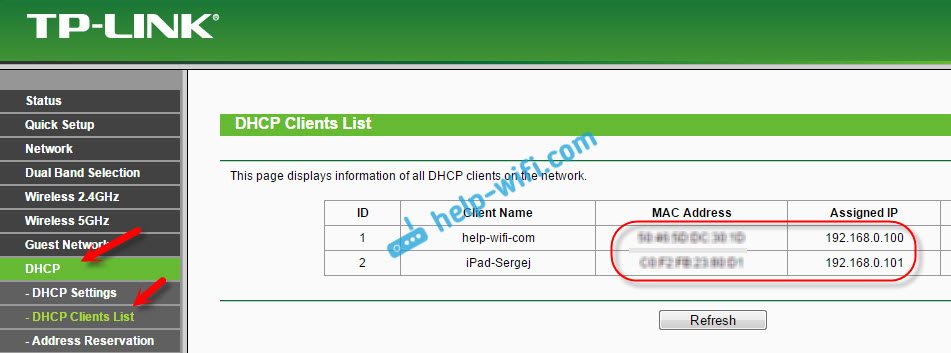
Ako je uređaj za koji trebate postaviti postavke propusnosti trenutno nisu povezani na usmjerivač, tada se MAC adresa može pogledati u postavkama, negdje u odjeljku "Na uređaju" (ako je ovo mobilni uređaj). A ako imate računalo, pogledajte ovaj članak.
MAC adresa trebamo Busters koju već znamo. Idemo na karticu "DHCP" - "Rezervacija adrese" (rezervacija adresa). Unesite MAC adresu našeg uređaja. Zatim naznačimo IP adresu koja će biti dodijeljena ovom uređaju (možete koristiti adresu sa stranice "Popis klijenata DHCP") ili, na primjer, naznačite 192.168.0.120 (Ako imate IP adresu usmjerivača 192.168.1.1, tada će adresa biti 192.168.1.120). Stavite status "omogućeno" (uključivo) i spremite postavke.
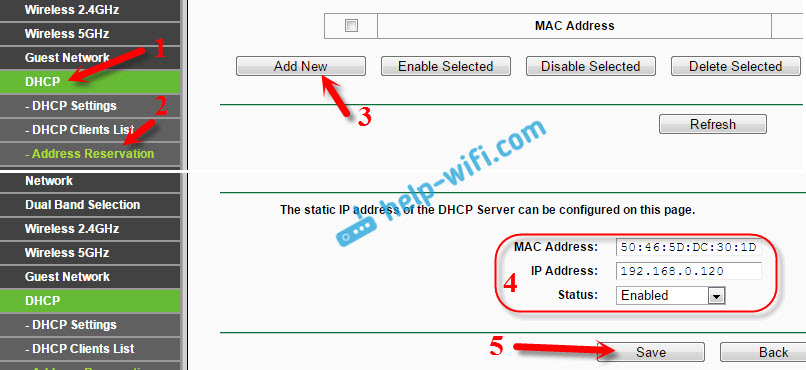
Na taj način možete vezati potrebni broj uređaja. Ili izbrisati/urediti stvoreno pravilo. Glavna stvar je zapamtiti IP adresu koju smo pitali. Na njemu ćemo postaviti maksimalnu brzinu za ovaj uređaj.
Postavljamo postavke propusnosti za Wi-Fi klijenta prema IP adresi
Idite na karticu kontrole propusnosti (kontrola kontrole). I da biste stvorili novo pravilo, kliknite gumb "Dodaj novo".

Na nekim usmjerivačima (verzije firmvera) morate otvoriti karticu "Kontrola kontrole" - "Popis pravila" i kliknite gumb "Dodaj ...".
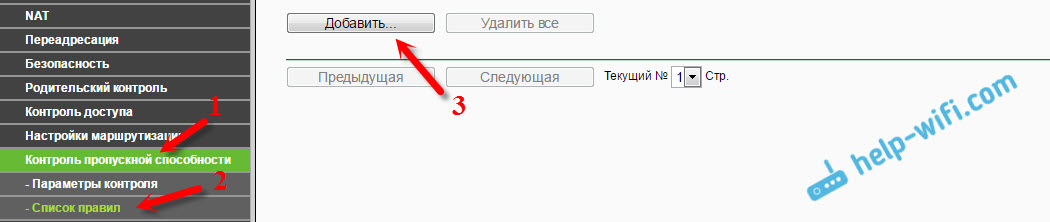
Pojavit će se prozor u kojem trebate postaviti neke parametre:
- Stavite kvačicu u blizini Enable (Uključite).
- Na terenu IP raspon Propisujemo IP adresu koju smo rezervirali za uređaj.
- Polje Asortiman Ostaviti praznu.
- Protokol - Odaberite "Sve".
- Prioritet (Ova točka možda nije). Prema zadanom košta 5, mislim da ga možete ostaviti.
- Propust pojasa (Brzina odlaznog prometa) - Postavite minimalnu vrijednost (postavljam 1, s vrijednošću 0, pravilo nije stvoreno), dobro, naznačimo maksimalnu odlaznu brzinu za ovaj uređaj. Postavio sam za primjer 1 Mbps/s (ovo je 1024 kbit/s).
- Širina pojasa (dolazna brzina) Također postavljamo minimalnu brzinu i maksimalno za određeni uređaj. To je brzina kojom će uređaj dobiti informacije s Interneta. Stavio sam 5 Mbps/s.
Stvoreno pravilo držimo klikom na gumb "Spremi" (Spremi).
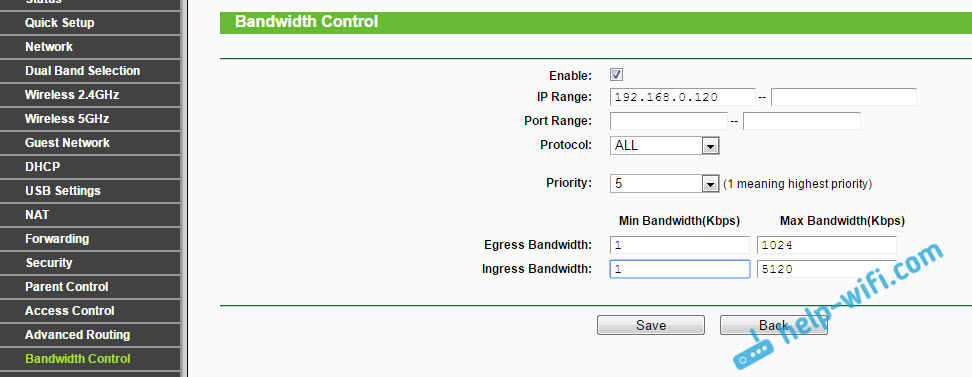
Ako imate usmjerivač s ruskim firmverom (kliknite da biste vidjeli)
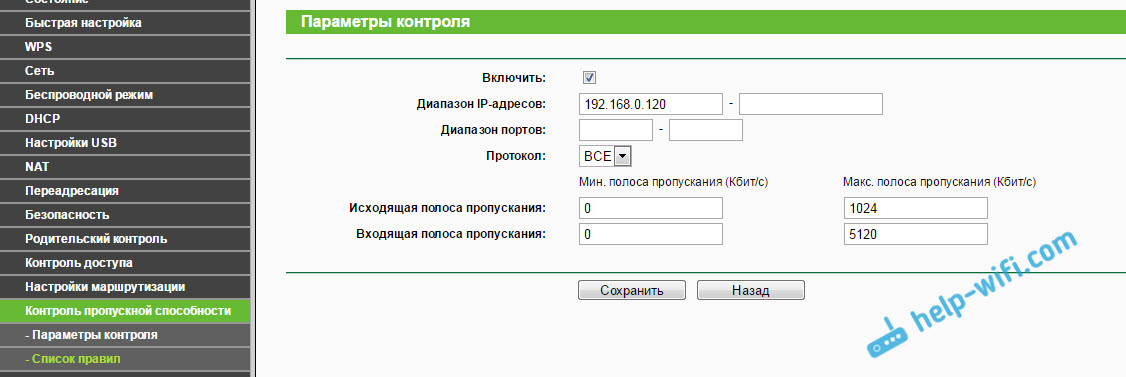
Vidjet ćete stvoreno pravilo. Može se promijeniti, odlikovati i ukloniti ili stvoriti drugo pravilo. Na primjer, za ograničavanje brzine povezivanja drugih uređaja.

To je sve, prema ovoj shemi, možete postaviti maksimalnu brzinu za gotovo svaki uređaj koji se povezuje na vaš usmjerivač. Da biste provjerili rezultat, samo provjerite brzinu Interneta na uređaju za koji ste stvorili pravilo. Već sam pisao o tome kako provjeriti brzinu internetske veze.
Kako ograničiti brzinu pomoću Wi-Fi mreže za sve uređaje?
Možda ćete trebati postaviti ograničenje ne za određene uređaje, već za sve kupce koji su povezani s TP-Link usmjerivačem. To je vrlo jednostavno. Prvo idite na karticu "DHCP" i pogledajte koji je raspon IP adresa tamo postavljen. Možete ih se sjetiti ili ih kopirati.
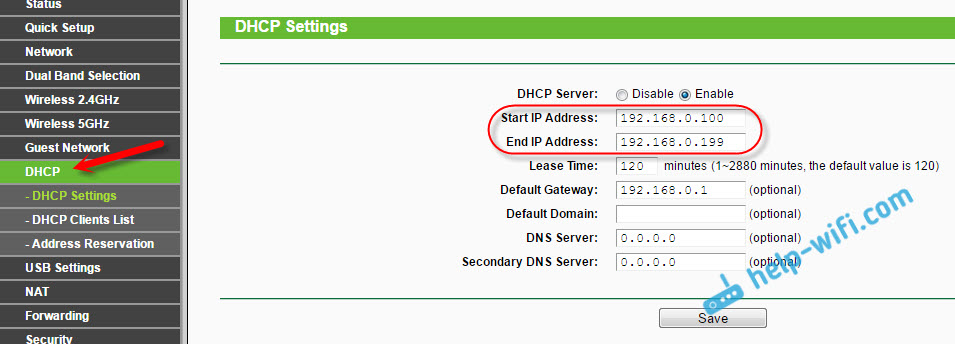
Dalje, moramo stvoriti novo pravilo, kao što sam pokazao gore. Na kartici za kontrolu propusnosti (ili "Kontrola propusnosti" - "Popis pravila") kliknemo na gumb "Dodaj novi" ili "Dodaj".
Naznačimo raspon IP adresa koje smo pogledali na kartici DHCP i naznačimo maksimalnu odlaznu i dolaznu brzinu. Zadržemo pravilo.
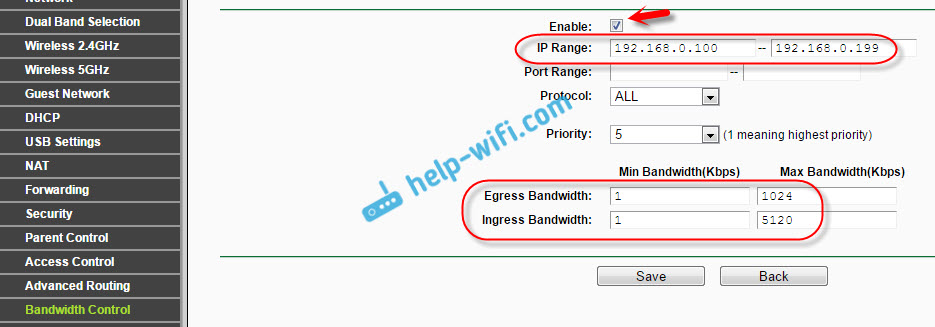
Sada, kada je povezan, uređaj će dobiti IP adresu iz raspona koji je postavljen u postavkama DHCP poslužitelja, a na njih će se primijeniti pravilo koje smo stvorili u kontrolnim upravljačkim kontrolama.
Prioritet podataka na TP-Link usmjerivačima s novim firmverom (plava)
Ako imate TP-Link usmjerivač, koji ima novu verziju firmvera (koja u plavim tonovima), na primjer, TP-Link Archer C8, tada se nazivaju postavkama propusnosti "Prioritet podataka". Nalaze se na kartici "Dodatne postavke".
Dovoljno je također omogućiti funkciju "prioriteta podataka", postaviti brzinu koju vam pruža davatelj, otvorite karticu "Dodatne postavke", a u postotku određene brzine postavite tri bloka s različitim propusnicama. Sve je jednostavno i logično.
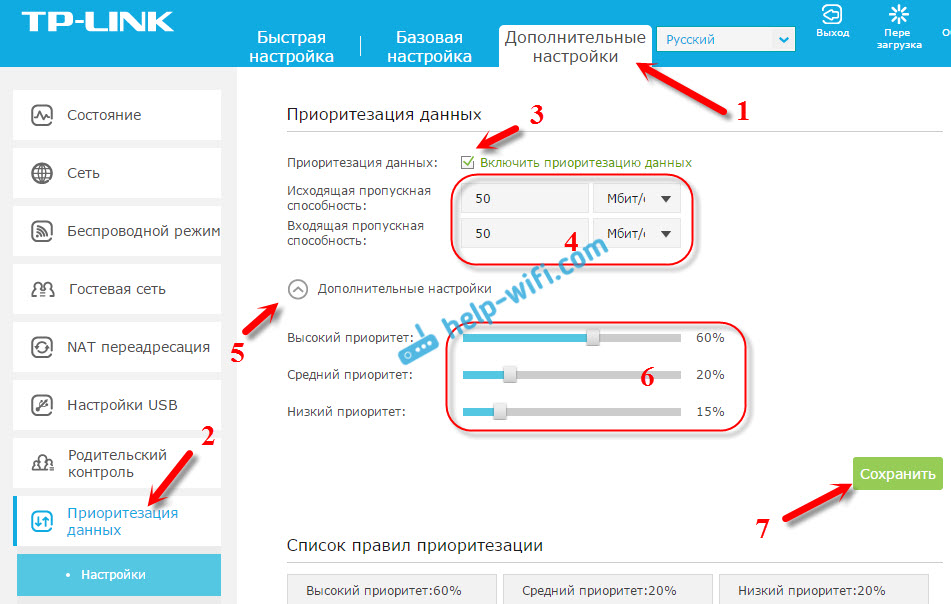
Odozdo ćete vidjeti tri bloka s drugačijim prioritetom u brzini, od one koju smo postavili u postavkama. U svakom od ova tri bloka možete dodati potrebne uređaje i na njih će se primijeniti ograničenje brzine. Dovoljno je pritisnuti gumb "Dodaj", odaberite potreban uređaj s popisa spojenih (ili postavite priručnik za ime i mac adresu) i pritisnite OK.
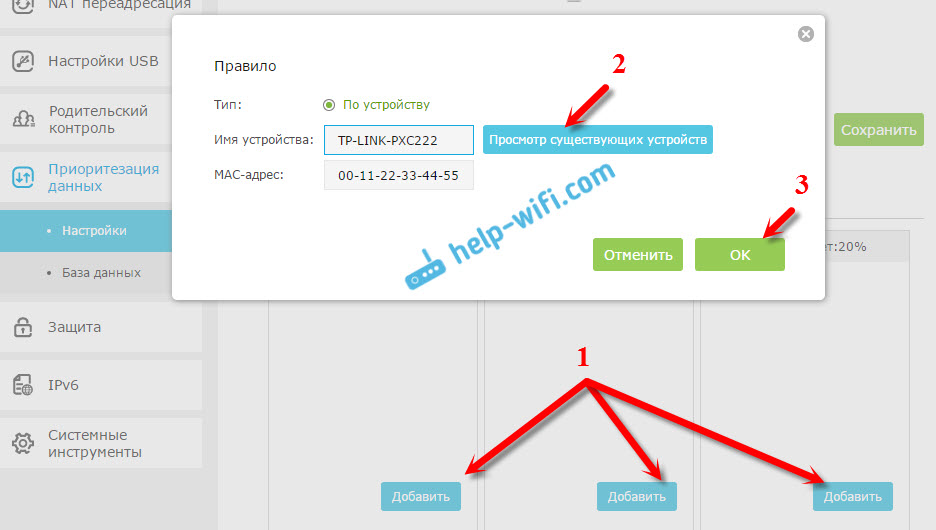
U novoj verziji firmvera, ova funkcija naravno dobro dovršena. Čak bih rekao da je obrađeno. Ugađanje svega je vrlo jednostavno i jasno. Ali, kako razumijem, ne postoji način da se postavi strogo definirana brzina. Samo u postotku od skupa u postavkama.
U svakom slučaju, sve se može konfigurirati bez problema, a sve će raditi. Ako postoje pitanja, postavite u komentarima. Najbolje želje!
- « Wi-Fi Internet u privatnoj kući. Odabir usmjerivača i koji internet povezati
- Postavljanje Wi-Fi Router TP-Link TL-WR1045ND i TP-LINK TL-WR1043ND »

