Kako resetirati Windows 11 na tvorničke postavke

- 2298
- 693
- Alan Lueilwitz
Mnogi mobilni uređaji koji djeluju vlasnički operativni sustavi imaju funkciju ispuštanja u tvorničke postavke, što vam omogućuje da uređaj vratite u stanje u kojem je bio u vrijeme kupnje. Počevši s Windows 10, takva se funkcionalnost pojavila u najčešćem OS -u računala. U ovom je slučaju moguće spremiti korisničke datoteke. Ali morate shvatiti da, za razliku od oporavka, s povratnim udarom na odabrani datum, resetiranje - postupak je radikalniji: sve će aplikacije koje je korisnik postavio, izbrisat će se sve izvedene postavke preseljene - uskrsnute.

Strogo govoreći, ispuštanje na zadane postavke u osnovi je postupak ponovne instalacije sustava, iako bez sudjelovanja korisnika.
Postoje dva načina da budu nula postavki. Jedan od njih je scenarij koji koristi osoblje operativnog sustava ako se obično učita. Ako se pojave problemi s opterećenjem, postupak pražnjenja bit će malo drugačiji. U svakom slučaju, na kraju ćete dobiti učinkovit čisti sustav bez akumuliranih pogrešaka. Što se tiče vaših korisničkih podataka, imat ćete izbor - spremite ih ili izbrišite.
Zašto bi moglo trebati pražnjenje sustava Windows 11 u početne postavke
Pumpanje sustava svih uputa smatra se jednom od najradikalnijih metoda, koja bi trebala biti pribjegana posljednjem. Ponovno postavljanje tvorničkih postavki još je ekstremniji način da se računalo vrati u originalni "bokser". Tako može učiniti da vlasnik računala poduzme takav korak?
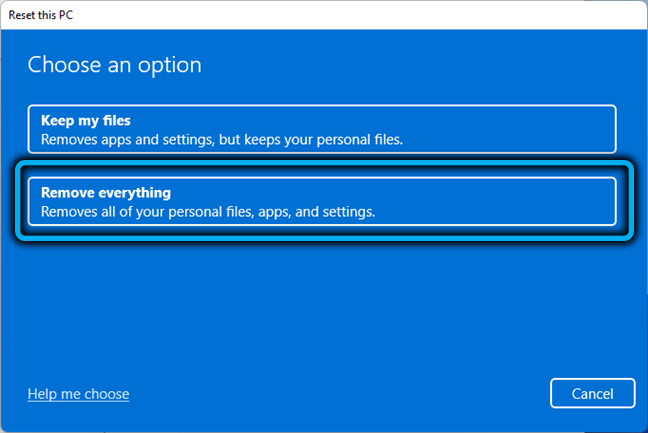
Razlozi mogu biti različiti. Na primjer, namjeravate prodati svoje računalo i ne želite da novi vlasnik ima pristup osobnim podacima, ili čak vašim željama koje se očituju u više postavki OS -a. U ovom slučaju imate priliku ne samo izbrisati sve prethodno instalirane aplikacije i osobne datoteke, već i omogućiti ih obnavljanje (u jednoj od faza umjesto da odaberete opciju "Samo izbrišite datoteke", morat ćete odabrati Parametar "Čisti podaci").
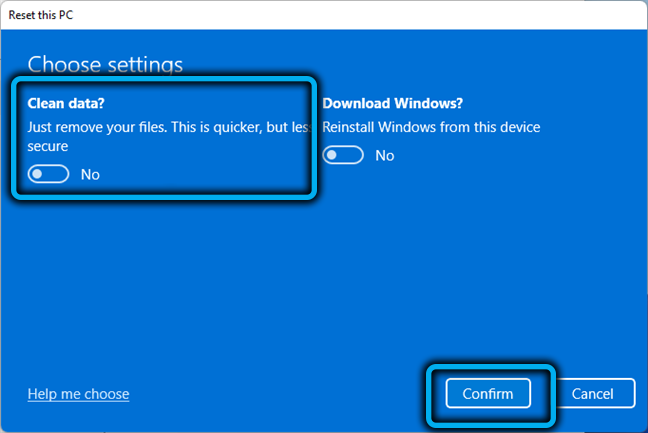
Drugi zajednički razlog - računalo radi s neuspjehom ili previše sporo, a nema drugih načina da vrati svoju bivšu pomoć u izvedbi. Ponovno postavljanje na tvorničke postavke pomoći će vam da dobijete djevičanski čisti OS, a ako želite, možete spremiti osobne podatke (ali ne i postavke i instalirane aplikacije).
Imajte na umu da će, pri odabiru opcije resetiranja s pročišćavanjem podataka, postupak duže trajati - kako bi se isključila mogućnost obnove informacija, disk će više puta prepisati poseban slijed znakova. Ako je volumen skladištenja velik, to može povećati vrijeme potrebno za obavljanje operacije za nekoliko sati.
Kako resetirati Windows 11 na tvorničke postavke s redovitim sredstvima
Povlačenje sustava u zadane postavke nije isto što i oporavak za jednu od spremljenih kontrolnih točaka. U teoriji, ako je vaš cilj vratiti računalo u računalo, izgubljeno kao rezultat vaših nesposobnih ili nesvjesnih radnji, bolje je započeti s obnovom za određeni datum. Istodobno, zajamčeno vam je da nećete izgubiti korisničke podatke (dokumente, glazba, video), ali te aplikacije, upravljački programi i ažuriranja koja su instalirana kasnije od odabranog datuma će nestati.
Odnosno, resetiranje postavki u sustavu Windows 11 poduzet će istu radnju kao i povratak, samo će datum biti najraniji - kada je operativni sustav instaliran na računalu.
Razmislite kako to radi redoviti Windows:
- Idemo na "parametre" (kombinacija Win+I, možete i putem izbornika gumba "Start");
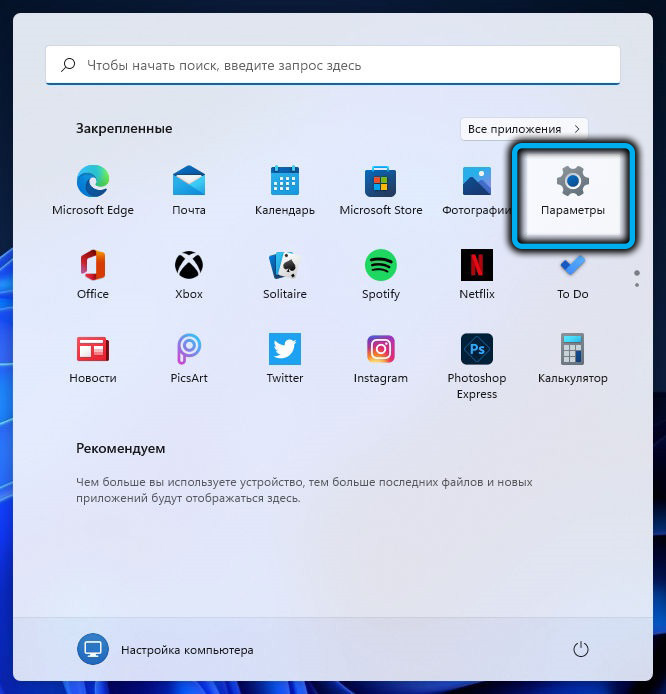
- U lijevom bloku odaberite karticu "Sustav";
- U prozoru s desne strane kliknite na stavku "Obnova";
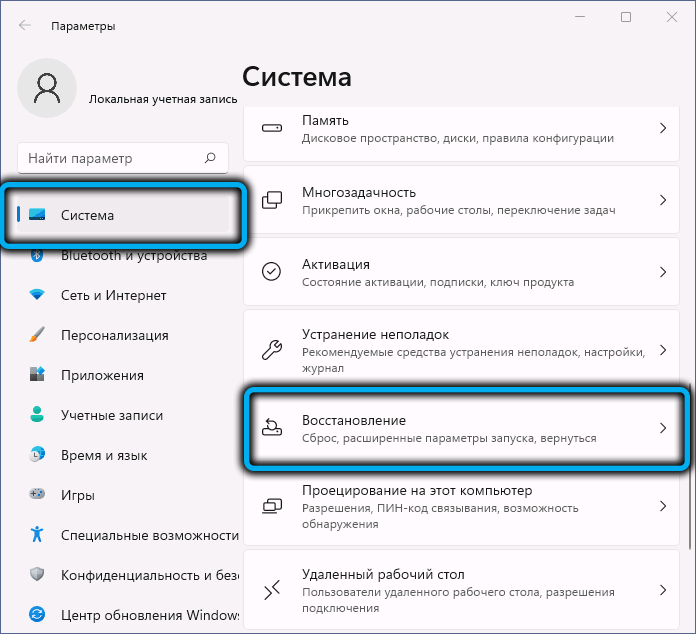
- U bloku "Parametri restauracije" kliknite gumb za ponovno učitavanje računala, koji se nalazi nasuprot kartici "Vrati računalo u prvobitno stanje";
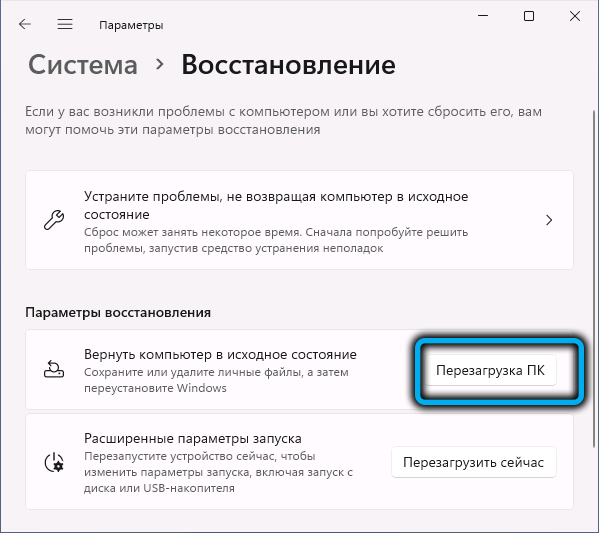
- Sve opisane radnje mogu se izvesti brže ako "reproducirate" naredbu SystemReset -FactoryReset u konzoli;
- Kao rezultat toga, prozor za povratak računala otvorit će se za tvorničke postavke, u kojima trebate odabrati jednu od dvije mogućnosti: Spremi korisničke datoteke (samo dokumente ili medijski podaci) ili izbrisati sve, uključujući račune korisnika.
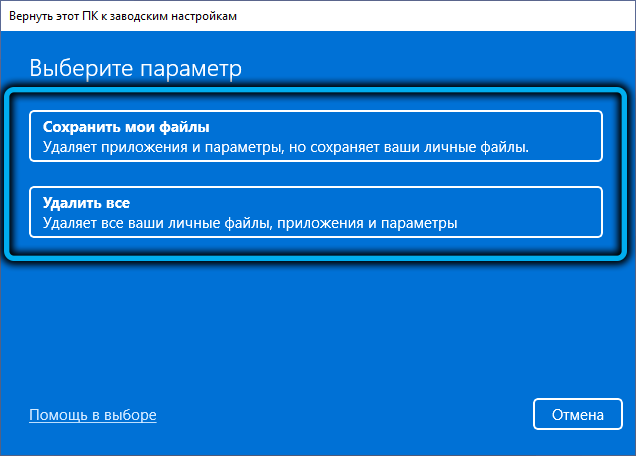
Ako na vašem računalu postoje dva diska ili odjeljka, pitanje će uslijediti: želite li izbrisati sve podatke samo iz sistemskog pogona ili iz ostatka, morate uzeti u obzir da potpuno uklanjanje može trajati mnogo duže duže.
U sljedećem ćete prozoru morati odabrati metodu oporavka računala: na slici pohranjenoj u oblaku pohrane Microsofta ili pomoću datoteka pohranjenih na lokalnom računalu potrebnim za ponovno instaliranje datoteka. U drugom slučaju, operacija će se izvoditi brže, jer nećete morati ništa preuzeti.
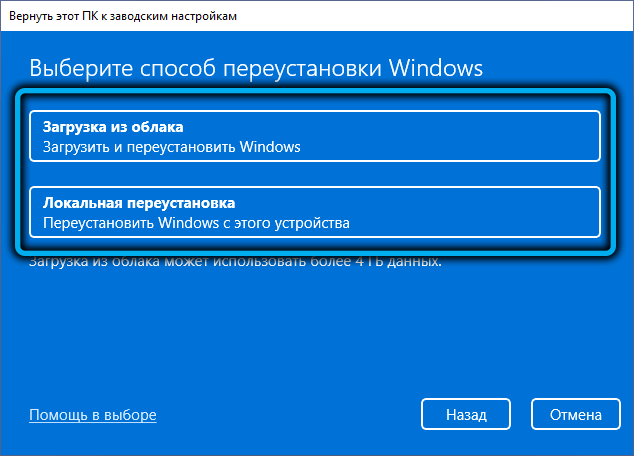
Sljedeći je prozor kontrola: na popisu će biti navedene prethodne instalacije, a ako ste negdje pogriješili, možete ih prilagoditi klikom na vezu "Promijeni parametre". Na primjer, odaberite brzo čišćenje instaliranjem klizača parametra "Čisti podaci" na "Ne". U ovom slučaju, brisanje će biti napravljeno što je brže moguće, ali istovremeno se neke datoteke mogu vratiti pomoću posebnih programa.
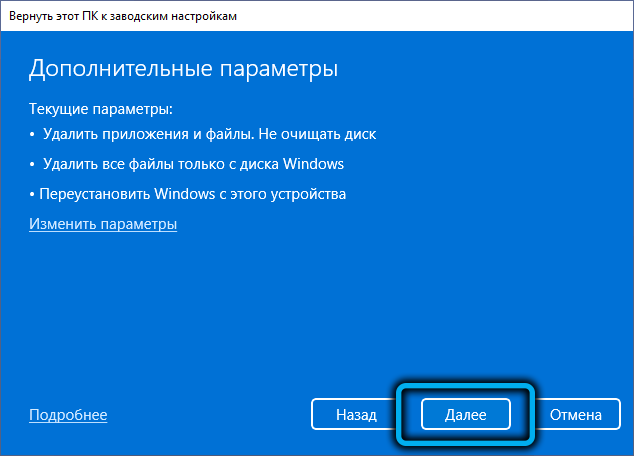
Ako želite ispustiti laptop ili računalo na tvorničke postavke da biste se riješili akumuliranih grešaka, tada će ova opcija biti optimalna. Ako vam je cilj prodati računalo, bolje je izvesti potpuno brisanje, nakon čega će se mogućnost obnove datoteka u potpunosti izgubiti i nepovratno.
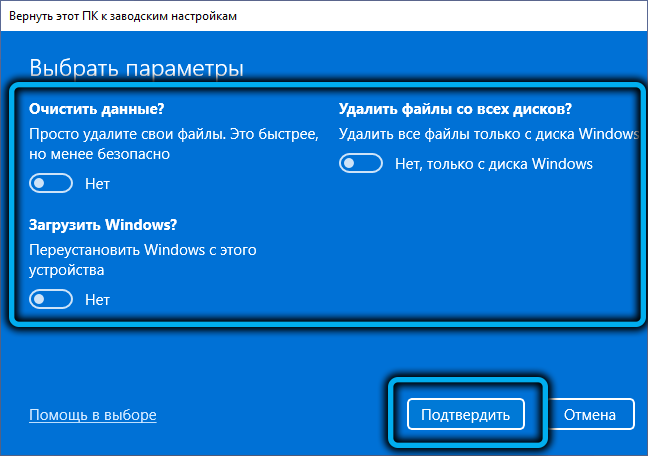
Da biste dovršili promjene u postavkama, kliknite gumb "Potvrdi" da biste pokrenuli postupak oporavka - gumb "Dalje". Otvara se prozor u kojem ćete biti upozoreni na posljedice ovog koraka:
- Sve postavke koje obavljate bit će resetirane u početno stanje;
- Ako odaberete "čiste podatke", tada će se sve datoteke izbrisati, uključujući osobne, kao i račune dostupne na računalu;
- Sve aplikacije koje je korisnik instalirao bit će uklonjene;
- Windows 11 će se ponovno instalirati s navedenim izvorom (lokalni disk ili oblak).
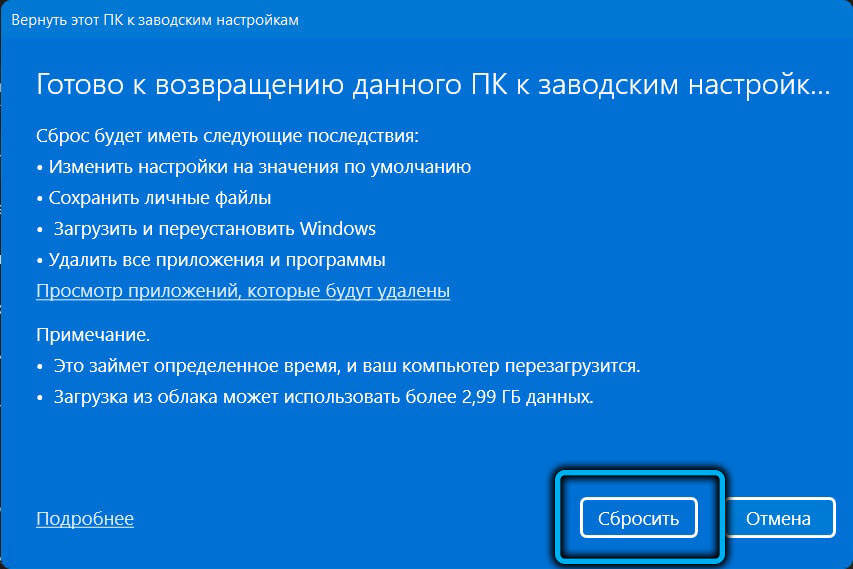
Ostaje kliknuti gumb "Ponovno", nakon čega se neće vratiti povratak (prilikom vraćanja, povratak je moguć, jer postoji drugačiji princip - snimanje prema stanju računala u određenom trenutku u posebnoj datoteci ).
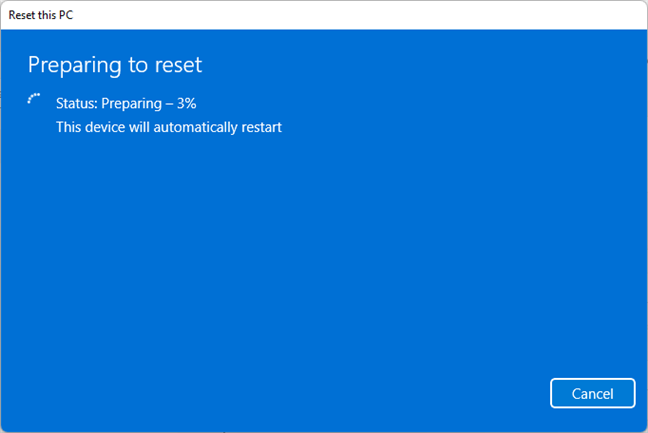
Doslovno će nakon nekoliko minuta računalo ponovno pokrenuti, nakon čega će započeti postupak automatskog obnavljanja tvorničkih postavki s ponovnim instalacijom operativnog sustava. Trajanje ove operacije ovisit će o mnogim čimbenicima, uključujući snagu željeza, poput korištenog pogona, odabranih parametara pražnjenja i tako dalje.
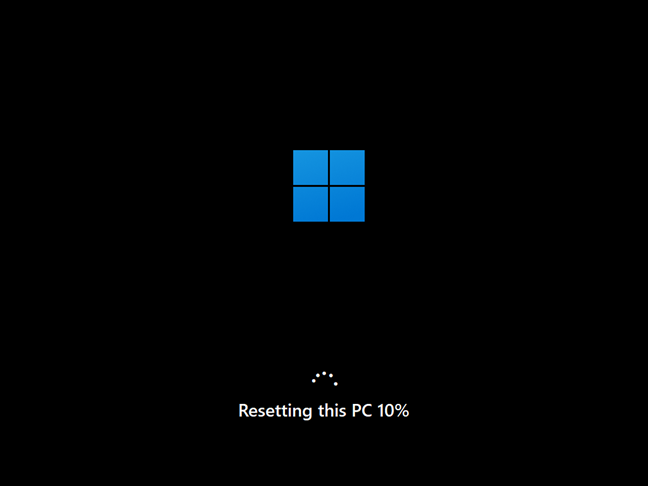
Nakon završetka pražnjenja, morat ćete izvesti iste korake kao i kod početne instalacije sustava Windows 11, to jest, odaberite regionalne parametre i formirajte nove račune, promijenite postavke povjerljivosti.
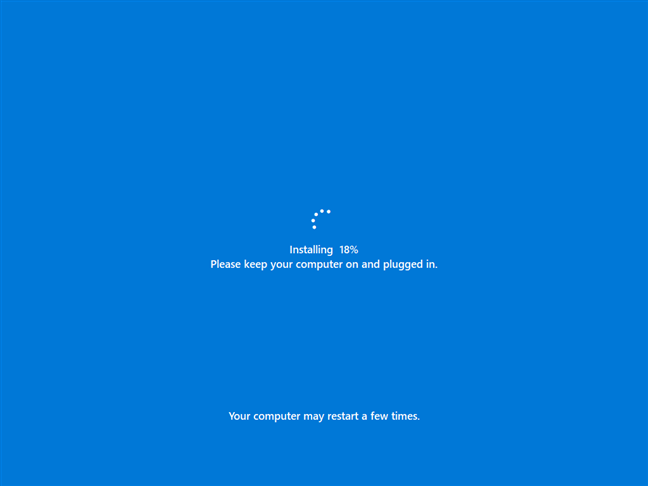
Kako vratiti Windows 11 u tvorničke postavke kroz okruženje za oporavak
Problemi u radu operativnog sustava mogu biti različiti. To je jedna stvar - periodični izgled plavog zaslona ili nemogućnost rada u nekim aplikacijama, i sasvim drugo - ako Windows 11 općenito odbija učitati. U ovom slučaju govorimo o kritičnom kvaru, što se može eliminirati samo obnavljanjem operacijske sobe. I, kao što već znate, potpuno resetiranje sustava Windows 11 do zadanih postavki upravo je lagana mogućnost oporavka.
Glavni uvjet je mogućnost dolaska do zaključanog zaslona, što će omogućiti upotrebu okruženja za oporavak u naše svrhe. Da biste to učinili, na ulaznom zaslonu stegnite tipku Shift na tipkovnici, dok kliknete na gumb za napajanje na monitoru, a zatim kliknite gumb "Ponovo pokretanje".
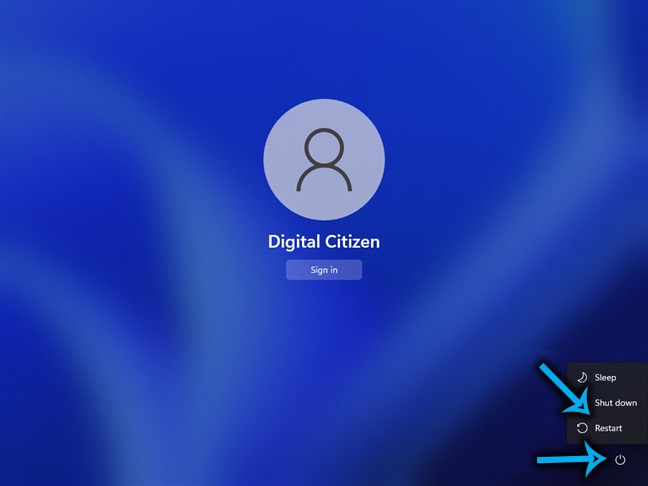
Ali što učiniti ako ulaz ne dosegne zaslon? Ovdje je izlaz: uključite računalo i nakon intervjua opreme (na primjer, možete pratiti bljeskanjem LED -ova tipkovnice), kliknite i nastavite držati gumb za uključivanje računala dok se ne isključi. Učinite ovaj postupak dva puta više, nakon čega se Windows 11 automatski kreće od zaslona dodatnih parametara.
Daljnje akcije:
- Na zaslonu okruženja za oporavak odaberite gumb za neispravnost;
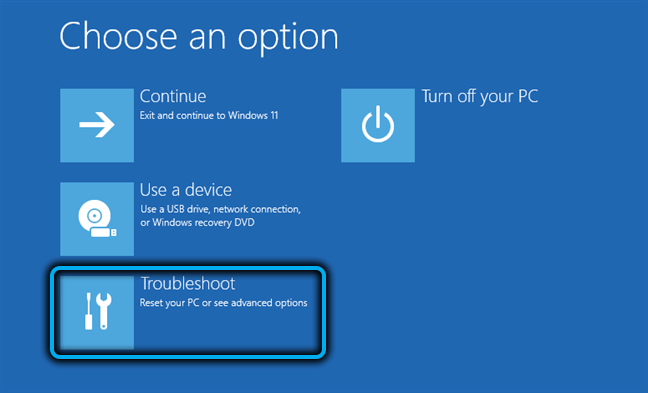
- Otvorit će se dijagnostički prozor u kojem biste trebali odabrati stavku "Resetirajte ovo računalo" ("Vrati računalo u izvorno stanje");
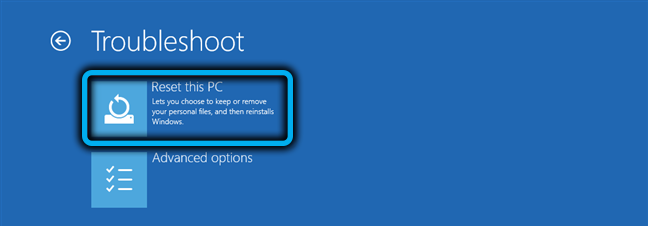
- Na sljedećem zaslonu odaberite hoćete li spremiti korisničke podatke ili izbrisati sve što je na ovom računalu;
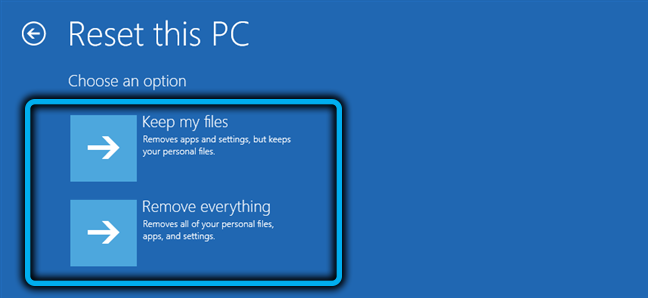
- Sljedeći je korak izbor izvora slike: to može biti spremljena verzija na računalu ili slika koja će se preuzeti s Microsoftovih poslužitelja. Druga je opcija loša po tome što će određeno vrijeme trebati za preuzimanje slike, ovisno o vašoj brzini pristupa internetu, ali s gledišta pouzdanosti same slike, ova se metoda može nazvati poželjnijom. Opcija oblaka također je odabrana u slučajevima kada pokušaj lokalnog oporavka završava pogreškom;
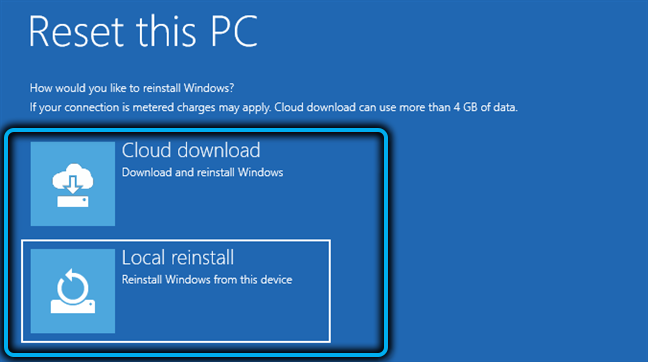
- Posljednji korak je pritisak na gumb "Povratak na izvorno stanje", nakon čega operacija neće moći otkazati.
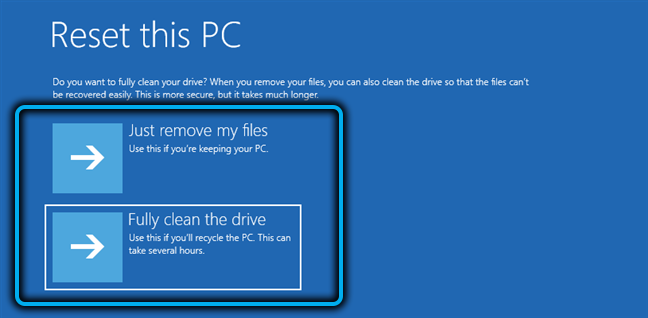
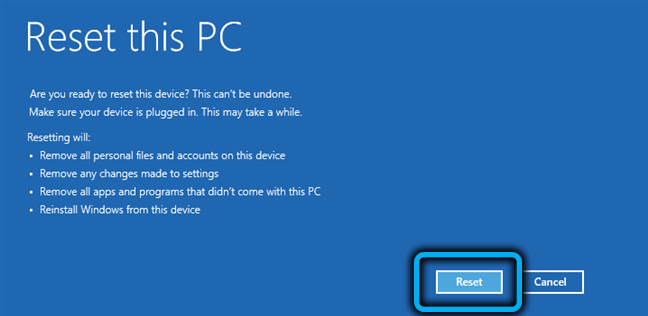
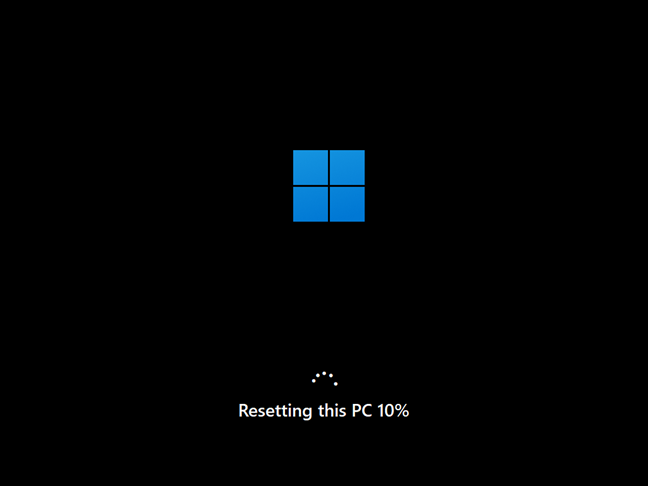
Nakon ponovnog pokretanja računala, pokreće se instalacija sustava Windows, nakon čega ćete morati izvršiti drugu početnu postavku sustava.
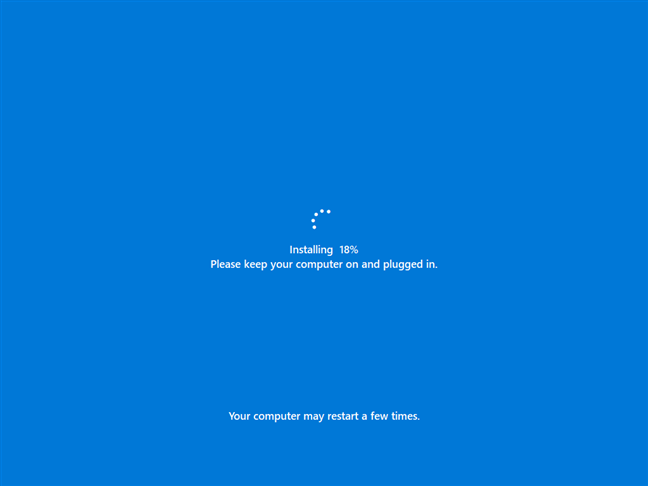
Zaključak
Pitate kako se resetiranje tvorničkih postavki razlikuje od čiste ugradnje operativnog sustava? Prvo, nećete morati raditi s diskovima i odjeljcima, koji mnoge korisnike uvodi u stupor. Drugo, za vraćanje Windows 11 u tvorničke postavke, samo morate pritisnuti nekoliko gumba ili unijeti jednu naredbu s parametrima. Treće, možete spremiti svoje osobne datoteke ili ih možete zajamčiti izbrisati. Pomoću konačne instalacije, za to morate primijeniti cijeli oblikovanje nosača.
- « Eliminacija neispravnosti mikrofona u sustavu Windows 11
- Pogreška livekernelevent znači kako je popraviti »

