Eliminacija neispravnosti mikrofona u sustavu Windows 11

- 569
- 33
- Alan Lueilwitz
Oba tijekom migracije na Windows 11 s "desecima", a kad novi OS nije isključen, slučajevi kvara opreme nisu isključeni. Često se morate suočiti s takvim fenomenom kao mikrofnom koji nije obrađen, a problem može biti globalni, na razini operativnog sustava ili lokalnog, kada odbija funkcionirati u zasebnim aplikacijama.

U pravilu se takav kvar uklanja prilično jednostavno, iako postoje mnoge mogućnosti za rješavanje problema. Danas ćemo razmotriti najčešće slučajeve, počevši od trivijalnog, a završavajući s nesvjesnim problemima.
Eliminacija odsutnosti zvuka mikrofona kroz "parametre"
Često je glavni razlog mikrofona koji se radi u sustavu Windows 11 je nedostatak odgovarajućih dozvola za pristup ovom uređaju od strane operativnog sustava ili aplikacija. Što treba učiniti:
- Idemo na "parametre" (kombinacija Win+I ili poziva kroz izbornik gumba "Start");
- Kliknite karticu "Privatnost i sigurnost";
- Na popisu s desne strane odaberite "Mikrofon";
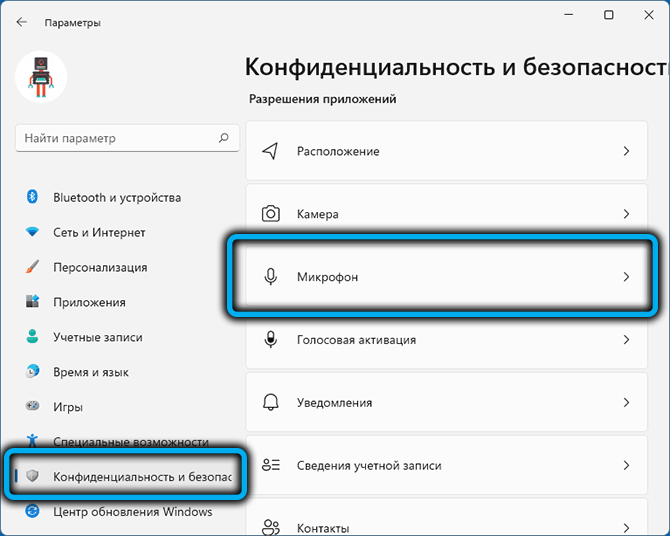
- Aktiviramo prekidač opcija kako bismo omogućili pristup ... "(trebao bi biti u" Bcl položaju."), Ako je potrebno, radimo isti rad s određenim aplikacijama;
- Također aktiviramo prekidač opcija "Dopuštamo klasične aplikacije pristup ...".
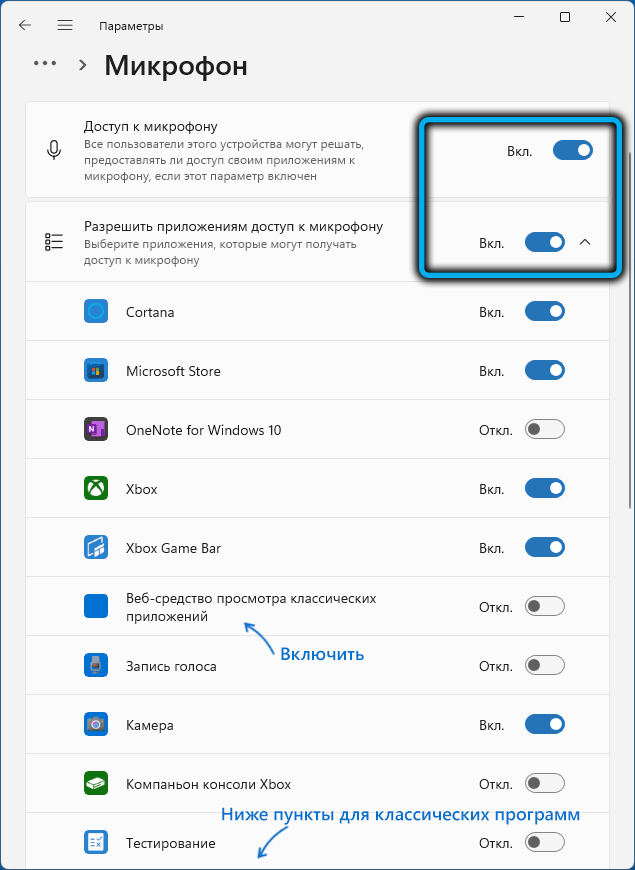
Pazimo na opciju "Web alati za pregled aplikacija"-mora se aktivirati ako mikrofon ne radi u programima koristeći mrežne tehnologije.
Odabir drugog mikrofona među povezanim
Vjerojatno je da je problem s mikrofonom zbog činjenice da nije glavni u sustavu. Prilikom instaliranja Windows -a obično se pravilno određuje, ali ako ga često povezujete ili isključite, onda bi drugi zvučni zapis mogao biti glavni.
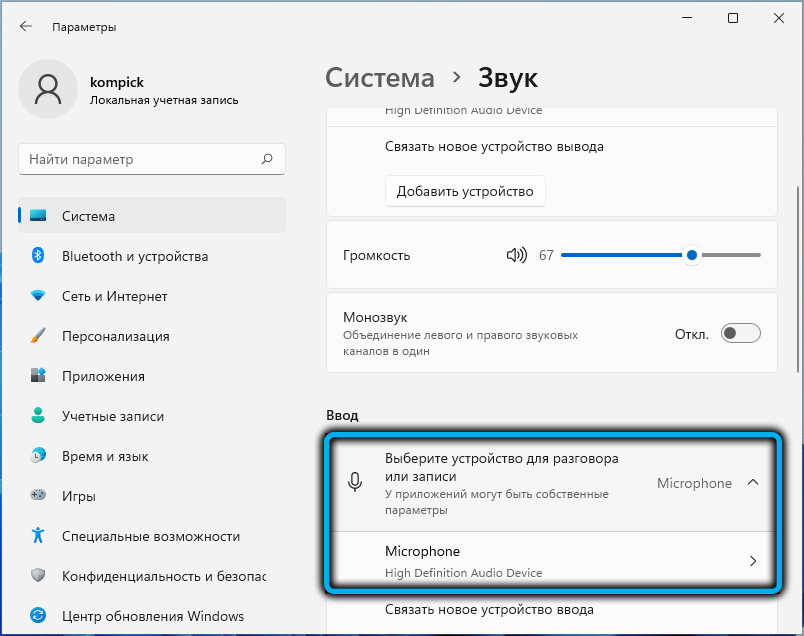
Da biste ispravili situaciju, potrebno je putem izbornika "Start" da biste otišli na karticu sustava, odaberite odjeljak "Zvuk" i promijenite glavni uređaj u ispravno. Morate gledati u odjeljku "Enter".
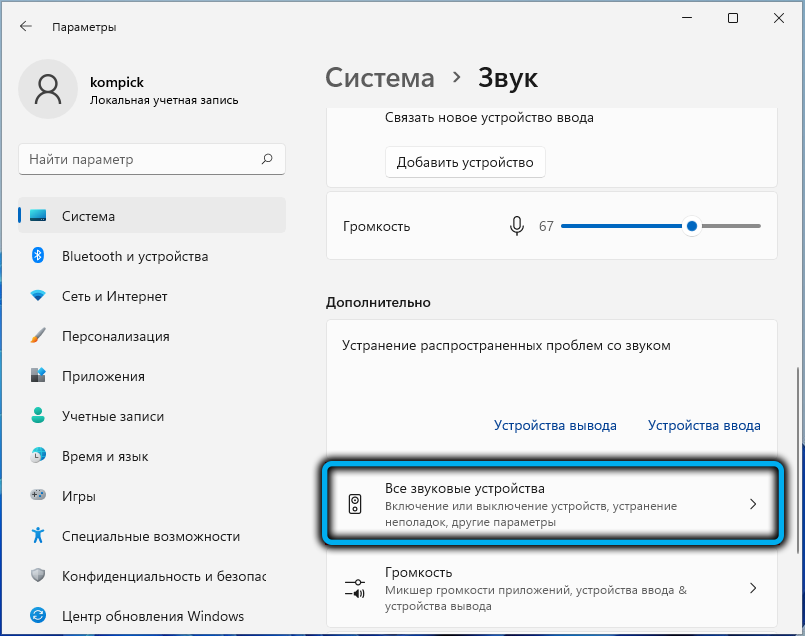
Ako je oprema za snimanje ili emitiranje, razgovor je ispravno odabrana, provjerite da klizač glasnoće nije instaliran u krajnjem lijevom položaju. Inače se neće očekivati da snimanje zvuka neće biti napravljeno. Da biste konfigurirali mikrofon, samo premjestite klizač na položaj koji zadovoljava vaše postavke u smislu razine volumena.
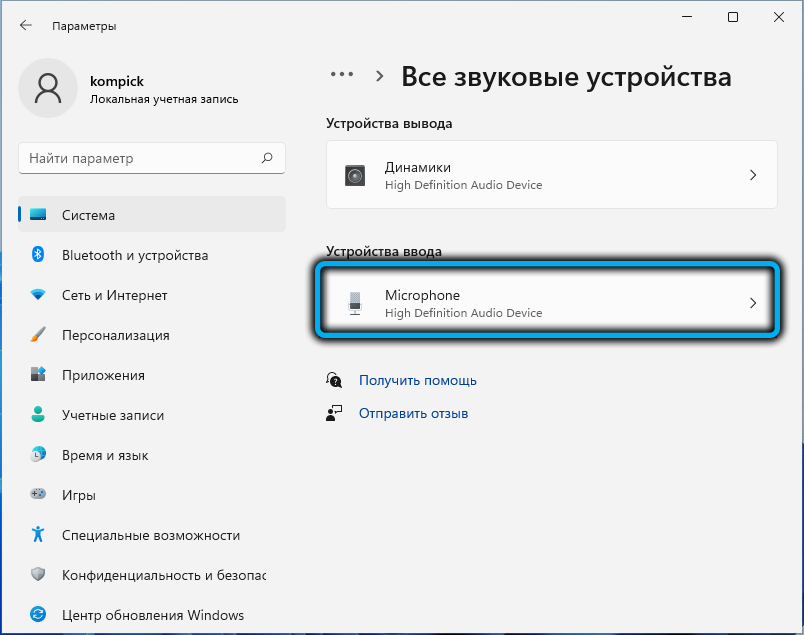
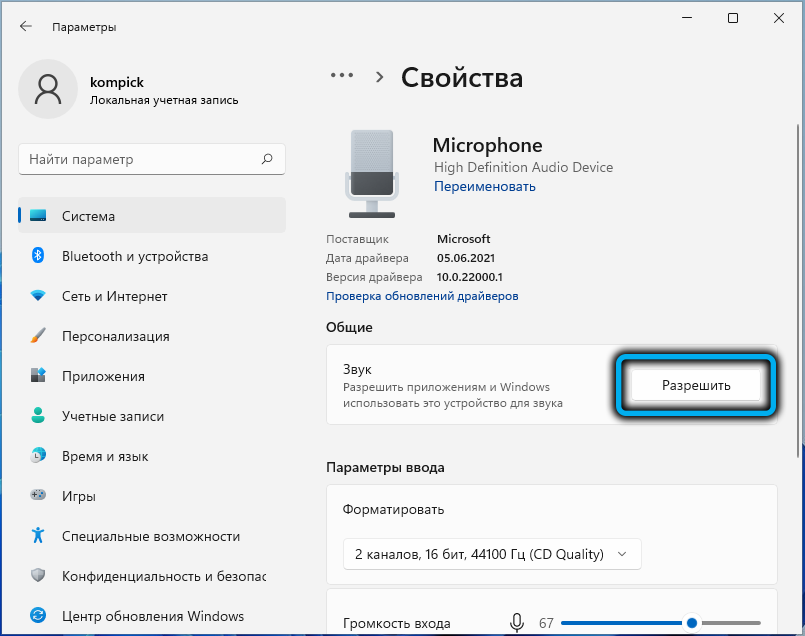
Ažuriranje konfiguracije opreme
Pogrešno instalirani pokretač zvučne kartice smatra se ozbiljnijim problemom. Naši zadaci ne uključuju razmatranje razloga zašto se to događa - vjerujte mi, može biti mnogo od njih. Pogledajmo samo kako ažurirati audioooda da uključi mikrofon na računalu:
- Pokrećemo "Upravitelj uređaja" na bilo koji prikladan način (na primjer, klikom na ikonu "Start" pomoću desnog gumba miša i odabirom odgovarajuće opcije u kontekstnom izborniku);
- Otkrivamo granu "Audiokacije i audio izlazi", tražeći naš mikrofon u njemu;
- Ako postoji ikona sa žutim uskličnim oznakom u blizini - to je dokaz da su upravljački programi pogrešno instalirani;
- Kliknimo na željenu liniju, u kontekstnom izborniku odaberite stavku "Izbriši";
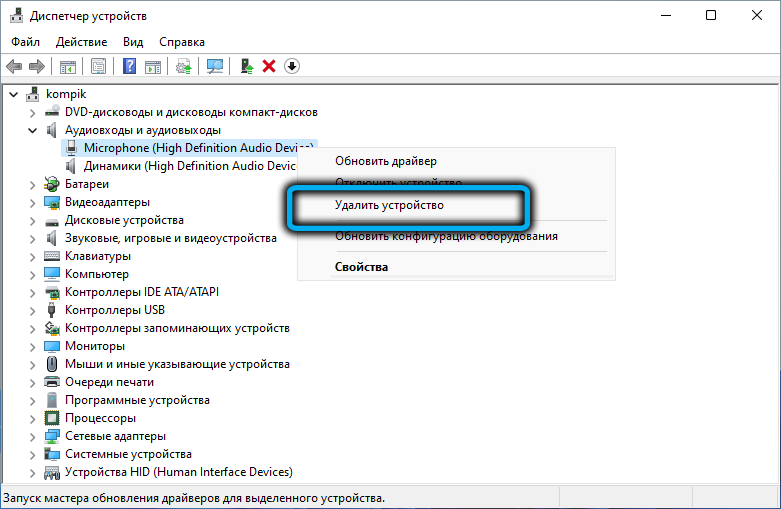
- Kliknite točku "Akcija" gornjeg izbornika, odaberite opciju "Ažurirajte konfiguraciju opreme".
Kao rezultat toga, potrebni upravljački programi će se ponovo ugraditi, a žuta ikona trebala bi nestati.
Izbor mikrofona kao jednog uređaja za snimanje zvuka i komunikacije
Neiskusni korisnici slabo su upućeni u Vicissitudes postavki mikrofona i druge zvučne za snimanje i reproduciranje opreme. Recimo, mnogi jednostavno ne obraćaju pažnju da je jedan mikrofon označen kao alat za snimanje, a kao sredstvo komunikacije - drugi. Takva zbrka može dovesti do činjenice da u mnogim aplikacijama mikrofon neće raditi.
Situacija se ispravlja na sljedeći način:
- U konzoli "Perform" (započinje s pritiskom Win+R) Unesite naredbu MMSys.Cpl, potvrdite pritiskom na OK ili Enter;
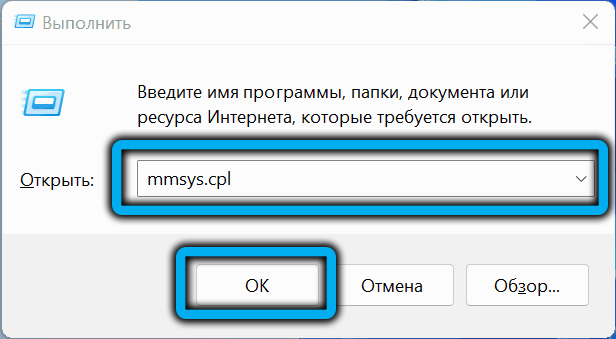
- U prozoru postavki zvuka ulazimo na karticu "Zapis";
- Ako na popisu postoji više od jednog mikrofona s zelenom kontrolnom kojom, morate odabrati onaj koji bi trebao biti korišten kao glavni, nakon što je dvostruko kliknuo na njega i u novom prozoru na kartici "Slušaj", Postavite vrijednost parametra "koji će se reproducirati s ovog uređaja" kao oprema koja se koristi u skladu s zadanim postavkama;
- Ako u blizini ikone mikrofona ne postoji zelena oznaka, morate kliknuti s desnom gumbom miša i odabrati opciju "Omogući";
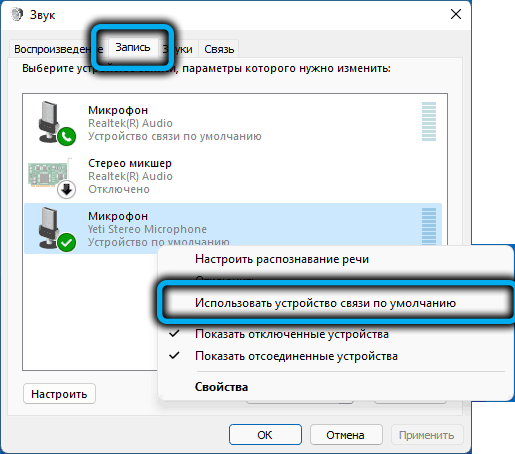
- Prisutnost crvene strelice u blizini mikrofona znači da ga računalo ne vidi. Možda zbog problema s kabelom.
Također je moguće da u zasebnim aplikacijama mikrofon ne funkcionira samo zato što ovaj program ima svoje postavke u vezi s korištenjem zvučne opreme. Jasno je da je nemoguće dati određene upute u takvim slučajevima - bit će potrebno neovisno potražiti zvučne parametre aplikacije i konfigurirati mikrofon u skladu s vašim preferencijama.
Vozači ručnog obnavljanja
Ako radnje za ažuriranje konfiguracije opreme nisu pomogle, tada sustav pogrešno određuje zvučnu karticu i/ili mikrofon i automatski instalira netočne upravljačke programe za njih.
Rješenje problema - Ručna instalacija željenog specijaliziranog softvera. Da bismo to učinili, određujemo naziv opreme (u istom "Dispatcher uređaja"), preuzmite prave upravljačke programe na službenu web stranicu proizvođača, instalirajte ih. Na prijenosnom računalu možda će vam trebati naziv modela matične ploče, jer je sva zvučna oprema ovdje izgrađena -in (ako ne koristite vanjski mikrofon).
Provjera performanse
Ako sve gore navedene metode nisu pomogle, pokušajte sljedeće:
- Ponovno otvorite prozor postavki zvuka (naredba MMSys.CPL u konzoli "izvodi");
- Idite na karticu "Zapis";
- Odaberite mikrofon, pritisnite gumb "Svojstva";
- Ako su učinci mikrofona uključeni, isključite ih;
- Na kartici "Dodatno" eksperimentirajte s pražnjenjem i učestalošću uređaja, kao i s dva druga parametra odjeljka.
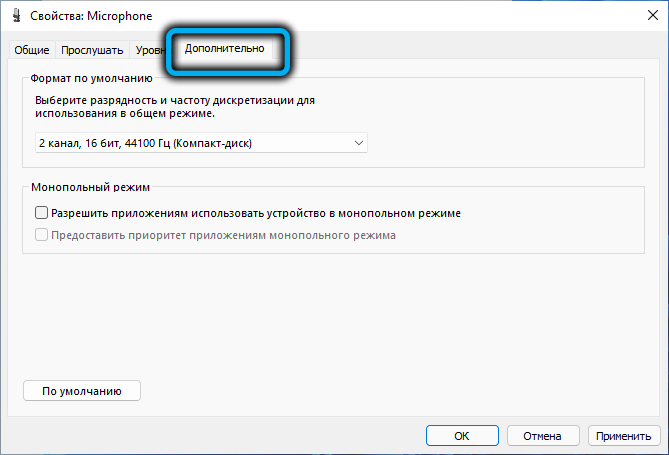
Ako to nije slučaj, morate razmišljati u smjeru fizičkog kvara. Dakle, kako provjeriti performanse mikrofona. Prvo ga spojite na drugo računalo za prijenosno računalo/radnoj površini. Ako tamo radi, stvar je najvjerojatnije ne u njemu, već u postavkama. Ako ne, to znači da ne radi. Najčešće - zbog oštećenog kabela, ovo je slaba točka svih ožičenih zvučnih uređaja.
I jedan trenutak. Na starim računalima performanse slušalica s jedinim kombiniranim 3.5 mm s utikačem nije zajamčeno, jer može ispasti da zvučna kartica ne opaža takav priključak. Da biste omogućili mikrofon, morate koristiti druge slušalice s odvojenim priključnicima za slušalice i zvučnim diktafonom.
SAVJET. U nekim slučajevima možete vratiti performanse mikrofona pomoću sredstava uklanjanja kvarova ugrađenih u Windows. Iako praksa pokazuje da ovaj alat vrlo rijetko pomaže u rješavanju problema, ako sve ostale metode nisu pomogle, možete to isprobati. Da biste to učinili, u odjeljku "Dodatno" postavki zvuka kliknite gumb "I /N uređaj" u odjeljku "Eliminirajući uobičajene probleme ...". Ponekad pomaže, pogotovo ako je slučaj bio u nepovezanim uslugama.Kako ojačati mikrofon
Tihi zvuk se također može nazvati problemom, pogotovo ako je klizač u postavkama uređaja za snimanje postavljen na maksimum. Postoji prilično učinkovit način provjere stvarne razine zvuka, kao i njegovo povećanje, smanjivanje ili isključivanje.
To se odnosi i na ugrađene mikrofne i zvučnu karticu spojenu na gnijezdo, putem USB priključka ili Bluetooth. Dakle, prvo što treba učiniti je kliknuti na gumb miša na ikoni dinamike koja se nalazi u sustavu sustava Treya, odnosno u donjem desnom kutu. U kontekstnom izborniku koji se pojavljuje odaberite stavku "Postavke zvuka".
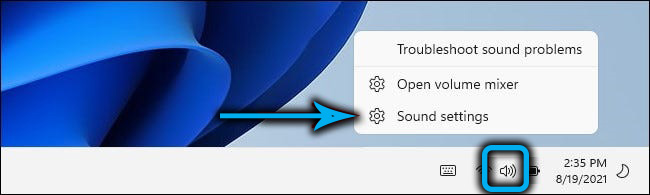
Stranica postavki zvuka otvorit će se, sakrivamo je do odjeljka "Ulaz". Ovdje, na popisu spojene zvučne opreme, odaberite mikrofon, čiji se rad mora provjeriti i kliknite strelicu udesno (>).
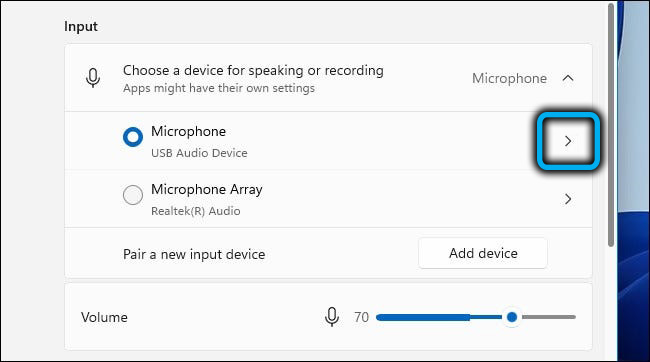
Otvorit će se stranica koji ukazuje na trenutni način korištenja mikrofona i razine postavljenog volumena u postotku. U donjem dijelu "Test vašeg mikrofona" nalazi se gumb "Start Test", kliknite ga.
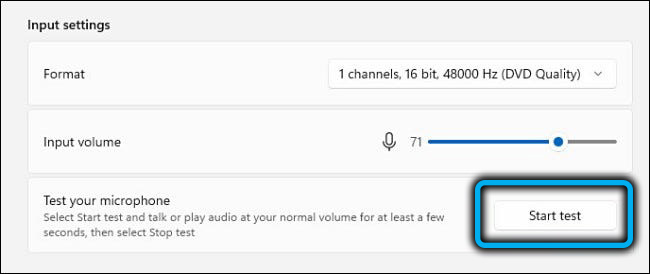
Bit ćete pozvani da počnete razgovarati. Izgovorite mali govor za tijesto s normalnim volumenom. U ovom slučaju, traka sa razinom zvuka trebala bi varirati lijevo i desno, što ukazuje da mikrofon reagira na vaš govor, koji također zvuči ponekad tiši ili glasniji. Ako se traka ne pomiče, to znači da nešto nije u redu s vašim mikrofonom.
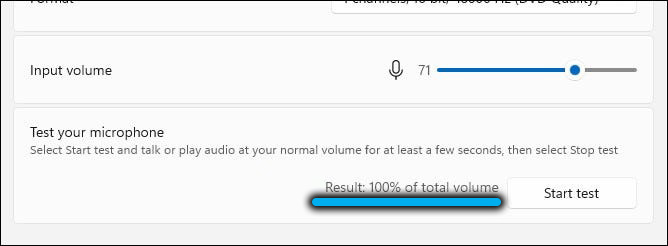
Test završava pritiskom na isti gumb na kojem će se pojaviti odgovarajući natpis. Nakon toga će se ispitni rezultat pojaviti u blizini gumba, izražen kao postotak volumena ulaznog signala na temelju rezultata prosječne procjene testnog govora. Nakon toga, volumen mikrofona možete povećati premještanjem klizača udesno ili smanjiti (ulijevo).
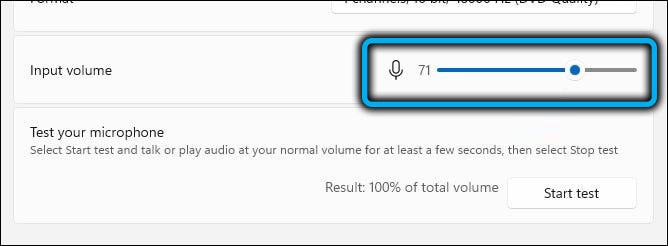
Ali suština postavki nije da mikrofon postane glasniji. Moramo postići prikladan zvuk. Ako klizač postavite preblizu desnoj granici, s normalnim govorom zvuk će biti vrlo iskrivljen, što je malo vjerojatno da će biti prihvatljiv. Smanjenje volumena ispod 50% također je neprimjereno - zvuk će biti slabo zvučan. Idealno - u regiji od 70-75%. U svakom slučaju, nakon svake promjene u položaju klizača, potrebno je ponovo testirati dok se ne dobije savršeni zvuk.
Zaključak
U velikoj većini slučajeva, rad mikrofona u sustavu Windows 11 ne zahtijeva intervenciju korisnika, osim ako ne bilježite kvalitetu. Kako povećati volumen zvuka mikrofona, već znate. S problemima s mikrofonom koji nije obrađen, morat ćete duže maziti, ali ako je sam uređaj cjelovit, s dovoljno upornosti, svi su problemi riješeni.

