Kako onemogućiti sigurni način rada Windows 10
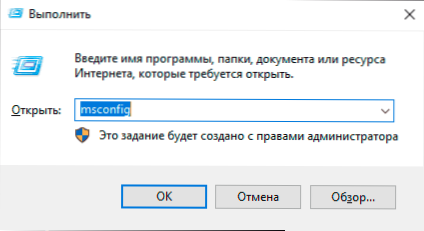
- 1529
- 64
- Johnny Ankunding
Neki su korisnici suočeni s činjenicom da Windows 10 uvijek započinje u sigurnom načinu i ovdje će biti prirodno isključiti opterećenje u sigurnom načinu rada prilikom ulaska u sustav.
U ovim uputama, 2 načina isključivanja sigurnog načina preuzimanja sigurnog sustava Windows 10 ako ga računalo ili laptop stalno unosi.
- Odvojite sigurni način rada u msconfig
- Kako isključiti opterećenje u sigurnom načinu rada pomoću naredbenog retka
- Video uputa
Odspojite sigurni način rada Windows 10 pomoću msconfig
Najčešće se problem s stalnim učitavanjem sustava Windows 10 u sigurnom načinu javlja nakon što ga je korisnik uključio promjenom parametara učitavanja u uslužnom programu „konfiguracija sustava“ (msconfig, kako je opisano na 5 načina za pokretanje sigurnog Windows 10). U ovom slučaju, možete ga isključiti na isti način:
- Pritisnite tipke Win+R Na tipkovnici (pobjeda - Windows Emblem) unesite Msconfig U prozoru "Izvedite" i kliknite Enter.
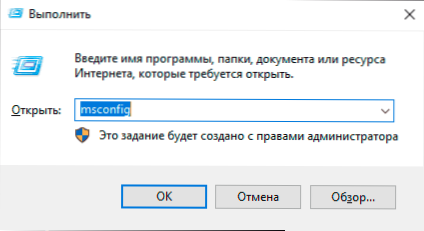
- U otvorenom prozoru idite na karticu "Učitavanje".
- Uklonite oznaku "siguran režim".
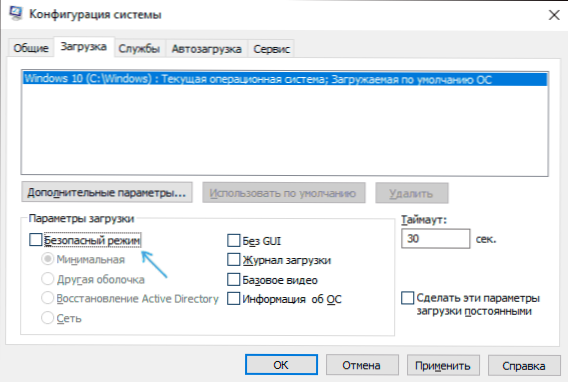
- Kliknite U redu i ponovno pokrenite računalo. Izvršite ovo putem START - Gumb za napajanje - Ponovno pokretanje (ali ne dovršavanjem rada i uključivanjem, ovo može igrati ulogu).
Nakon ovih jednostavnih radnji, Windows 10 treba ponovno pokrenuti kao i obično, a sam siguran režim neće se uključiti.
Međutim, ponekad se ispostavilo da se prilikom unosa msconfig -a uklanja oznaka sigurnog načina rada, ipak, Windows 10 pri svakom opterećenju i dalje počinje u sigurnom načinu rada. U ovom slučaju sljedeća metoda može pomoći.
Kako isključiti pokretanje u sigurnom načinu rada pomoću naredbenog retka i bcdedIt.Exe
Ako prethodna metoda nije uspjela, pokušajte sljedeće korake za isključivanje sigurnog načina:
- Pokrenite naredbeni redak u ime administratora: U sustavu Windows 10 možete koristiti pretraživanje na ploči zadatka - Počnite unijeti naredbeni redak, kliknite na pronađeni rezultat i odaberite "Pokreni u ime administratora". Možete pritisnuti i tipke Win+R, Predstaviti CMD i pritisnite Enter (pod uvjetom da će na dnu prozora biti naznačen "Ovaj će se zadatak stvoriti s pravima administratora).
- U naredbeni redak unesite sljedeći tim:
BcdedIt /deleteValue default sigurnija
I kliknite Enter.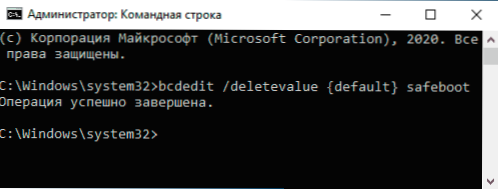
- Ako iz nekog razloga ovaj tim ne radi, pokušajte sljedeću verziju iste naredbe:
BcdedIt /deleteValue struja sigurnija
- Ponovno učitajte računalo, upotrijebite stavku "ponovno pokretanje" u izborniku Start.
Nakon ponovnog pokretanja, Windows 10 morat će se pokrenuti u normalnom radnom načinu rada.
Video uputa
Ako vam ostane pitanja nakon gore opisanih koraka, pitajte ih u komentarima, pokušat ću vam pomoći i reći mi rješenje.
- « Kako sakriti odjeljak za oporavak u sustavu Windows 10, 8.1 i Windows 7
- Kako otvoriti upravljačku ploču Windows 10 »

