Kako sakriti odjeljak za oporavak u sustavu Windows 10, 8.1 i Windows 7
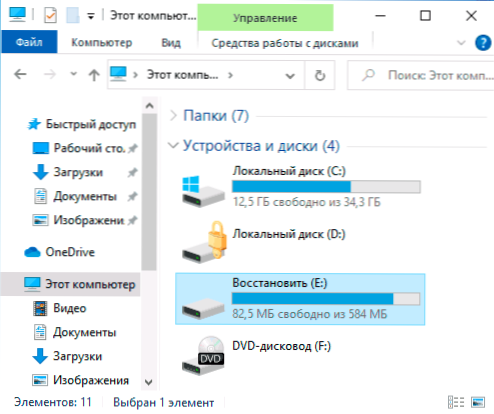
- 2638
- 824
- Morris Cronin PhD
Ponekad nakon ponovne instalacije ili ažuriranja Windows 10, 8 ili Windows 7, novi odjeljak možete pronaći za oko 10-30 GB (ili 500 s nečim MB) u vodiču. Ovo je odjeljak za oporavak od proizvođača prijenosnog računala ili računala, ili odjeljak s okruženjem oporavka, koji bi prema zadanim postavkama trebao biti skriven. Također, prilikom ažuriranja ili prijenosa sustava Windows 10 na SSD ili drugog tvrdog odjeljka možete vidjeti odjeljak od 584 MB ili slične veličine s nazivom "Restore" u vodiču. Događa se da je odjeljak potpuno zauzet podacima (iako se neki proizvođači mogu prikazati kao prazni), Windows 10 može stalno signalizirati da na disku nema dovoljno prostora, što je odjednom postalo vidljivo.
U ovoj uputi, detaljno o načinima uklanjanja ovog diska s vodiča (sakrij odjeljak za oporavak) tako da se ne prikazuje, kao što je prethodno bio, također na kraju članka - videozapis u kojem je postupak prikazan jasno. Napomena: Ovaj se odjeljak može u potpunosti izbrisati, ali ne bih preporučio da to učinite korisnicima početnika - ponekad može biti vrlo korisno za brzo ispuštanje prijenosnog računala ili računala u tvorničko stanje, čak i kad se Windows ne učita.
- Kako izbrisati (sakriti) Sustav oporavka "Vrati" u sustavu Windows 10 (za 584 MB ili sličan glasnoću, plus video upute)
- Kako ukloniti odjeljak za oporavak proizvođača računala ili prijenosnog računala (10 ili više GB, često ima oporavak imena)
Kako izbrisati disk "Vrati" u vodiču Windows 10 (skrivanje sustava oporavka)
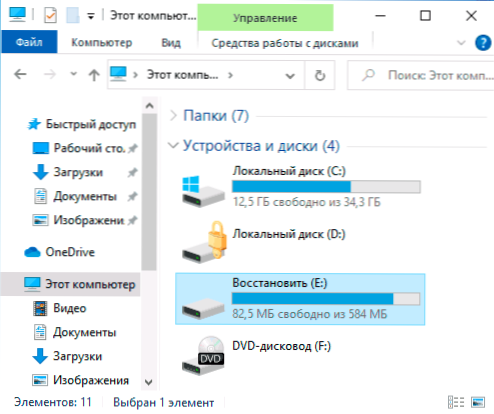
Ako je nakon ažuriranja Windows 10, prijenos sustava na SSD ili drugi tvrdi disk u vodiču pojavio se disk pod nazivom "Restore", a ponekad i samo "lokalni disk" veličine 584 MB ili pored ovog broja - ovo je disk s disk s Okoliš za oporavak Windows 10. Ako je na jednom sistemskom disku, nije potrebno ukloniti ga, ali može se skrivati:
- Idite na "Upravljanje diskovima", za to pritisnite tipke Win+R na tipkovnici i unesite Diskmgmt.MSC
- Pogledajte u upravljanju diskom koji se disk nalazi u odjeljku za oporavak, potreban nam je broj diska (na primjer, disk 0). Odjeljak za oporavak u upravljanju diskom nije uvijek prikazan, ali može se odrediti veličinom i natpisom "Odjeljak za obnovu".
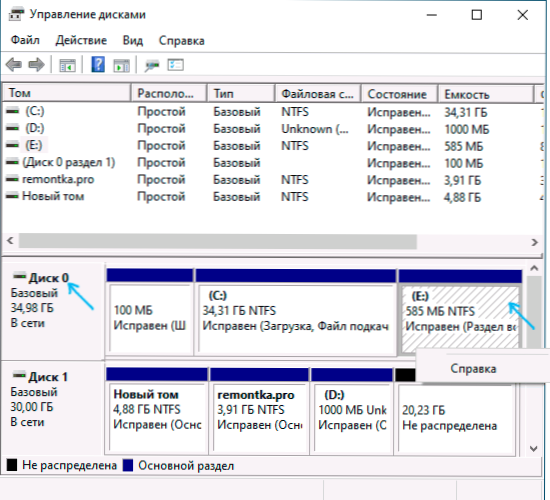
- Pokrenite naredbeni redak u ime administratora. U sustavu Windows 10, za to, možete birati "naredbeni redak" u pretraživanju na zadaćama, a zatim pritisnuti desnom gumbom miša prema rezultatu i odaberite "Pokreni u ime administratora".
- U naredbeni redak redom unesite naredbe pritiskom na ENTER nakon svakog:
- Diskar
- Odaberite disk n (N Zamijenite broj diska drugog koraka)
- Popisni particija (Prikazat će se popis odjeljaka na disku, potreban nam je odjeljak "Obnova", a zatim - M).
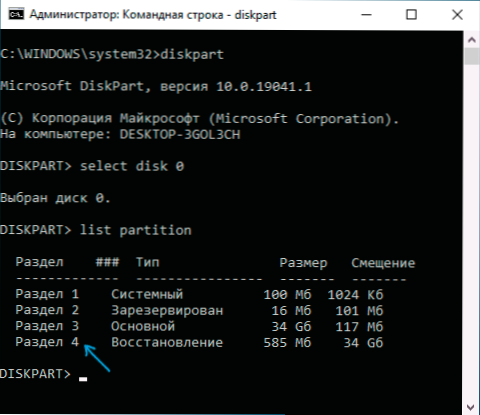
- Odaberite particiju m
- Ukloni slovo = z (Z treba zamijeniti slovom, koje se mora skrivati od vodiča).

Postupak će biti dovršen u vezi s tim, a odjeljak za oporavak uspješno će biti skriven.
Nekoliko napomena o metodi skrivanja ugrađenog odjeljka -u oporavku:
- Ako se odjeljak za oporavak pojavio u vodiču nakon prijenosa sustava Windows 10 na drugi disk ili ih ima nekoliko, možda ćete i prikazati disk, koji više nije sistemski i nije potreban: ako želite, možete ga izbrisati, možete ga izbrisati, možete ga izbrisati, možete ga izbrisati, možete ga izbrisati pod uvjetom da znate da znate, što radite.
- Teoretski, opisana metoda može se pojednostaviti na DiskPart - Volumen popisa, kako je opisano u sljedećoj metodi, međutim, u najnovijim verzijama sustava Windows 10, odjeljci za oporavak ne smiju se prikazati na popisu svezaka (volumen popisa), pa sam opisano opisan Metoda koja sadrži više koraka, ali zajamčeno da će biti zajamčeno omogućuje vam uklanjanje nepotrebnog diska iz vodiča.
Skrivanje odjeljka za oporavak sustava Windows 10 - Uputa za video
Kako ukloniti odjeljak za obnovu proizvođača iz vodiča pomoću naredbenog retka
Sada o metodama sakrivanja odjeljka za oporavak od proizvođača ne radi se o podjeli od 584 MB u sustavu Windows 10, već u odjeljku s rezervnom kopijom sustava za 10 ili više GB s sigurnosnom kopijom OS -a, koji je prisutan na neka prijenosna računala i računala.
Prvi način sakrivanja odjeljka za oporavak je korištenje uslužnog programa Diskpart na naredbenom retku. Metoda je vjerojatno teža od drugog kasnije opisanog u članku, ali obično je učinkovitija i djeluje u gotovo svim slučajevima.
Koraci za sakrivanje odjeljka za oporavak bit će isti u sustavu Windows 10, 8 i Windows 7.
- Pokrenite naredbeni redak ili PowerShell u ime administratora (vidi. Kako pokrenuti naredbeni redak u ime administratora). U naredbeni redak redom unesite sljedeće naredbe.
- Diskar
- Glasnoća popisa (Kao rezultat izvršenja ove naredbe, prikazat će se popis svih odjeljaka ili svezaka na diskovima. Obratite pažnju na broj odjeljka koji je potrebno ukloniti i zapamtiti ga, tada ću naznačiti ovaj broj kao n).
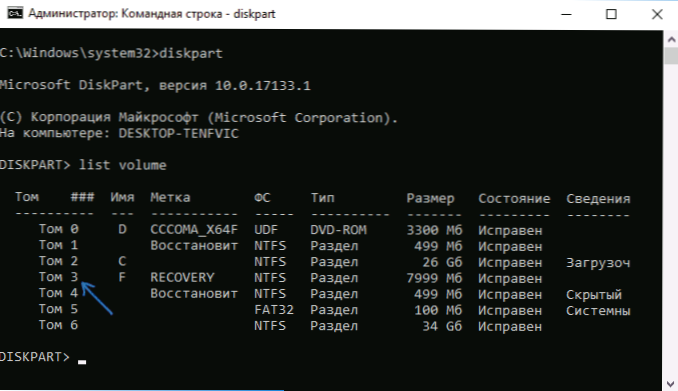
- Odaberite glasnoću n
- Uklonite slovo = slovo (gdje je slovo slovo pod kojim je disk prikazan u vodiču. Na primjer, tim može izgledati kao uklanjanje slova = f)
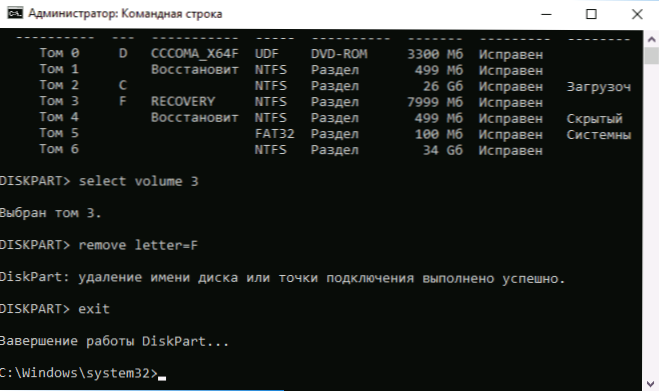
- Izlaz
- Nakon dovršetka posljednje naredbe, zatvorite naredbeni redak.
Cijeli će postupak biti dovršen na ovome - disk će nestati iz provodnika Windows -a, a s njim obavijesti da na disku nema dovoljno slobodnog prostora.
Uz pomoć uslužnog programa "Upravljanje diskovima"
Drugi način je korištenje upravljanja diskovima ugrađenim -u Windows, ali ne djeluje uvijek u situaciji koja se razmatra:
- Pritisnite tipke Win+R, unesite Diskmgmt.MSC I kliknite Enter.
- Kliknite s desnom gumbom miša prema odjeljku za oporavak (najvjerojatnije ćete biti smješteni na istom mjestu kao i ja na snimci zaslona, odredite ga prema slovu) i odaberite u izborniku "Promijenite slovo slova ili put do disk".
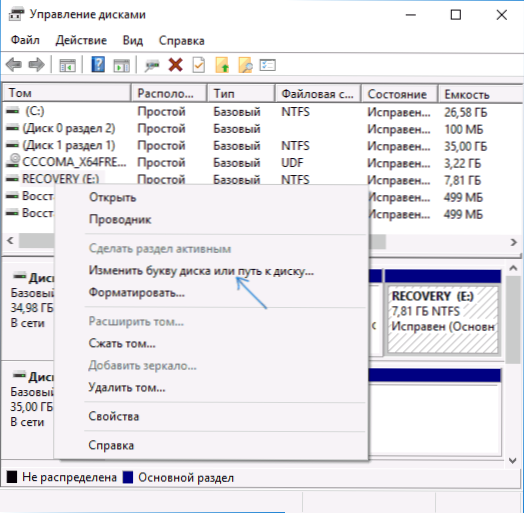
- Odaberite slovo diska i kliknite "Izbriši", a zatim - OK i potvrdite uklanjanje slova.
Nakon što se izvrše ovi jednostavni koraci, slovo će se ukloniti i prestat će se prikazivati u Windows vodiču. Zaključno - Video upute na kojima su oba načina uklanjanja odjeljka za oporavak iz Windows vodiča jasno prikazane.
Nadam se da je uputa bila korisna. Ako se nešto ne uspije, recite nam o situaciji u komentarima, pokušat ću pomoći.

