Kako onemogućiti SSD i HDD diskove u sustavu Windows 10
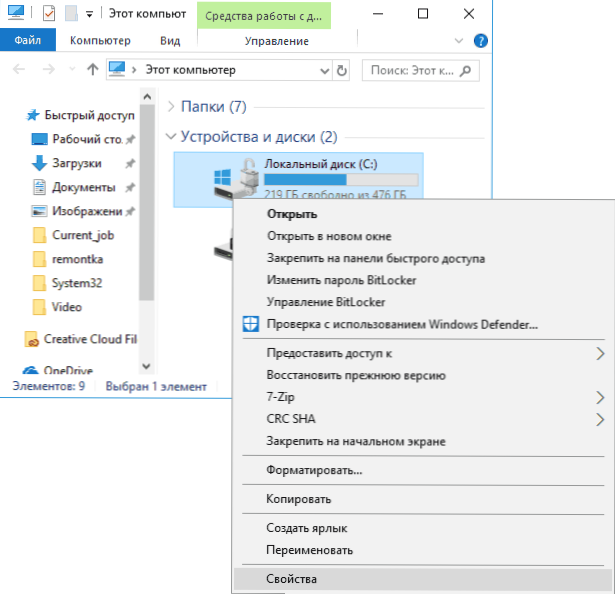
- 1644
- 266
- Jacob Kassulke
Windows 10 kao dio sustava za održavanje sustava redovito (jednom tjedno) pokreće defragmentaciju ili optimizaciju HDD i SSD diskova. U nekim slučajevima korisnik će možda htjeti isključiti automatsko nesklad diskova u sustavu Windows 10, o kojima će se raspravljati u ovim uputama.
Primjećujem da se optimizacija za SSD i HDD u sustavu Windows 10 događa na različite načine i, ako je svrha isključenja da se ne provodi odmrzavanje SSD-a, nije potrebno isključiti optimizaciju, "desetak" djeluje s pogonima od čvrstog stanja Ispravno i ne odmrzava ih jer se to događa za obične tvrde diskove (više: SSD postavka za Windows 10). Također može biti korisno: SSD programi.
Optimizacija (defragmentacija) Parametri diskova u sustavu Windows 10
Onemogućite ili na neki drugi način konfigurirajte opcije za optimizaciju pogona koristeći odgovarajuće parametre predviđene u OS -u.
Otvorite postavke odmrzavanja i optimizacije HDD i SSD u sustavu Windows 10 mogu biti na sljedeći način
- Otvorite vodič, u odjeljku "Ovo računalo", odaberite bilo koji lokalni disk, kliknite na njega desnom gumbom miša i odaberite "Svojstva".
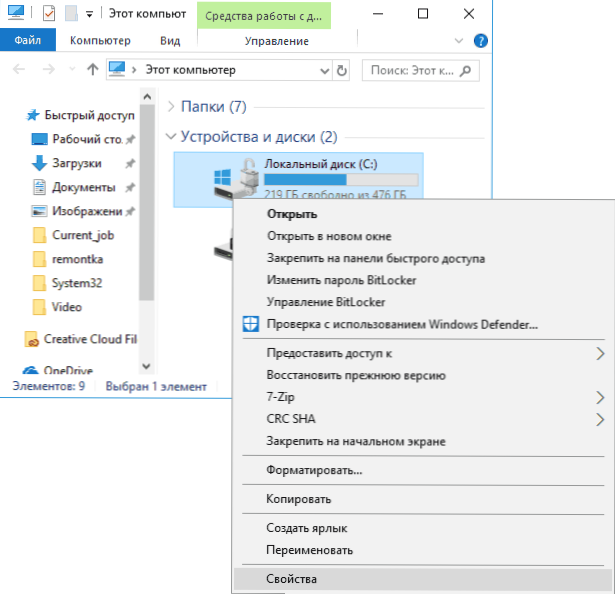
- Otvorite karticu "Usluga" i pritisnite gumb "Optimize".
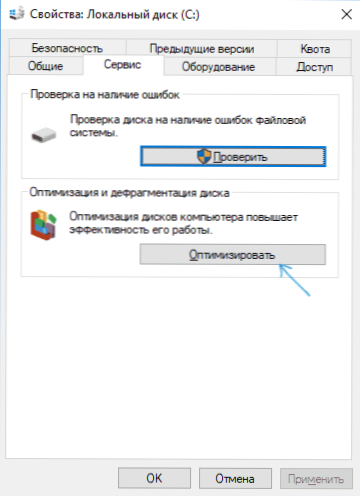
- Otvara se prozor s informacijama o provođenju diskova, s mogućnošću analize trenutnog stanja (samo za HDD), ručnim pokretanjem optimizacije (defragmentacija), kao i mogućnošću konfiguriranja parametara automatske defragacije.
Po želji, automatski početak optimizacije može se onemogućiti.
Odspojite automatske diskove diskova
Da biste isključili automatsku optimizaciju (defragmentacija) HDD i SSD diskova, morat ćete prelaziti u parametre optimizacije, kao i prava administratora na računalu. Koraci će izgledati na sljedeći način:
- Pritisnite gumb "Promjena parametara".
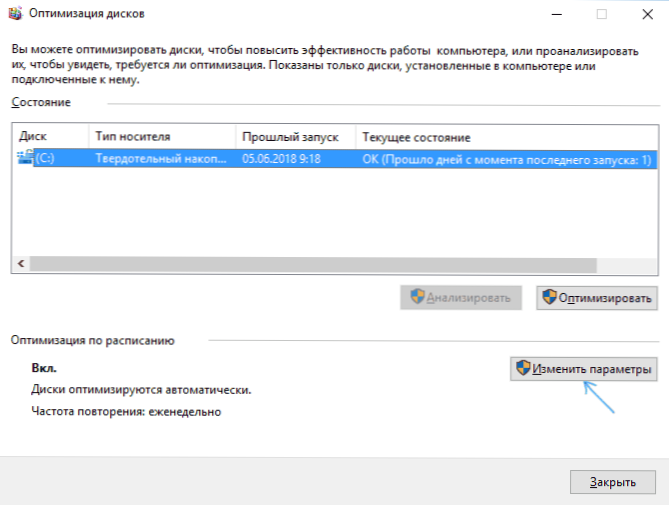
- Nakon što ste uklonili oznaku s točke "Raspored" i pritiskom na gumb OK, isključit ćete automatsko odmrzavanje svih diskova.
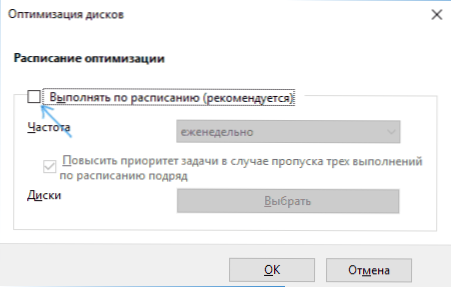
- Ako želite isključiti optimizaciju samo nekih pogona, kliknite gumb "Odaberite", a zatim uklonite oznake s tih tvrdih diskova i SSD -a koji ne trebaju optimizirati/odmrznuti.
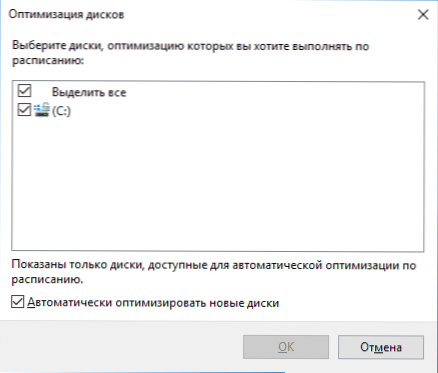
Nakon primjene postavki, automatski zadatak koji optimizira diskove Windows 10 i započinje s jednostavnim računalom koji će se više izvršiti, neće biti za sve diskove ili za vaše odabrane.
Po želji, možete koristiti planer zadataka za onemogućavanje pokretanja automatske defragmentacije:
- Pokrenite zadatke Windows 10 (CM. Kako pokrenuti planer zadatka).
- Idite u knjižnicu odjeljka za planer zadataka - Microsoft - Windows - Defrag.
- Pritisnite desni gumb miša na uputama "PlanedFrag" i odaberite "Isključi".
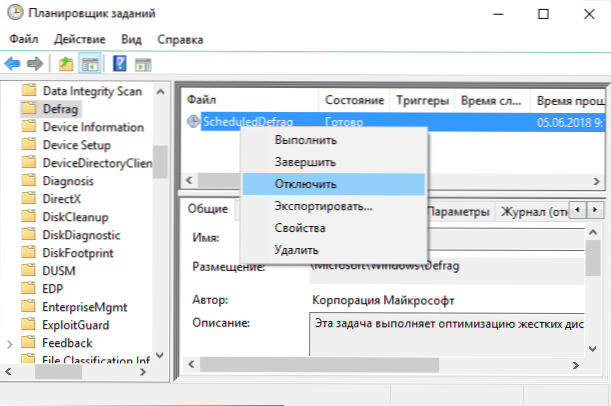
Dijagoniranje automatske defragmentacije - video upute
Napomirat ću još jednom: Ako nemate jasne razloge za isključivanje defragmentacije (kao što je to, na primjer, upotreba softvera treće strane u ove svrhe), ne bih preporučio automatsku optimizaciju Windows 10 diskova : obično se ne miješa, već obrnuto.
- « Pretraživanje i uklanjanje zlonamjernog softvera u Google Chromeu
- Kako instalirati Windows fontove »

