Kako onemogućiti zamagljivanje pozadine na zaslonu za zaključavanje Windows 10
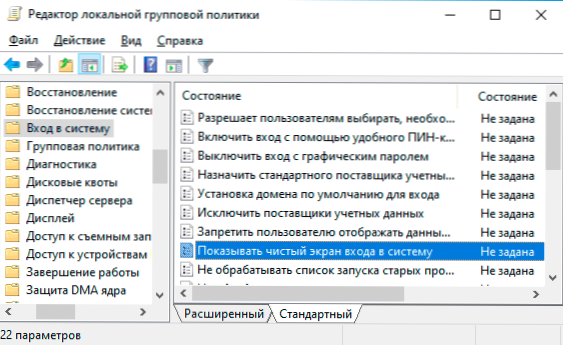
- 2902
- 729
- Cameron Satterfield
Jedna od novih značajki Windows 10 je mutna pozadina prilikom unosa lozinke na zaključanom zaslonu (ulaz u sustav). I, kako se ispostavilo, mnogim korisnicima se nije svidio ovaj učinak, osim toga, Blur se usporava na nekim računalima.
U ovoj uputi, nekoliko načina za isključivanje zamućenja pozadine na ulazu u Windows 10 najnovije verzije: U parametrima, koristeći urednik politike lokalne grupe i u uredniku registra.
Kako onemogućiti zamagljivanje pozadine na ulazu u Windows 10 koristeći urednika politike lokalne grupe ili urednika registra
Odspojivanje pozadinske slike na zaključanom zaslonu moguće je promjenom odgovarajuće politike Windows 10.
Ako vaše računalo ima profesionalnu ili korporativnu verziju sustava - upotrijebite prvu od opisanih metoda, ako su domaći, onda je drugi.
Odspojivanje zamućenja u uredniku lokalne grupne politike
Da biste isključili zamagljivanje pozadine na ulazu u urednik politike lokalne grupe, slijedite sljedeće:
- Pritisnite tipke Win+R, unesite Gpedit.MSC I kliknite Enter.
- U uređivaču lokalnih grupnih pravila idite na odjeljak Konfiguracije računala - Administrativni predlošci - sustav - ulaz u sustav.
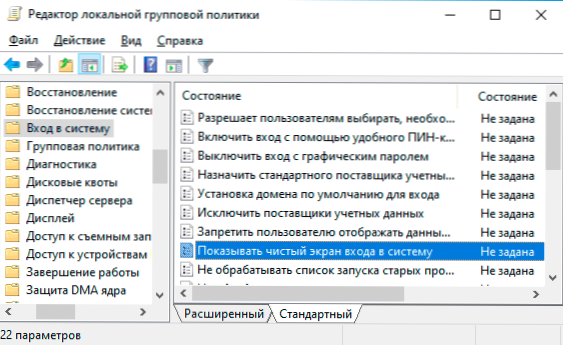
- Na desnoj strani prozora uređivača pronađite stavku "Prikaži zaslon čistog unosa u sustav" ili "Pokažite zaslon prozirnog unosa u sustav", dvaput kliknite na njega, postavite vrijednost "Inclusive".
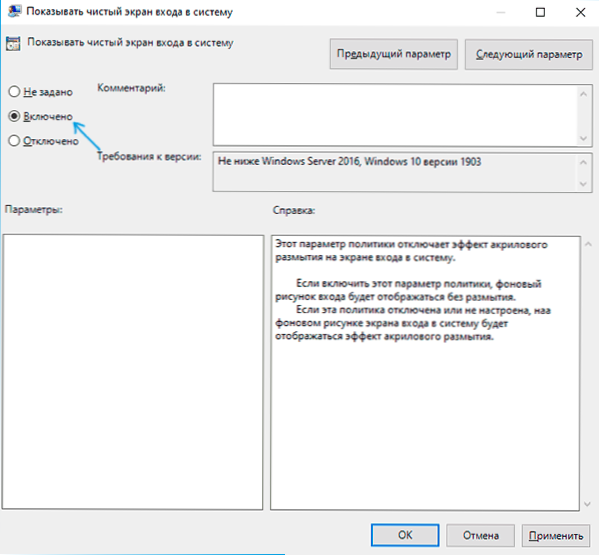
- Primijenite napravljene postavke i zatvorite urednika politike lokalne grupe.
Obično se napravljene postavke koriste bez ponovnog pokretanja računala, to možete provjeriti pritiskom na tipke Win+L kako biste blokirali sustav (vaši programi se neće zatvoriti).
Kako onemogućiti zamagljivanje pozadine na ulazu u urednik registra
U slučaju kućne verzije sustava Windows 10, isto se može učiniti pomoću uređivača registra:
- Pritisnite tipke Win+R na tipkovnici, unesite Regedit I kliknite Enter.
- U otvorenom uređivaču registra idite na odjeljak
HKEY_LOCAL_MACHINE \ Software \ Policies \ Microsoft \ Windows \ System
- Na desnoj ploči uređivača registra, kliknite s desnom gumbom miša i stvorite parametar DWORD 32 bits (čak i u sustavu Windows 10 X64) i postavite ime DisableacrilicbackgroundOnLogon za njega.
- Pritisnite dva puta prema stvorenom parametrom i postavite vrijednost 1 za njega. Konačni rezultat trebao bi ispasti kao na snimci zaslona u nastavku.
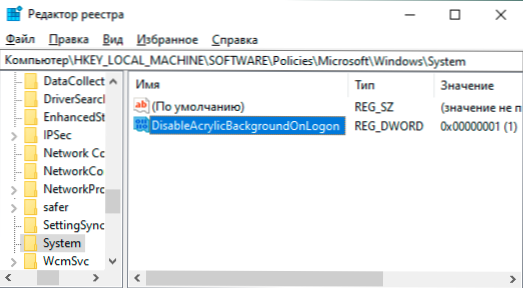
- Primijenite napravljene postavke i zatvorite uređivač registra.
Opet, napravljene postavke trebale bi početi djelovati bez ponovnog pokretanja računala.
Jednostavno gašenje zamućenja
Najlakša metoda je isključena zamućivanjem pozadinske fotografije na zaključanom zaslonu prilikom unosa Windows 10 jest upotreba sljedećih koraka:
- Idite na početak - Parametri (ili pritisnite tipke Win+I).
- Idite na odjeljak za personalizaciju - boje.
- Odvojite točku "efekti transparentnosti". Ako je već onemogućen (iz prethodne verzije OS -a), a zamućenje se pojavljuje, prvo ga uključite, a zatim ga ponovo isključite.
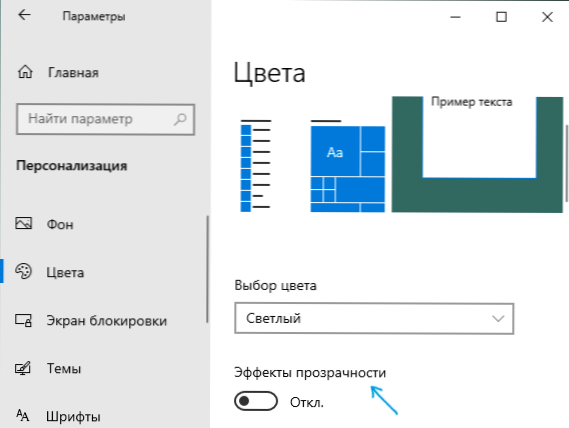
Odspojivanje efekata transparentnosti isključit će ne samo prozirnu zadaću i prozirnost nekih sustava Windows 10 Windows, već će zamućivati pozadinu na ulazu u sustav.
Glavni nedostatak metode nije prikladan u onim situacijama u kojima su potrebni efekti transparentnosti, a pozadina pozadine nije potrebna. U opisanoj situaciji postoje i metode za odvojeno onemogućavanje druge "funkcije".
- « Kako onemogućiti rezervirane Windows 10
- Kako otvoriti reprodukciju i zapise u sustavu Windows 10 »

