Kako otvoriti reprodukciju i zapise u sustavu Windows 10
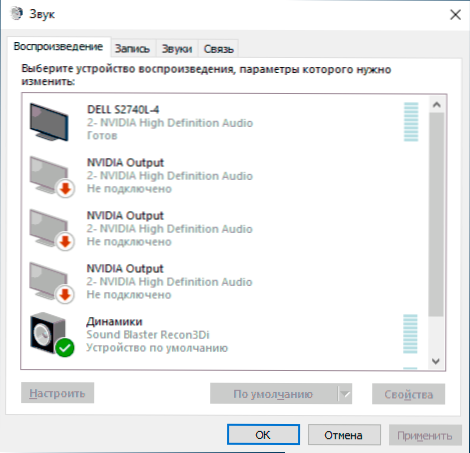
- 3549
- 787
- Franklin Skiles Sr.
Popis uređaja za reprodukciju i zapise jedan je od elemenata postavki sustava Windows 10, koji se najčešće spominje u materijalima na temu rješavanja problema sa zvukom, njegovom povlačenjem i snimanjem, mikrofonom rada.
Iz nekog razloga, u svakoj novoj verziji sustava Windows 10 mijenja se brzi put do ove postavke: Kao rezultat, morate urediti više od desetak uputa, ažurirajući njihov sadržaj. Iz tog razloga, odlučeno je napisati zaseban materijal sa svim načinima otvaranja uređaja za snimanje i reprodukciju, pogledajte ga iz ovih uputa i, ako je potrebno, uredite ovaj članak.
Otvaranje uređaja za reprodukciju i snimanje pomoću ikone Dynamics u polje za obavijest Windows 10
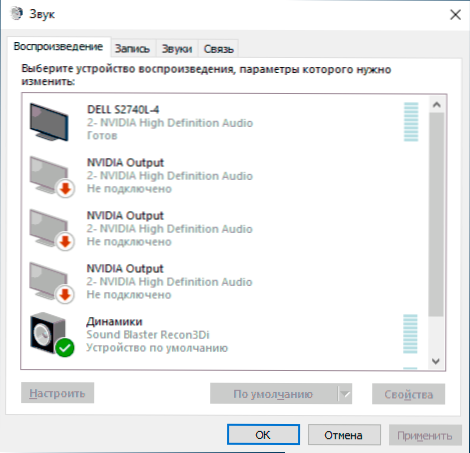
Pod uvjetom da su potrebni pokretači zvučne kartice instalirani na vašem računalu, ikona dinamike obično se prikazuje u području obavijesti, s desnim klikom na koji se kontekstni izbornik otvara, malo drugačiji u različitim verzijama sustava Windows 10.
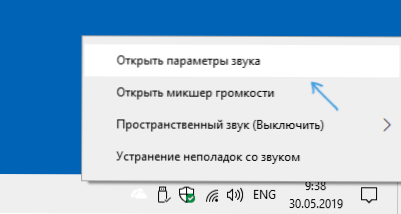
Može se koristiti za otvaranje popisa uređaja za reprodukciju i snimanje:
- U verziji Windows 10 1903 trebali biste odabrati "Otvoreni zvučni parametri" u ovom izborniku, a na stranici je otvorena kako biste pronašli odjeljak "Srodni parametri" i odaberite "Sound Control Panel" tamo. Napomena: prateći parametri ne smiju se nalaziti s desne strane, kao na snimci zaslona, ali na popisu ispod (ovisi o veličini prozora parametara i rezoluciji zaslona).
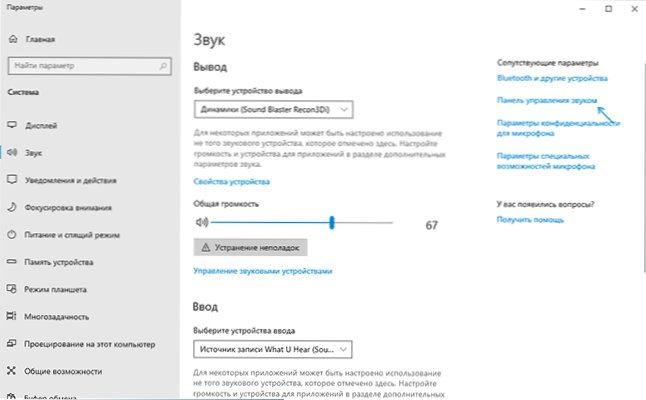
- U sustavu Windows 10 1809 i 1803, nakon što desni klikni na ikonu zvučnika, odaberite "Zvukovi", a u prozoru koji se otvara, otvorite željenu karticu - "Zapis" ili "Reprodukcija".
- Ranije verzije sustava Windows 10 sadrže odvojene "uređaje za reprodukciju" i "uređaji za snimanje" u ovom izborniku, koristite ih.
Kako otvoriti uređaje za reprodukciju i snimanje u upravljačkoj tavi
Srećom, na upravljačkoj ploči, otvaranje uređaja za reprodukciju i zapise još se nije promijenilo:
- Otvorite upravljačku ploču (najlakši način za to je korištenje ploče za pretraživanje Windows 10).
- Otvorite stavku "zvuk" ako je ikone "View" ili "Oprema i zvuk" -"Upravljanje zvučnim uređajima" za vrstu "kategorije" instaliran na upravljačkoj ploči na upravljačkoj ploči.
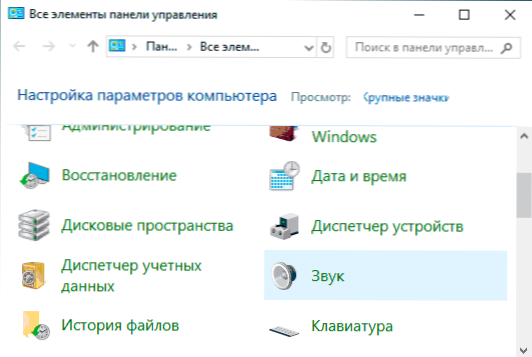
Preostali stazi u stvari su izvedeni iz već navedenih:
- Možete otići na Windows 10 (Win+I tipke) - SUSTAV - Zvuk i pritisnite "Sound upravljačku ploču" u istodobnim parametrima.
- Ako želite, možete stvoriti prečac za stavku "zvuk" na upravljačkoj ploči - samo povucite ikonu na radnu površinu.
- Možete unijeti ploču "kontrola \ oprema i zvuk" u adresnu liniju vodiča, a zatim kliknite na "Upravljanje zvučnim uređajima".
Glavne upute na web mjestu koje koristi element upravljačke ploče koja se razmatra
- Što učiniti ako zvuk nestane u sustavu Windows 10
- HDMI nema zvuka, ovaj se uređaj već koristi za prikaz zvuka HDMI
- Windows 10 zvuči zviždu
- Mikrofon ne radi u Windows 10
- Izlazni audio uređaj nije instaliran
- « Kako onemogućiti zamagljivanje pozadine na zaslonu za zaključavanje Windows 10
- Windows 10 bez aktivacije - koliko dugo možete koristiti i koja ograničenja postoje »

