Kako prenijeti Bluetooth datoteke s telefona na računalo

- 4306
- 409
- Mr. Philip Bayer
Ako želite poslati datoteke (fotografije, videozapise i druge) Bluetooth s vašeg Android telefona na prijenosno računalo ili računalo, vrlo je jednostavno, pod uvjetom da je Bluetooth adapter na računalu ispravno instaliran i uključen.
Ove upute korak po korak opisuju postupak slanja datoteka na Bluetooth na računalo s sustavom Windows 10, ali i za Windows 7 i 8.1 Postupak će biti približno isti. Cm. Također: kako baciti fotografiju s iPhonea na računalo.
Slanje datoteka Bluetoothom na laptop ili računalo
Bluetooth datoteke za slanje datoteka vrlo su jednostavne: ovo čak ne treba dočarati uređaje, obično sve radi bez njega:
- Provjerite je li Bluetooth adapter uključen: U sustavu Windows 10, za to, možete kliknuti na ikonu središta obavijesti u donjem desnom kutu i provjerite je li Bluetooth simbol plavi (možda će biti potrebno pritisnuti "EXAND" Da biste vidjeli ovaj gumb). Ako ne, samo kliknite na to.

- Ako se niste uključili nakon ove akcije, pogledajte postoji li ključ u gornjem redu na vašem prijenosnom računalu s ikonom Bluetooth ili Wi-Fi, ako postoji, pokušajte pritisnuti ovu tipku ili u kombinaciji s FN-om da biste uključili adapter Bluetooth. Ako ovo nije pomoglo, upute mogu pomoći: Bluetooth ne radi na prijenosnom računalu, FN ključ na prijenosnom računalu ne radi.
- Sljedeći je korak omogućiti očekivanje prijenosa datoteka. To se može postići klikom na Bluetooth ikonu u polju obavijesti i odabirom "Prihvati datoteku", ili (na primjer, ako ikona nije prikazana), pritisnite tipke Win+R, uđite fsquirt Izvršite prozor, pritisnite Enter, a zatim odaberite "Prihvati datoteke".
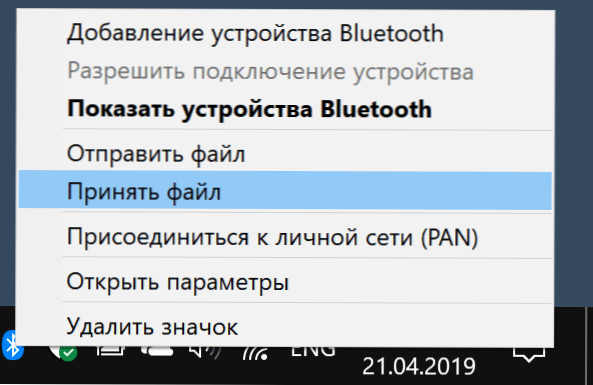
- Sada uzmite svoj Android telefon, otvorite bilo kojeg upravitelja datoteka (pogledajte. Najbolji menadžeri datoteka za Android), u mom primjeru, koristim standardni "datoteke" Upravitelja datoteka na Samsung Galaxy. Odaberite potrebne datoteke (obično se to može učiniti dugim držanjem datoteke) i kliknite gumb "Dijeli".
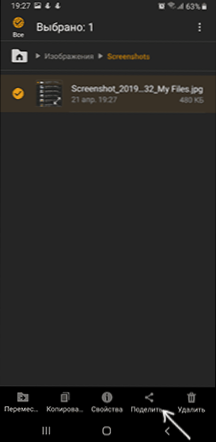
- Odaberite "Bluetooth".
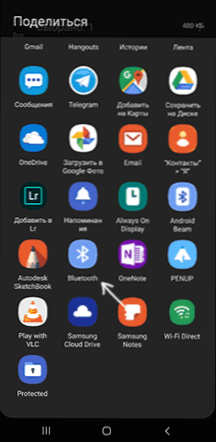
- Pričekajte neko vrijeme dok će biti dostupni Bluetooth uređaji. Odaberite uređaj s imenom vašeg računala među njima.
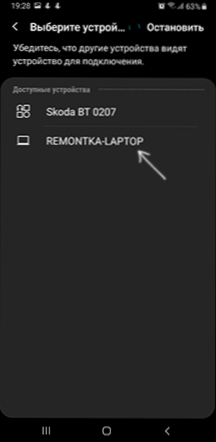
- Datoteka se prenosi, postupak se obično prikazuje i na telefonu i na računalu.
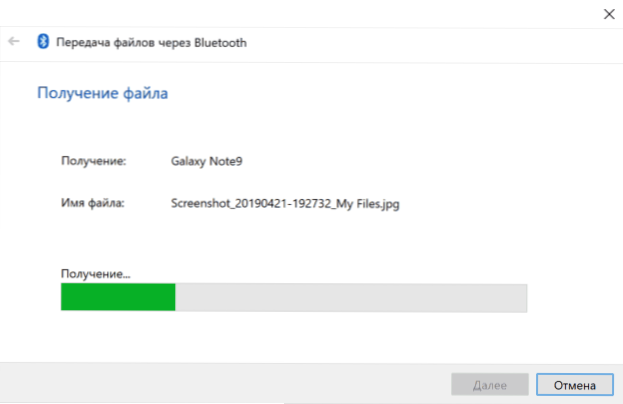
- Navedite mjesto spremanja datoteke na računalu.
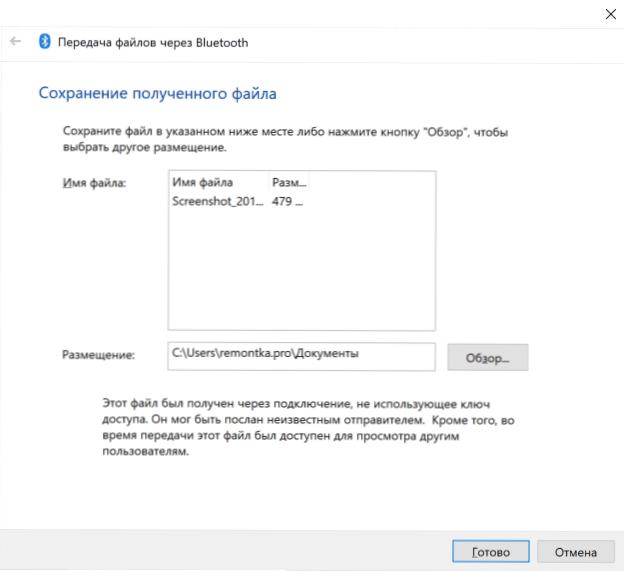
Spremni, prijenos Bluetooth datoteke je dovršen i, kao što je već spomenuto, sve obično djeluje prema zadanim postavkama, pod uvjetom da imate originalne vozače i postoji prilika da omogućite BT adapter.
Neke dodatne informacije koje mogu biti korisne:
- Ako Bluetooth ikona nije prikazana u obavijestima, ali ostalo sve radi kako treba, možete pritisnuti tipke Win+R na tipkovnici, unesite
Rundll32.Exe školjka32.Dll, control_rundll bthprops.Cpl ,, 1
Pritisnite Enter, a u sljedećem prozoru kliknite "Prikaži Bluetooth ikonu u polju obavijesti. Drugi način da uđete u isti prozor (za Windows 10): Otvorite parametre - uređaji - Bluetooth i drugi uređaji - ostali Bluetooth parametri. - U sustavu Windows 10 postoji još jedan način otvaranja prozora slanja i primanja datoteka bluetooth -om: Parametri - uređaji - Bluetooth i drugi uređaji - slanje i primanje datoteka putem Bluetooth -a u odjeljku "Povezani parametri".
- Windows 10 ima ugrađenu aplikaciju koja omogućuje, uključujući kopiranje fotografija s telefona do prijenosnog računala ili računala, o tome ovdje: aplikacija za telefon u sustavu Windows 10.
- Za sinkronizaciju fotografija, videozapisa i drugih datoteka, vrlo je prikladno koristiti usluge u oblaku. Na primjer, ako imate sinkronizaciju fotografija s Googleom na vašem Androidu, tada ih možete vidjeti s računala u bilo kojem trenutku: samo idite na web mjesto Fotografije.Google.Com S vašim Google računom.
- Mnogo je sredstava koja vam omogućuju primanje podataka s Androida na računalo (i šaljete u suprotnom smjeru) od strane Wi-Fi-ja, obično je to prikladnije i brže od Bluetooth-a. Više možete saznati, na primjer, ovdje: daljinski upravljač android s računala.
- « Kako promijeniti Windows 10 sistemske ikone
- Windows ne uspijeva pristupiti navedenom uređaju, stazi ili datoteci - kako to popraviti? »

