Windows ne uspijeva pristupiti navedenom uređaju, stazi ili datoteci - kako to popraviti?

- 1081
- 107
- Morris Cronin PhD
Ponekad, prilikom pokretanja programa (datoteke .exe) možete dobiti poruku o pogrešci "Windows ne uspijeva pristupiti navedenom uređaju, stazi ili datoteci. Možda nemate potrebne dozvole za pristup ovom objektu ". Nadalje, prava administratora obično su na zalihama, a razlozi za pogrešku mogu se samo pogađati.
U ovoj uputi, detaljno o tome kako ispraviti pogrešku "Windows, nije moguće pristupiti navedenom uređaju, stazi ili datoteci" i o tome što može izazvati.
- Dopušta izvršenje u svojstvima datoteke
- Windows ne uspijeva pristupiti navedenom uređaju, stazi ili datoteci prilikom pokretanja programa s flash pogona i drugih USB pogona
- Lokalne sigurnosne politike, pravila o ograničenju softvera kao razlog za pogrešku
- Datoteka koja blokira antivirusne programe
- dodatne informacije
Provjera dozvola u svojstvima izvršne datoteke i blokiranje datoteke

Prvo što bi trebalo provjeriti kada pogreška "Windows ne može pristupiti navedenom uređaju, stazi ili datoteci" - relevantne dozvole za obavljanje ovoga .Exe datoteka. Da biste to učinili, slijedite sljedeće korake:
- Otvorena svojstva .exe datoteku koju pokušavate pokrenuti (a ne svojstva prečaca, naime, izvršna datoteka .exe), za to, pritisnite ga desnom gumbom miša i odaberite željenu stavku izbornika.
- Idite na karticu sigurnosti (ako nema nikoga, možda je datoteka u volumenu FAT32 i ovaj odjeljak uputa nije prikladan za vaš slučaj).
- Kada odaberete korisnike na popisu "grupa i korisnika", provjerite je li zabrana čitanja i izvršenja za administratore ili posebno za vašeg korisnika uključena.
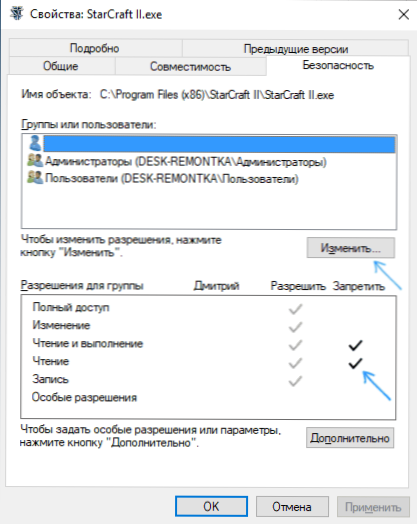
- Ako je takva zabrana prisutna, kliknite gumb "Promijeni", a u sljedećem prozoru uklonite oznaku "Ban" ili postavite oznaku "ROSPLEVE" za potrebne korisnike i grupe.
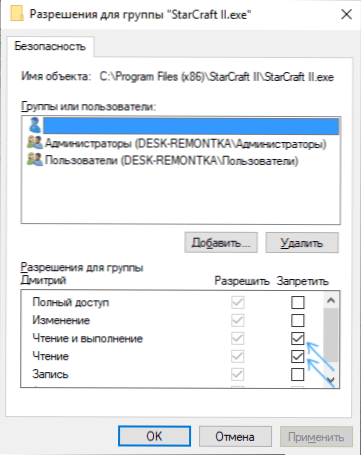
Ako je datoteka preuzeta s Interneta, za svaki slučaj, idite na karticu "Općenito" u nekretninama .EXE datoteka i provjerite postoji li poruka "Ova datoteka je primljena s drugog računala i možda je blokirana kako bi se zaštitila računalo".
Ako postoji takva obavijest, otključajte je postavljanjem odgovarajuće oznake i pomoću postavki.
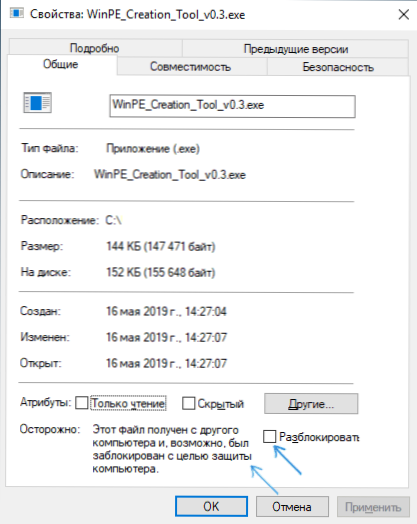
Po završetku promjena primijenite postavke i pokušajte ponovno pokrenuti datoteku, koja prethodno nije pokrenuta kako bi provjerila je li problem riješen.
Pogreška "Windows ne uspijeva pristupiti navedenom uređaju, stazi ili datoteci" prilikom pokretanja .Exe s flash pogona ili drugog USB pogona
Ako se svi programi, s izuzetkom onih koji se nalaze na USB flash pogonu, redovito se pokreću memorijska kartica ili vanjski tvrdi disk, mogu biti razlog za pristup uklonjivom sjećanju.
Odluka u ovom slučaju bit će sljedeći način:
- Ako je vaše računalo instalirano na Windows 10, 8.1 ili Windows 7 profesionalne, korporativne ili maksimalne verzije, pritisnite tipke Win+R, unesite Gpedit.MSC I kliknite Enter. Za kućnu verziju sustava Windows, idite na korak 5.
- Uređivač lokalne grupne politike otvorit će se, u njemu idite na odjeljak "Konfiguracija računala" - "Administrativni predlošci" - "System" - "Pristup uklanjanju uređaja". Obratite pažnju na značenje politike "Uklonjivi diskovi: Zabraniti provedbu" i ostale političare povezane s uklonjivim diskovima.
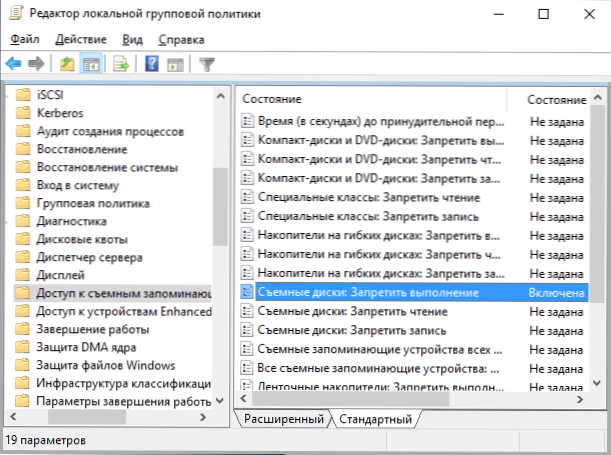
- Ako su među njima uključene, pritisnite dva puta na takve političare i postavite "ne" ili "onemogućeno", primijenite postavke.
- Ponovite isto za sličan pododjeljak u "Konfiguraciji korisnika" i idite na korak 9.
- Ako je vaše računalo instalirano na kućnoj verziji sustava Windows, pritisnite tipke Win+R na tipkovnici, unesite Regedit I kliknite Enter.
- U otvorenom uređivaču registra idite na odjeljak
HKEY_LOCAL_MACHINE \ Software \ Policies \ Microsoft \ Windows \
- Ako se pododjeljak nalazi unutar njega RemovableStorageEDevices, Ukloniti ga.
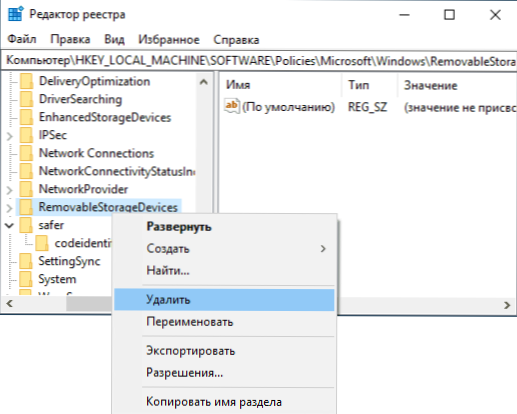
- Provjerite prisutnost sličnog pododjeljka u Hkey_current_user, Uklonite ako je prisutan.
- Obično, postavke stupaju na snagu odmah, ali USB pogon trebat će biti isključen i ponovno povezati.
Ograničena upotreba programa (SRP) i sigurnosna politika
Rijetko, ali se događa da je uzrok pogreške koja se razmatra konfigurirana pravila ograničene uporabe programa ili lokalnih sigurnosnih politika.
Možete provjeriti prisutnost politike s ograničenom uporabom pomoću uređivača registra (događa se da kad ih postavi treći softver, oni nisu prikazani u politici lokalne grupe):
- Pritisnite tipke Win+R na tipkovnici, unesite regedit i kliknite Enter.
- Idite na odjeljak registra
HKEY_LOCAL_MACHINE \ Software \ Policies \ Microsoft \ Windows \
- Pogledajte postoji li pododjeljak u njemu Sigurniji \ codeIdentifiers. Ako je tako - uključene su SRP pravila i imate dvije glavne radnje.
- Više štedljivo (pogotovo kad se radi o vašem osobnom računalu) - promijenite vrijednost parametra Zadani nivo Na desnoj strani uređivača registra za 40.000, primijenite postavke i ponovno pokrenite računalo.
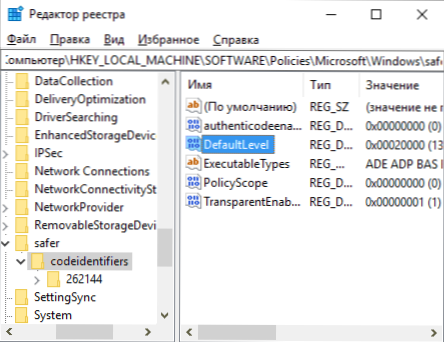
- Potpuno izbrišite CodeIdentifiers da biste sigurnije i ponovno pokrenuli računalo.
Slična pogreška može uzrokovati konfigurirane sigurnosne pravila (možete vidjeti na Secpol.MSC - Lokalna politika - sigurnosni parametri. Konkretno, kada je u pitanju korisnik u domeni, razlog može biti uključeni parametar "Praćenje računa: Režim odobrenja administratora za račun ugrađenog administratora".
Blokiranje pokretanja datoteka antivirusni programi
Antivirusi mogu smjestiti sumnjive datoteke (pogotovo kada su u pitanju igre iz nelicenciranih izvora, internetskih komunalnih usluga) u karantenu i blokirati njihovo pokretanje tehnikama koje uzrokuju izgled iste poruke "Windows ne može pristupiti navedenom uređaju, stazi ili datoteci. Možda nemate potrebne dozvole za pristup ovom objektu ".
Provjerite časopis za svoj antivirus ili drugu sigurnost, je li pokrenuta datoteka na popisu pronađenih prijetnji. Također možete samo pokušati privremeno isključiti antivirus ako ste sigurni da je datoteka u redu (ali preporučujem da je prvo provjerite na virustotalu).
dodatne informacije
Na kraju - nekoliko dodatnih točaka koje treba uzeti u obzir ako ste suočeni s pogreškom iz ovog članka u sustavu Windows 10, 8.1 ili Windows 7:
- Razlog može biti treći programi roditeljske kontrole ili blokiranja (vidi. Kako blokirati programe u sustavu Windows).
- Ako koristite izgrađeni račun s nazivom "Administrator", pokušajte stvoriti novog korisnika s neobjavljenim imenom i dati mu prava administratora, a zatim provjerite je li problem sačuvan prilikom unosa ovog korisnika (vidi. Kako stvoriti korisnika Windows 10).
- Ako se problem pojavio naglo, a donedavno je pokrenuta ista datoteka, pokušajte koristiti Windows točke oporavka. Čak i ako ne započnu s istom pogreškom, možete ih koristiti s flash pogona za učitavanje s Windows: učitavanje s njega i na drugom zaslonu ispod lijeve strane, odaberite "Obnova sustava".
- Ako program krene od prečaca, otvorite svoja svojstva i provjerite je li put koji se objekt "objekt" odnosi na polje dostupan.
- Na lokaciji .EXE datoteka na mrežnom disku, provjerite je li dostupan s vašeg računala.
- « Kako prenijeti Bluetooth datoteke s telefona na računalo
- Kakav proces NVDisplay.Spremnik.exe i zašto učitava procesor »

