Kako prenijeti sliku s Android telefona na TV
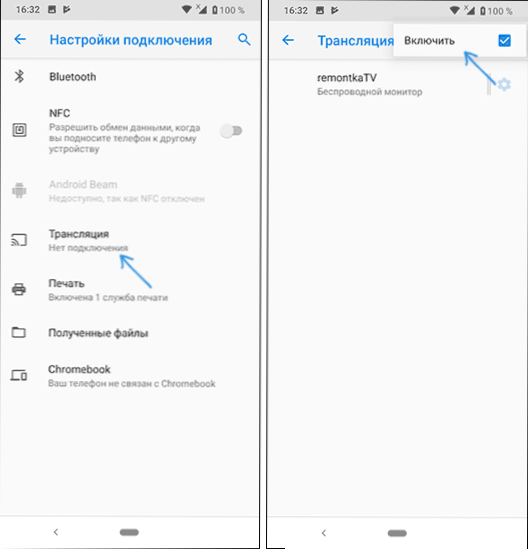
- 3798
- 173
- Stewart Conroy
Nisu svi vlasnici modernih pametnih TV-a i Android pametnih telefona ili tableta znaju da je moguće prenijeti sliku s telefona na Wi-Fi TV pomoću Miracast tehnologije. Postoje i drugi načini, na primjer, upotreba MHL ili Chromecast kabela (zasebni uređaj spojen na HDMI priključak televizora i snimanje slike putem Wi-Fi-ja) ili upotrebe DLNA kada je spojen na jednu mrežu.
U ovim uputama - detaljno o tome kako koristiti mogućnost emitiranja slike sa zvukom sa vašeg telefona Android 9, 8, 7 i ranije na TV -u koji podržava tehnologiju Miracast (zrcaljenje zaslona). U isto vrijeme, unatoč činjenici da se veza obavlja putem Wi-Fi-ja, nije potrebna prisutnost kuće usmjerivača, ni u kojem slučaju za izravni prijenos, o kojem se raspravlja u prvom dijelu vodstva. Također može biti zanimljivo: kako koristiti Android i iOS telefon kao daljinski upravljač za televizor.
- Provjera i uključivanje emitiranja na Androidu
- Kako omogućiti mogućnost prijenosa zaslona putem Miracast na TV Samsung, LG, Sony i Philips
- Prijenos slike s Android telefona na Wi-Fi TV
- Kako prenijeti sliku s telefona na TV - video upute
- Dodatne mogućnosti za prijenos videozapisa s telefona na TV
Provjera podrške zaslona na Androidu i uključivanje emitiranja
Da ne biste gubili vrijeme, preporučujem vam da prvo provjerite da li vaš telefon ili tablet podržava sliku slika na bežične zaslone: Činjenica je da nijedan Android uređaj nije sposoban za to - mnogi od njih se odnosi na donji i Djelomično na segment prosječne cijene, a ne podržava Miracast.
- Na Androidu 9 (u slučaju čistog OS -a) idite na Postavke - Povezani uređaji - Postavke veze - Emitirajte i provjerite je li izbornik uključuje mogućnost prenošenja slike s telefona, kao na snimku zaslona u nastavku.
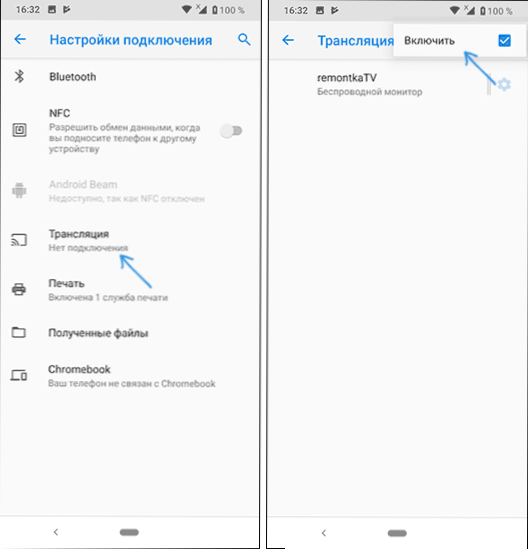
- Na Samsung Galaxy pametnim telefonima u potpunosti otvorite područje obavijesti i pogledajte postoji li ikona pametnog pogleda tamo (uzmite u obzir da se ikone u polju obavijesti mogu hraniti, a željene možda neće biti na prvoj stranici).
- Na ranijim verzijama OS -a, idite na postavke - zaslon i provjerite postoji li stavka "emitiranja" (u Androidu 6 i 7) ili "Wireless Display" (Android 5 i neki uređaji s markiranim školjkama). Ako je stavka prisutna, možete je odmah prebaciti na "uključivo" stanje pomoću izbornika (nazvano u tri točke) na čistom Androidu ili OPL prekidaču u nekim membranama.
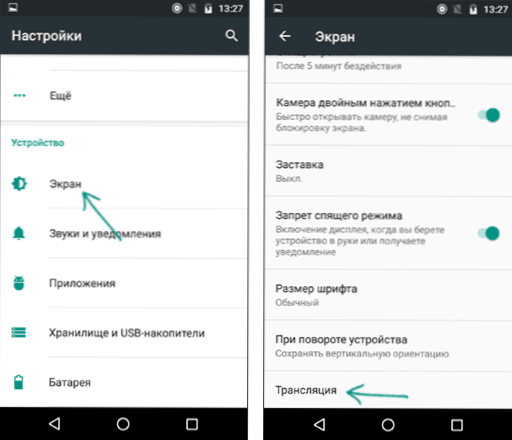
- Druga lokacija na kojoj možete otkriti prisutnost ili odsutnost funkcije slike slike ("prenijeti zaslon" ili "emitiranje") je područje brzih postavki u Android obavijestima (međutim, može biti da je to funkcija je podržana i ne postoje gumbi za uključivanje emitiranja, ili ne postoji skrivena i može se uključiti u postavkama, što je prikazano u donjem videozapisu).
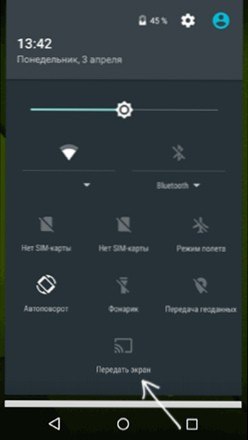
Ako nismo tamo, postoje parametri bežičnog prikaza, zrcaljenje zaslona, pametni prikaz, emisije, Miracast ili Widi, pokušajte potražiti postavke i pomoću polja za pretraživanje. Ako se ne nađe ništa slično - s velikom vjerojatnošću, vaš uređaj ne podržava bežični prijenos slike na TV ili drugi kompatibilni zaslon.
Kako omogućiti podršku za sliku Miracast (WIDI) koja se emitira na Samsung, LG, Sony i Philips TV
Obično, kako bismo mogli prenijeti sliku s telefona na TV-u, dovoljno je da se televizor uključuje i ima Wi-Fi adapter, ali ponekad je funkcija bežičnog prikaza isključena na televizoru i prvo Možda će ga trebati uključiti u postavkama. Ispod su primjeri takvih postavki, na vašem TV -u, točke mogu malo varirati, ali logika je obično ista i možete pronaći željene parametre.
- Samsung - Na daljinskom upravljaču TV -a kliknite gumb izvora izvora izvora i odaberite zrcaljenje zaslona. Također u parametrima mreže nekih Samsung TV -a, mogu biti prisutne dodatne točke postavki za prikaz zrcala na zaslonu.
- LG - Idite na postavke (gumb Postavke na daljinskom upravljaču) - Mreža - Miracast (Intel Widi) i uključite ovu funkciju.
- Sony Bravia - kliknite gumb izvora izvora signala (obično u gornjem lijevom lijevom) i odaberite "dupliciranje zaslona". Također, ako u postavkama TV mreže (idite na dom, otvorite parametre-mrežnu mrežu), uključite ugrađenu Wi-Fi i zasebnu Wi-Fi izravnu točku, emitiranje se može pokrenuti bez odabira izvora signala (TV će se automatski prebaciti na bežičnu emitiranje), ali u ovom slučaju TV bi već trebao biti uključen.
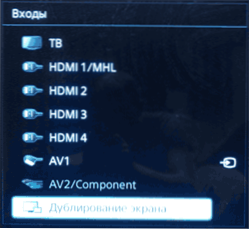
- Philips - Opcija je uključena u postavke - mrežni parametri - WI -FI Miracast.
Teoretski, točke se mogu promijeniti iz modela na model, ali gotovo svi današnji televizori s Wi-Fi modulom podržavaju sliku slike by wi-fi i, siguran sam da možete pronaći željenu stavku izbornika.
Prijenos slike na Android TV (Miracast)
Prije nego što započnete, obavezno uključite Wi-Fi na vašem Android telefonu ili tabletu, inače će sljedeći koraci pokazati da bežični zasloni nisu dostupni.
Da bi se slika s telefona prenijela na TV, mogu biti potrebne malo drugačije radnje, ovisno o verziji Androida i marke pametnog telefona, ali obično su dostupne sljedeće opcije:
- Na polju obavijesti, pronađite ikonu "Emitiranje" i nakon pretraživanja dostupnih televizora kliknite na potrebu i pričekajte početak emisije.
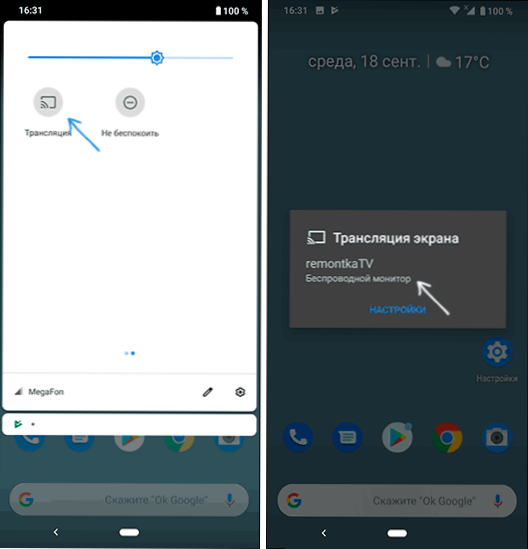
- Ako imate Samsung Galaxy telefon, pronađite ikonu Smart View u obavijestima, kliknite na njega, pričekajte televizor, kliknite na njega i pričekajte emitiranje u emisiju.
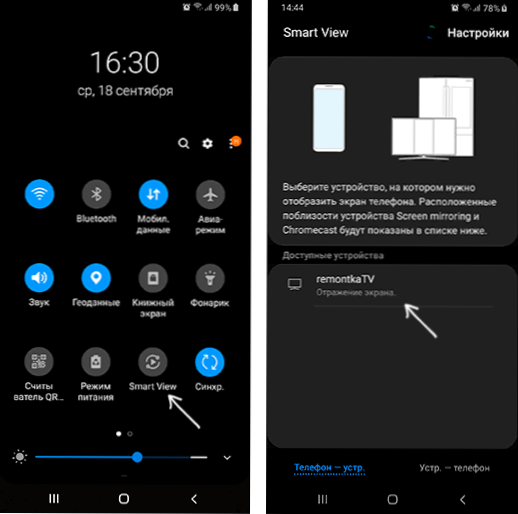
- Idite na postavke - zaslon - emitiranje (ili bežični Miracast), vaš će televizor biti prikazan na popisu (trebao bi se uključiti u ovom trenutku). Kliknite na njega i pričekajte da se veza dovrši. Neki će televizori morati biti "dozvoljeni" za povezivanje (zahtjev će se pojaviti na TV ekranu).
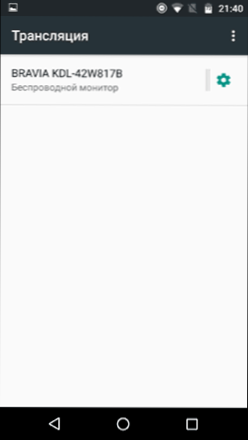
- Otvorite popis brzih radnji u Android obavijestima, odaberite gumb "Emitiranje" (možda nije), nakon što pronađete televizor, kliknite na njega.
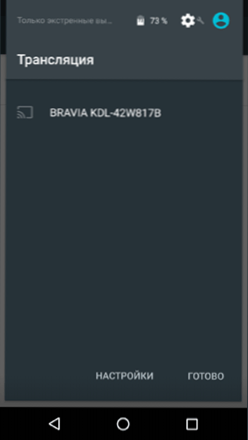
To je sve - ako je sve uspjelo uspješno, nakon kratkog vremena vidjet ćete zaslon vašeg pametnog telefona ili tableta na televizoru (na fotografiji ispod na uređaju aplikacija "kamera" je otvorena, a slika se duplicira na TV -u).
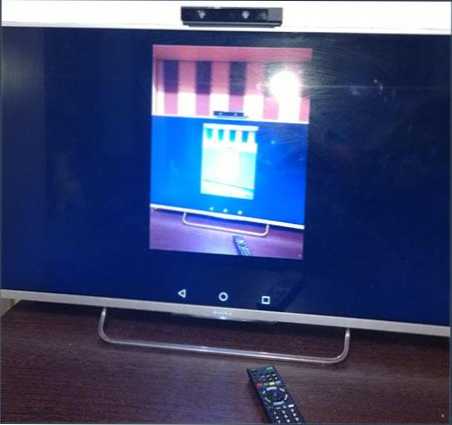
Možda će vam i dodatne informacije biti korisne:
- Veza se ne odvija uvijek prvi put (ponekad se pokušava dugo povezati i ništa ne izlazi), ali ako se sve što je potrebno i podržano, obično se uspijeva postići pozitivan rezultat.
- Brzina slike i zvuka ne može biti najbolji, igrajte tako da u većini igara neće raditi.
- Ako ste pokrenuli nekakav videozapis na telefon, a na TV se prenosi kao crni zaslon (što može biti kod nekih igrača i zaštićenog sadržaja), bolje je koristiti metode prijenosa opisane u odjeljku dodatno s dodatnim Način prijenosa slika.
- Ako obično koristite portretni (vertikalni) orijentacija zaslona, a zatim uključite automatsko okretanje i okretanje uređaja, napravit ćete sliku cijelim zaslonom televizora.
Kako prenijeti sliku s Android telefona na TV -u - Video upute
Dodatne mogućnosti prijenosa slike, video i fotografija s Androida do TV -a
Ako je vaš zadatak prenijeti videozapise i fotografije na televizor, a ne samo prijenos zaslona sa svim svojim ograničenjima, preporučujem da koristite druge metode, ali uzmite u obzir da, za razliku od prethodne metode, zahtijeva da i TV i pametni telefon budu povezani na jednu mrežu (prema kabelu ili wi -fi - ne igra ulogu):
- Dodatak za emitiranje na XCast TV TV -u, dostupan besplatno na play tržištu i podržavajući DLNA (možete emitirati videozapise i fotografije s telefona), Chromecast, pa čak i airplay - https: // Play.Google.Com/trgovina/aplikacije/detalji?Id = cast.Video.Zaslon.Casttotv
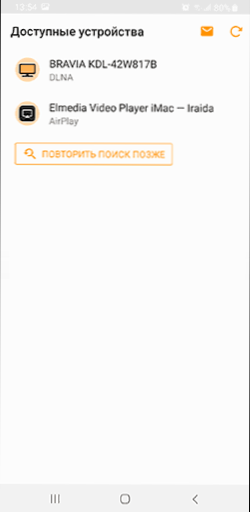
- Ovdje je dostupna je ovdje dostupna je lista Web Video Application, koja vam omogućuje da prenese sliku ne samo s vašeg telefona, već i iz mrežnih videozapisa: https: //.Google.Com/trgovina/aplikacije/detalji?Id = castWebbrowSerTotv.Castwebvideo.WebVideocaster
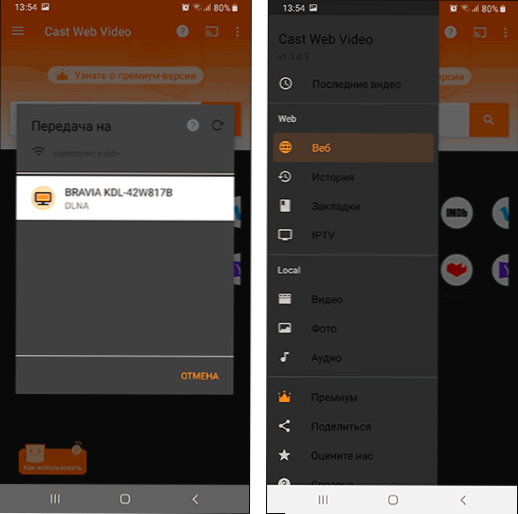
- Ne zaboravite da ako je televizor uključen, a na telefon gubite video na YouTubeu, možete kliknuti na ikonu emitiranja u aplikaciji na telefonu da biste počeli reproducirati isti video na TV -u s mogućnošću kontrole na Androidu.
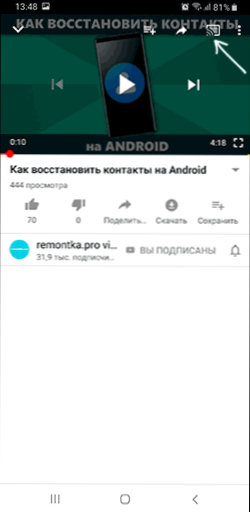
Nadam se da je jedna od predloženih odluka radila na vašem scenariju dijeljenje telefona i TV -a.

