Kako ići ili izaći iz mirovanja u sustavu Windows 11

- 4504
- 918
- Mr. Philip Bayer
U početku je način mirovanja zamišljen kao način uštede električne energije, što se posebno odnosi na prijenosna računala koja rade autonomno. U pravilu, računalo "zaspa" ako je neko vrijeme neaktivno, ali vrijeme i metoda aktiviranja načina spavanja mogu se promijeniti.

"Zaspavanje" računala je nepovezanost gotovo svih njegovih komponenti koje troše energiju, dok je trenutno stanje računala napisano u RAM -u. Ona ostaje samo da bude budna, osiguravajući brzo buđenje. Ne biste trebali zbuniti san s Gibbernacijom - u drugom slučaju, stanje računala bilježi se na disk, što vam omogućava da minimizirate potrošnju energije, ali buđenje će trajati mnogo duže. Mnogi korisnici zbog toga preferiraju način mirovanja - kako ne bi gubili vrijeme u radno stanje. Danas ćete naučiti kako aktivirati način spavanja u slučaju potrebe i kako osigurati izlaz iz toga.
Korištenje izbornika gumba "Start"
Ako želite odmah staviti računalo u način mirovanja, najbrži i najlakši način je korištenje izbornika gumba "Start". Klikom na njega kliknite ikonu napajanja koja se nalazi u donjem desnom kutu, a izbornik koji se pojavljuje, odaberite stavku "Spavanje". Odmah nakon toga, računalo će "zaspati", očekujući buđenje pritiskom na bilo koju tipku na tipkovnici ili potezom miša.
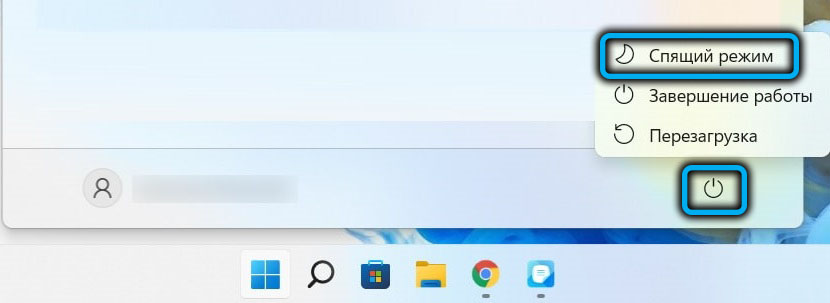
Pomoću posebnog gumba na tipkovnici
Mnoge su ugrađene tipkovnice prijenosnih računala, kao i vanjski modeli tipkovnice, opremljene posebnim gumbom za brzi prijelaz u mirovanje. Što se tiče imenovanja takvih ključeva, ovdje ne postoji jedan standard - neki proizvođači koriste ikonu sa slikom polumjeseca, postoje gumbi s spavanjem natpisa, ponekad je ključ za spavanje naznačen s dva mala slova "z". U takvim će slučajevima prijenos računala u mirovanje biti najbrži.

Snijeg prijelaz kroz iskusni korisnički izbornik
Korisnici koji nemaju puno iskustva u prozorima možda nisu svjesni postojanja takvog izbornika. Pojavio se u sedam, a zatim s nekim obradama premješteno na starije verzije. Suština izbornika iskusnog korisnika je pružanje izbornika s najčešćim aplikacijama. Da biste ga omogućili, pritisnite ikonu "Start" s desnim gumbom miša ili upotrijebite kombinaciju Win+X i ponovite radnje opisane u prethodnom odjeljku da biste ga uključili ili isključili ili isključili način spavanja.
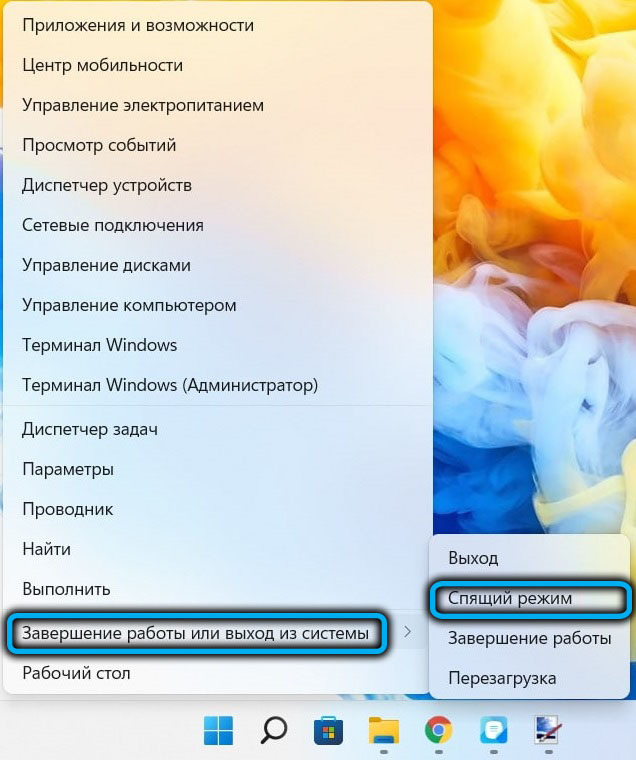
Korištenje naredbenog retka
Ovoj metodi se može savjetovati iskusnim korisnicima, posebno u slučajevima kada se san koristi onoliko često kao i Gibbernation, a mi smo već razgovarali o razlici između tih režima.
Dakle, algoritam radnji bit će sljedeći:
- U izborniku za pretraživanje U izborniku Start počinjemo birati riječ "naredba";
- Čim se ikona naredbenog retka pojavi u rezultatima pretraživanja, kliknite na nju s desnom gumbom i u kontekstnom izborniku koji se pojavljuje, odaberite točku pokretanja s pravima administratora;
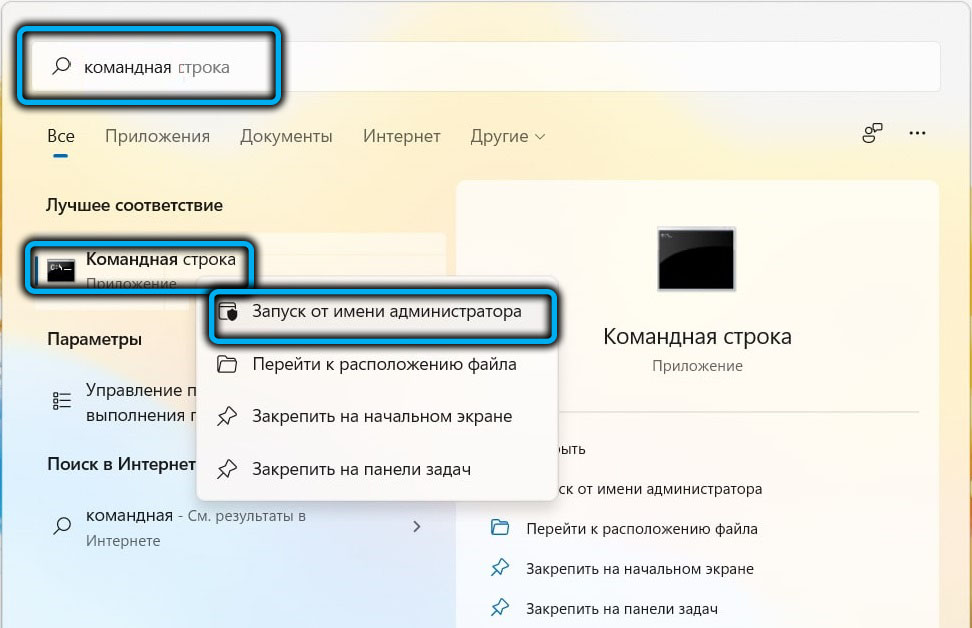
- U naredbenom retku prikupljamo naredbu
PowerCFG -H OFFTo još nije prijevod u stanje mirovanja, već je isključenje režima gibbernacije uspostavljenom prema zadanim postavkama;
- Zapravo, tim za pretvaranje računala u način mirovanja izgleda ovako:
Rundll32.EXE POWRPROF.Dll, setsuspendtate san - Ako prvi tim nije ispunjen prije izvršavanja, računalo će biti prebačeno u način hibernacije, ali to se odnosi samo na prvo pokretanje naredbenog retka. Nakon toga, u bilo kojem trenutku, moguće je izazvati način mirovanja pokretanjem druge naredbe.
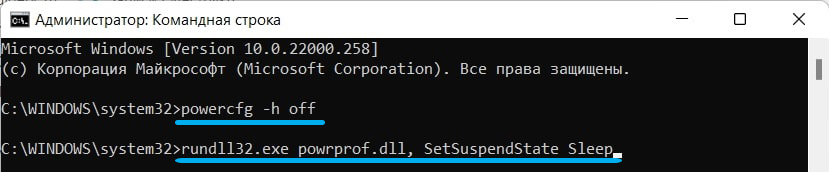
Način spavanja možete isključiti na standardni način - pritiskom na bilo koju tipku, a ako želite da sljedeći način bude hibernacija, izvodimo naredbu PowerCFG -on naredbe.
Korištenje zaslona za unos Windows 11 (ili Ctrl+Alt+Delete)
Možete konfigurirati prijenos računala u mirovanje uz pomoć dobro poznate kombinacije CTRL+ALT+DELETE koja se koristi i prilikom isključivanja i prilikom ponovnog umetanja PC. Ili putem zaslona za unos Windows 11, za koji trebate kliknuti na ikonu napajanja koja se nalazi u donjem desnom kutu i odaberite stavku "Spavanje" u malom kontekstnom izborniku.
Prijelaz u način mirovanja pomoću tajmera
Ako trebate uključiti način spavanja u Windows 11 u određeno vrijeme ili prema rasporedu, možete koristiti sljedeći algoritam:
- Pokrećemo aplikaciju "Parametri" (kombinacija Win+I ili kroz izbornik "Start");
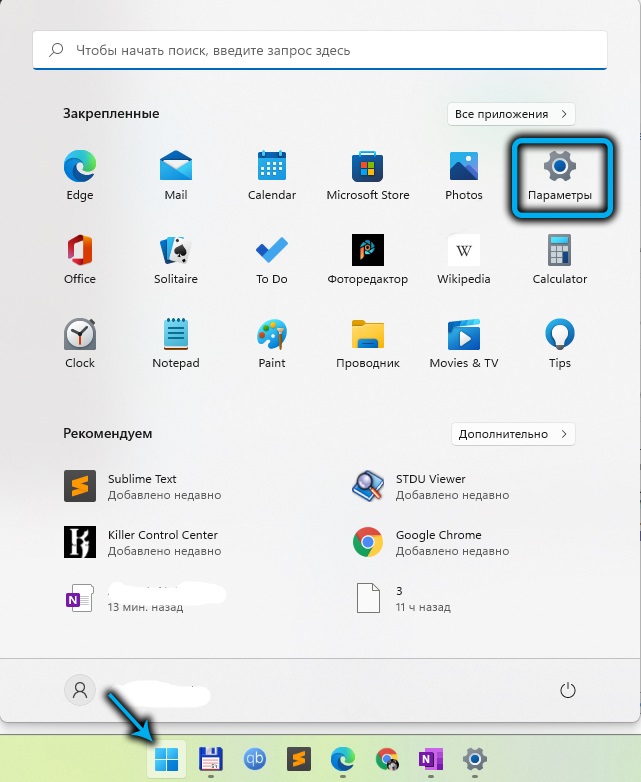
- Kliknite karticu "Sustav";
- Odaberite podstavak "Završetak posla i baterije";
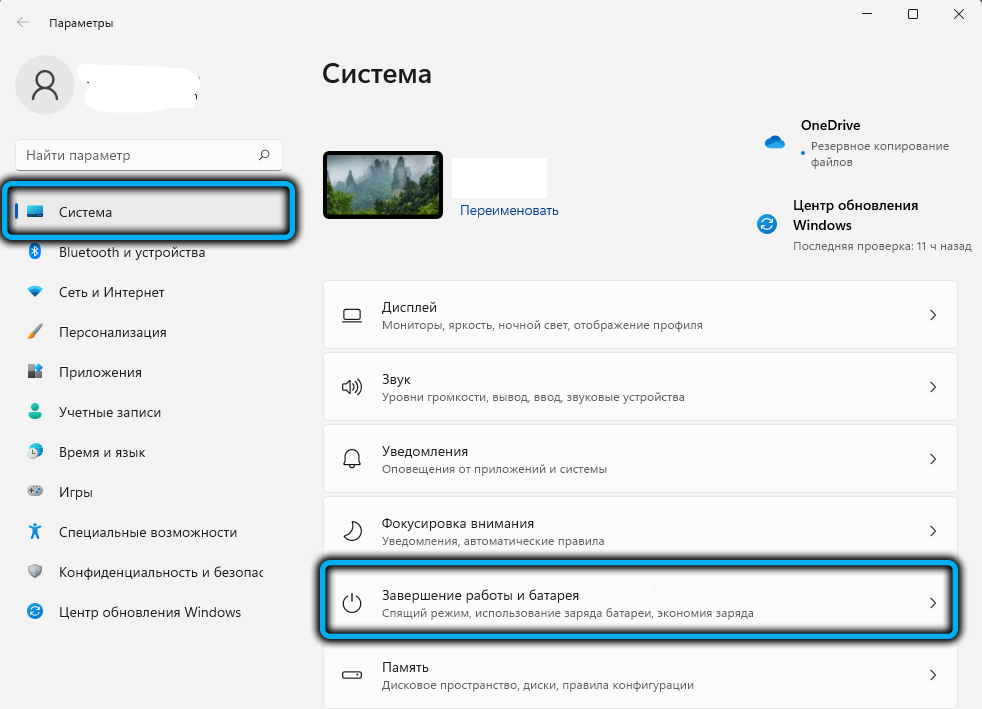
- U desnom prozoru tražimo odjeljak "Power", a u njemu - pododjeljak "Zaslon i način spavanja;
- Ovdje nas zanimaju posljednja dva parametra koji u kojem vremenskom razdoblju označavaju automatski prevođenje računala u način mirovanja) ovisno o tome radi li se o prijenosnom računalu s baterije ili u hranjenju radnog računala na mreži).
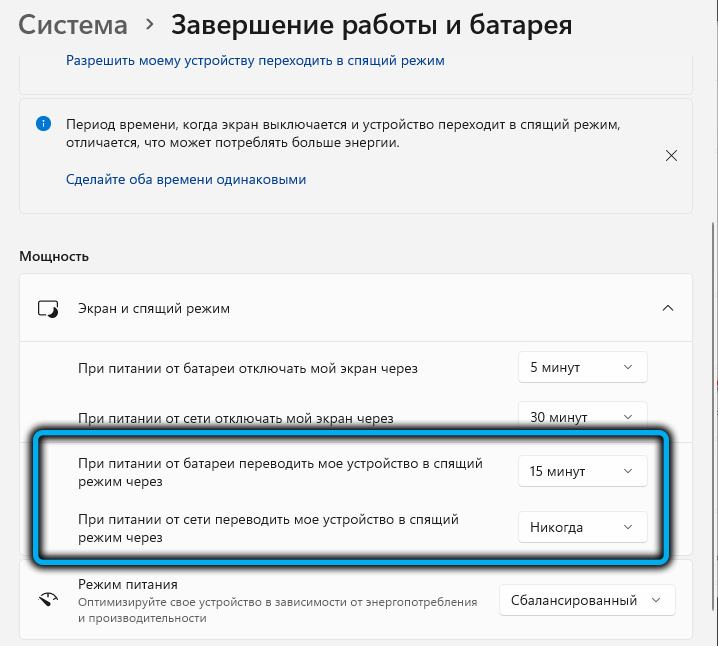
Imajte na umu da će se u ovom slučaju "zaspati" kroz vrijeme koje ste naveli da ne u vezi s vremenom intervala postavljenog u postavkama, ali samo ako će računalo biti neaktivno u ovom vremenskom razdoblju - na primjer, ako idete u trgovinu ili na neki drugi način zaboravljajući isključiti računalo. Jedini minus ove funkcije je nemogućnost ukazivanja na proizvoljni vremenski interval, iako je postojeći raspon dovoljan za većinu slučajeva.
Ako postoji situacija kada automatski prijelaz na spavanje ne treba, on se ovdje može isključiti, što za oba parametra ukazuje na vrijednost "nikad".
Također napominjemo da na potpuno isti način možete učiniti s isključivanjem/uključivanjem monitora: preći će u ekonomičan način putem određenog vremenskog intervala i „probuditi se“ čim vlasnik računala pokaže aktivnost.
Strogo govoreći, većina modernih monitora to može učiniti samostalno ako kontrolni signali ne dolaze s računala, tako da se prva dva parametara uglavnom odnose na prijenosna računala.
Odspojivanje načina mirovanja pomoću upravljačke ploče
Alternativni način isključivanja automatskog prijelaza računala u stanje spavanja je upotreba upravljačke ploče. Ova metoda migrirala je bez promjena u sustavu Windows 11 iz "deset". Dajemo korak -by -step algoritam:
- Za pokretanje upravljačke ploče koristimo konzolu "Izvršite" uzrokovanu kombinacijom Win+R, a zatim unosimo naredbu PowerCFG.CPL;
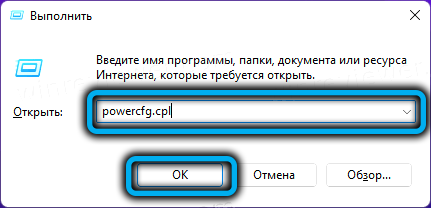
- Otvara nam se dio ploče, koji je odgovoran za postavke krugova napajanja;
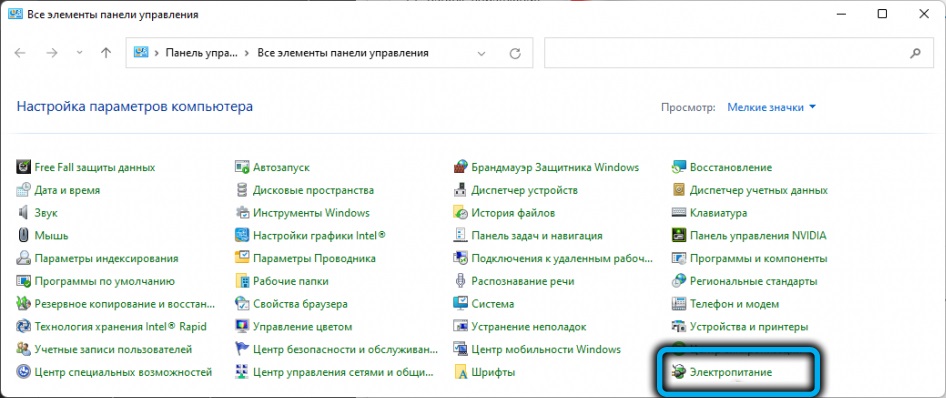
- Kliknemo na vezu "Postavljanje napajanja" nasuprot shemi koja se koristi u trenutnom vremenu (po želji, takva se postavka može izvesti za druge sheme koje aktivirate ovisno o nužnosti);
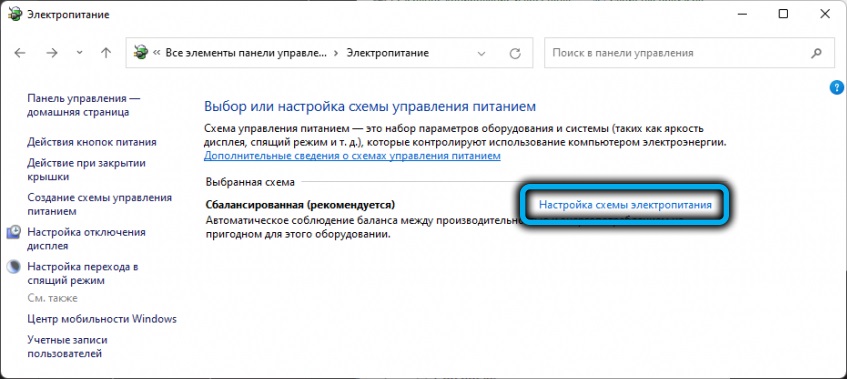
- U prozoru koji se otvara, potrebno je da se parametar odgovoran za prijenos računala u stanje sna, postavi značenje "Nikad". Za razliku od postavki prethodnog režima, ne postoji razdvajanje po vrsti napajanja (od mreže ili baterije), to jest, ova je opcija globalna;
- Popravimo manipulacije napravljenim pritiskom na gumb "Spremi promjene".
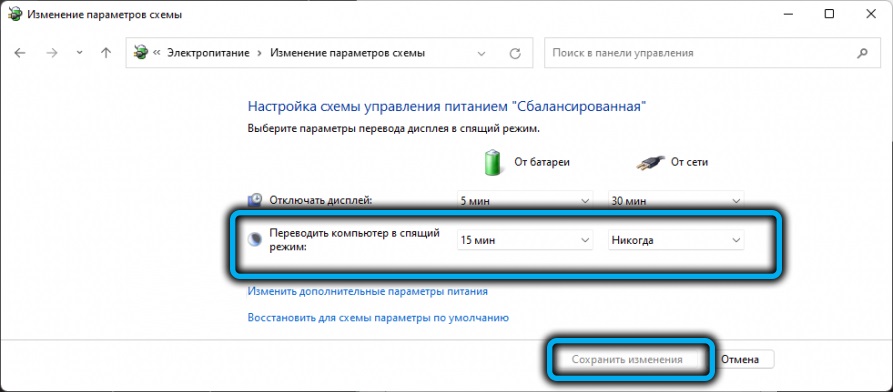
Imajte na umu da je u prozoru postavki napajanja moguće isključiti način spavanja kada se pojave drugi događaji - nakon što kliknete gumb za isključivanje računala ili nakon zatvaranja poklopca prijenosnog računala. Relevantne postavke dostupne su u prozoru za odabir prozora za napajanje.
Odspojite koristeći uslužni program PowerToys
Ovaj je alat razvoj Microsofta, koji nije bio dio operativnog sustava. No, uslužni program može se instalirati preuzimanjem ovog besplatnog paketa aplikacija za usluge iz Microsoft Store Store -a.
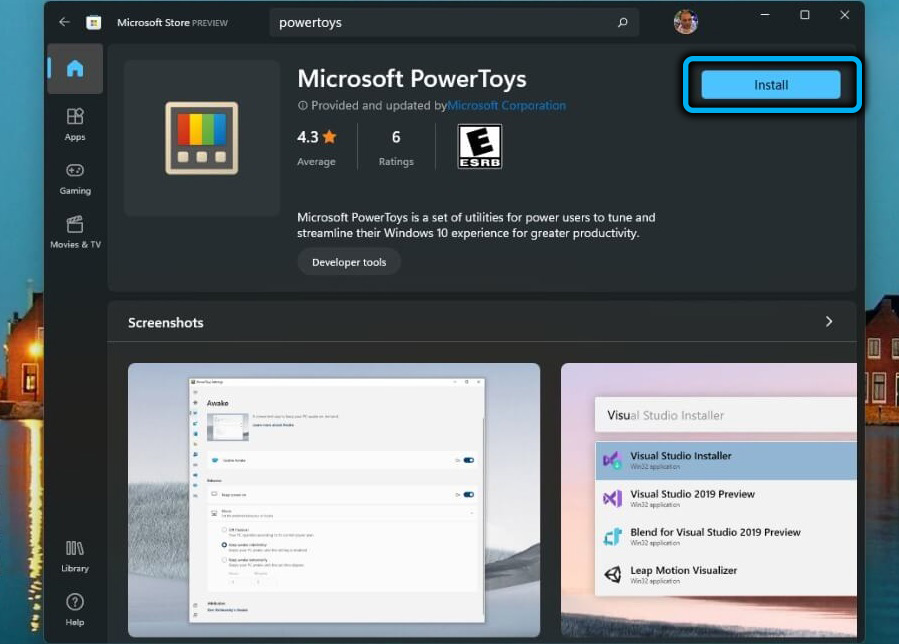
Upotreba PowerToys je dobra po tome što dodaje zasebnu ikonu na ploči zadatka koja značajno pojednostavljuje prijenos računala u način mirovanja.
Da biste to učinili, pokrenite aplikaciju, aktivirajte modul "Awak", nakon čega će se na ploči s trakom pojaviti ikona s šalicom kave. Kliknemo na njega, za opciju "Način", odaberite način "Drži se budan na neodređeno vrijeme", stavljajući krpelj u blizini.
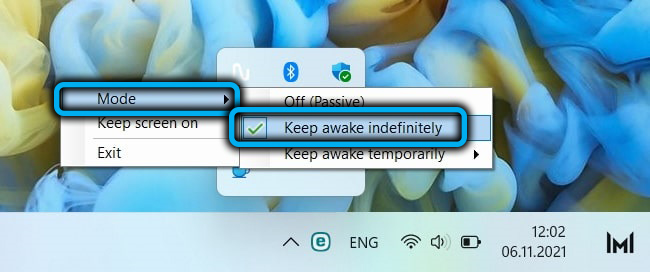
Zaključak
Način mirovanja je korisna funkcija koja omogućava uštedu električne energije (i neizravno hardverska komponenta računala), a istodobno minimiziraju vrijeme izlaska u normalan način nakon buđenja nakon buđenja. Za stolna računala, ovo je ponašanje prihvatljivije od Gibbernacije, iako ga vlasnici prijenosnih računala često koriste.
- « Kako instalirati HD VideoBox aplikaciju na Smart-TV ili prefiks
- Kako onemogućiti zaključani zaslon na ulazu u Windows 11 »

