Kako onemogućiti zaključani zaslon na ulazu u Windows 11

- 2647
- 229
- Horace Hoeger
Korisnici pametnih telefona ne trebaju biti uvjereni u potrebu za pouzdanom provjerom autentičnosti prilikom uključivanja mobilnog uređaja. Za vlasnike računala, posebno radne površine, takva važnost više nije očita - vjerojatnost krađe, kao i pristup trećim stranama ovdje je mnogo niža.
Mnogo je potrebno još jednom pritisnuti gumbe, pa prvo što pokušaju učiniti nakon instaliranja operativnog sustava je isključiti zaključani zaslon.

Nažalost, u Windows 11 to je jednostavno nemoguće učiniti s redovitim alatima. Jedino što možete učiniti je promijeniti neke postavke zaslona, na primjer, promijeniti pozadinsku pozadinu, omogućiti ili onemogućiti prikaz zanimljivih widgeta. Da biste utjecali na sustav da pokrene sustav bez potrebe da potvrdi svoju osobnost u vezi s određenim računom, u postavkama sustava Windows ne možete.
Ali to ne znači da načini isključivanja zaključanog zaslona ne postoje. Samo će biti potrebno da njihova implementacija uredi registar, što je prilično odgovorna operacija ili korištenje softvera trećih programera. Konačno, vlasnik profesionalne ili korporativne verzije sustava Windows 11 može se koristiti u ove svrhe uređivača grupnih pravila, iako se ova opcija ne može nazvati jednostavnom.
Dakle, ako ne želite vidjeti zaključani zaslon koji neugodno oglašava usluge Microsofta, samo pročitajte materijal koji smo pripremili.
Što zaslon gleda na Windows 11
U usporedbi s "deset" zaključanih zaslona na sustavu Windows 11, samo su kozmetičke promjene u vezi s cjelokupnim stilom ovog operativnog sustava podvrgnute. Okružne ikone kamere i pretraživanja zamjenjuju se kvadratima sa zaobljenim uglovima, sat s datumom sada je prikazan u sredini. To je možda sve. Slika koju prikazuje sustav može se promijeniti u vašu ili na prezentaciji. Ali ovo je sve emocionalna komponenta, koja samo po sebi ne uzrokuje odbacivanje. Ali potreba za pritiskom tipke Enter za naknadnu provjeru autentičnosti na odabrani način (unos lozinke, PIN kôd, otisak prsta za senzorne monitore) neugodno, ali ne postoji jednostavan način da se riješite zaključanog zaslona.
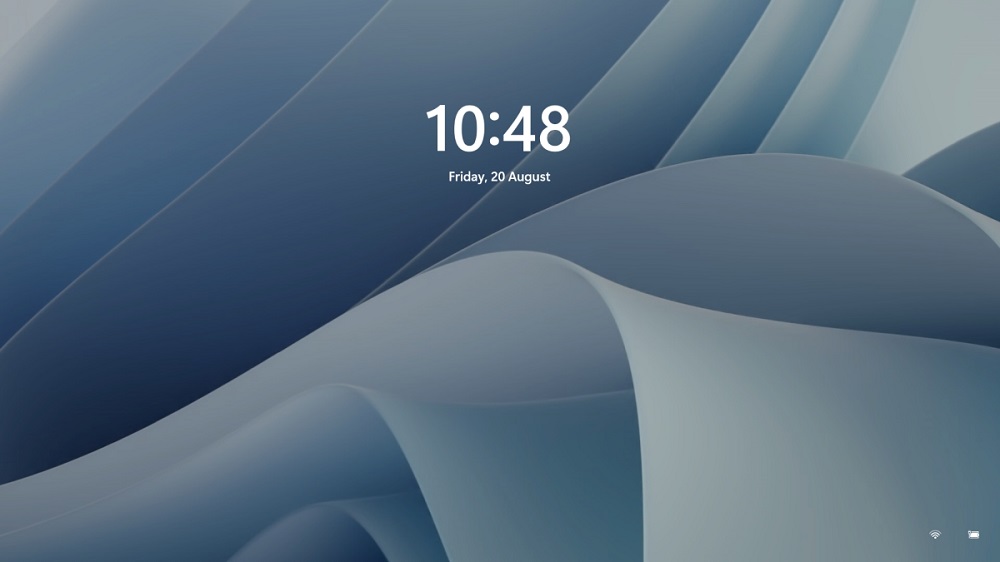
Čini se da programeri vjeruju da bi računalo u svakom slučaju trebalo biti zaštićeno od neovlaštenog pristupa, čak i ako ima jednog vlasnika. Znatan broj vlasnika računala s takvim pitanjem u korijenu se ne slaže. I, moram reći, oni imaju priliku onemogućiti zaključani zaslon, a sada ćemo razgovarati o njima.
Kako ukloniti zaslon za zaključavanje u sustavu Windows 11
Budući da planiramo raditi s registrama, morat ćemo ući u sustav u računovodstvu s pravima administratora. Druga točka se odnosi na strahove da će nakon isključivanja zaključanog zaslona patiti računalna sigurnost. Ovo je netočno - takvo gašenje neće utjecati na obranu operativnog sustava, potreba za provjerom autentičnosti ostat će pouzdana linija pristupa radnoj površini.
Kako onemogućiti zaključani zaslon u uređivanju registra Windows 11
Metoda zahtijeva veliku točnost i točnost implementacije uputa, ali je univerzalna, jer je prikladna za sve verzije sustava Windows 11, uključujući dom.
Dajemo korak -by -step algoritam:
- Pokrećemo urednik sistemskog registra po naredbi Regedit u konzoli "Perform" (uzrokovano kombinacijom Win+R);
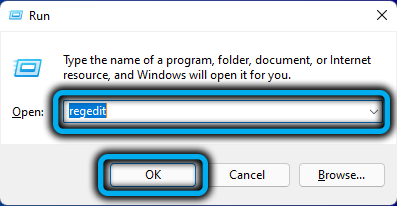
- Idemo na hkey_local_machine \ softver \ Policies \ microsoft \ Windows Branch (kako ne bi otvarali kolače i ne skrivali popis odjeljaka registra, jednostavno možete kopirati cijeli način da umetnete u adresnu liniju regedit);
- Kliknite s desnom gumbom miša na sustavu Windows Ledding, odaberite odjeljak stavke "Stvori" i podstavak ", odmah je preimenovite u personalizaciju;
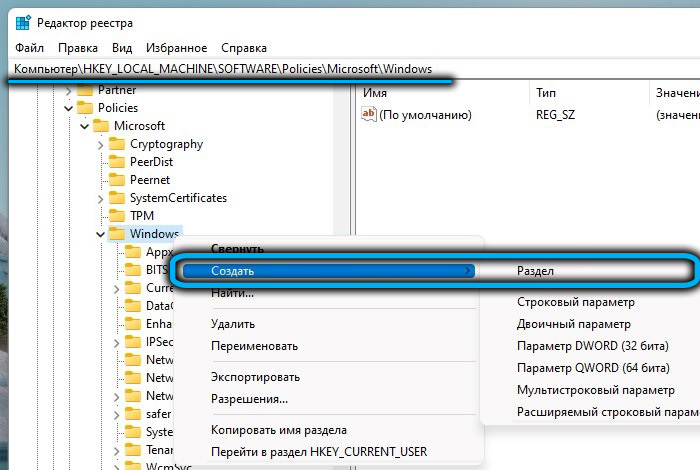
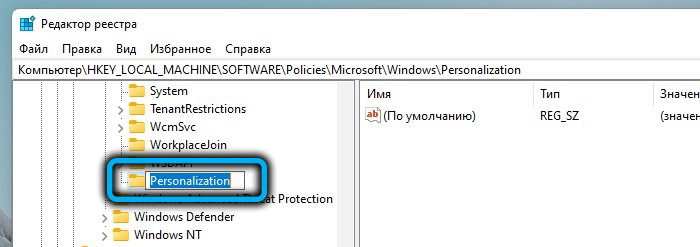
- U desnom bloku kliknite desni gumb na praznom mjestu i odaberite stvaranje 32-bitnog parametra DWORD;
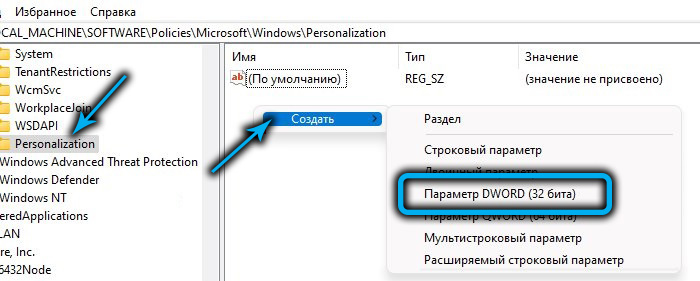
- Preimenujte parametar u noloccreen;
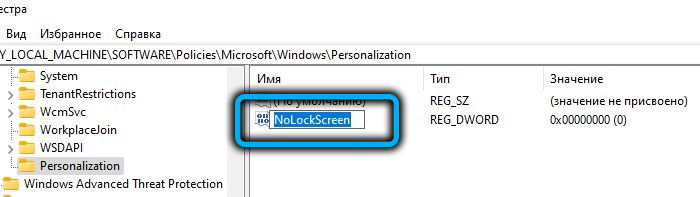
- Izrađujemo dvostruki klik prema stvorenom parametrom i dodijelimo ga vrijednosti 1.

Nakon ponovnog pokretanja, zaslon za zaključavanje Windows 11 bit će isključen. Ako ga iz bilo kojeg razloga trebate ponovo uključiti, morat ćete promijeniti vrijednost odjeljka za personalizaciju parametara Noloccaren u 0.
Oni koji doista ne vole uređivati registar sustava, kao i početnici, mogu savjetovati jednostavniji način da napravite potrebne promjene - koristeći gotov regio -file (ovo je datoteka posebnog formata koja sadrži potrebne sekvence naredbi za promjenu Sadržaj registra).
Budući da takve datoteke nisu postavljene na Microsoftovim poslužiteljima, morat ćete ih potražiti na mreži, a ovo je glavni nedostatak ove metode - možete pokupiti i virus i virus se mogu pokupiti s REGI. Međutim, pri raspakiranju (ako je datoteka arhivirana) ili prilikom preuzimanja Windows Defender -a mora prepoznati bilo kakve prijetnje, ali na to ne biste trebali računati. Samo koristite dokazane resurse, nudimo ovu vezu.
U pravilu ćete imati dvije datoteke s proširenjem reg: jedna je dizajnirana za deaktiviranje zaključanog zaslona i sadržavat će odgovarajuću riječ u nazivu (na primjer, onemogući), drugo - za povratak zaključanog zaslona.
Da biste napravili potrebne promjene u registru, samo izvršite dvostruko kliknite željenu datoteku i potvrdite namjere da promijenite sadržaj registra. Kao i u slučaju izravnog uređivanja, tako da promjene stupaju na snagu, računalo će trebati ponovno učitati.
Odspojite zaključani zaslon s uređivanjem grupnih pravila
Ova metoda nije prikladna za sve: grupne politike koriste se samo u korporativnim i profesionalnim verzijama sustava Windows, kao i u izdanjima namijenjenim za upotrebu u obrazovnim ustanovama. U kućnom izdanju ovaj alat nije prisutan. Ako ne znate koje je izdanje instalirano na vašem računalu, možete vidjeti u "Parametrima", u odjeljku "Sustav".
Sam postupak za isključivanje zaključanog zaslona je jednostavan:
- Pokrenite doprinos Win+R Combina.MSC, potvrdite pritiskom na Enter ili OK;
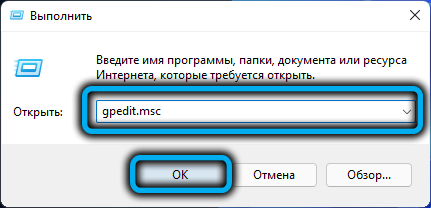
- Kad se otvori prozor uređivača grupne politike, u lijevom bloku prelazimo put računalne konfiguracije/administrativnih predložaka/ploče za kontrolu/personalizaciju;
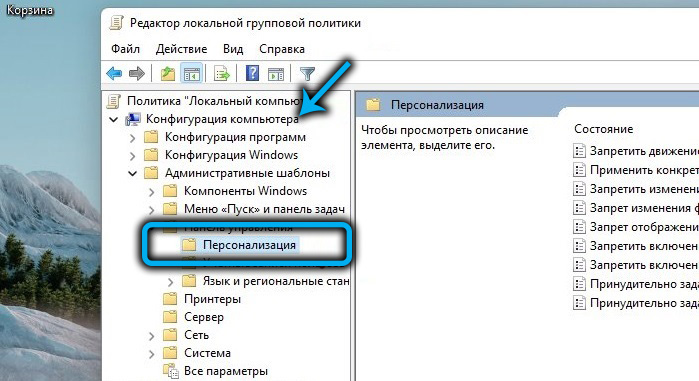
- U desnom bloku, u stupcu "Status", tražimo redak "Zabrana na zaslonu zaključanog zaslona", kliknemo na njega;
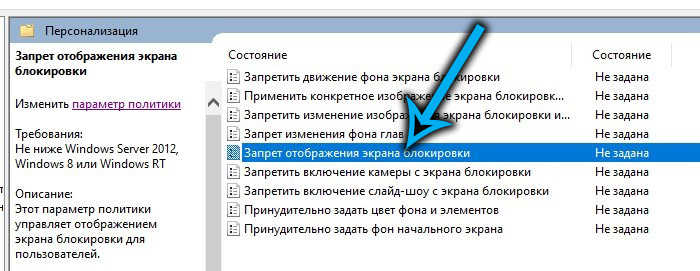
- U novom prozoru postavili smo selektor na "inkluzivno" položaj, potvrdite pritiskom na U redu.
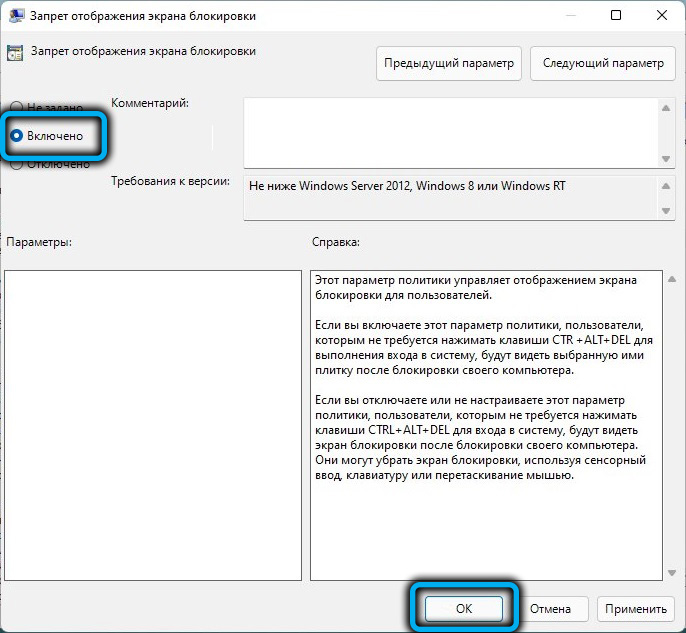
Kao rezultat toga, nakon sljedećeg ponovnog pokretanja računala, zaključani zaslon više neće smetati.
Korištenje Winaero Tweaker
Uređivanje registra i lokalnih grupnih pravila daleko su od redovitih alata, nije slučajno što se mogu koristiti samo u zapisu administratora. Svaka pogreška može biti kobna, pa mnogi radije koriste alternativne mogućnosti.
Ono što Windows ne može ponuditi često može raditi uslužne programe od proizvođača trećih strana. I iako je jedanaesta verzija vrlo mlada, već postoji sličan softver za to.
Konkretno, da biste promijenili postavke zaključanog zaslona, možete koristiti program Well -poznati besplatni program Winaero Tweaker. Uz njegovu pomoć, možete ukloniti zaključani zaslon doslovno nekoliko klikova, uslužni program nudi mnoge druge parametre koji pojednostavljuju prilagodbu Windows 11. Jedini nedostatak programa je nedostatak russifikacije, ali mi ćemo to riješiti.
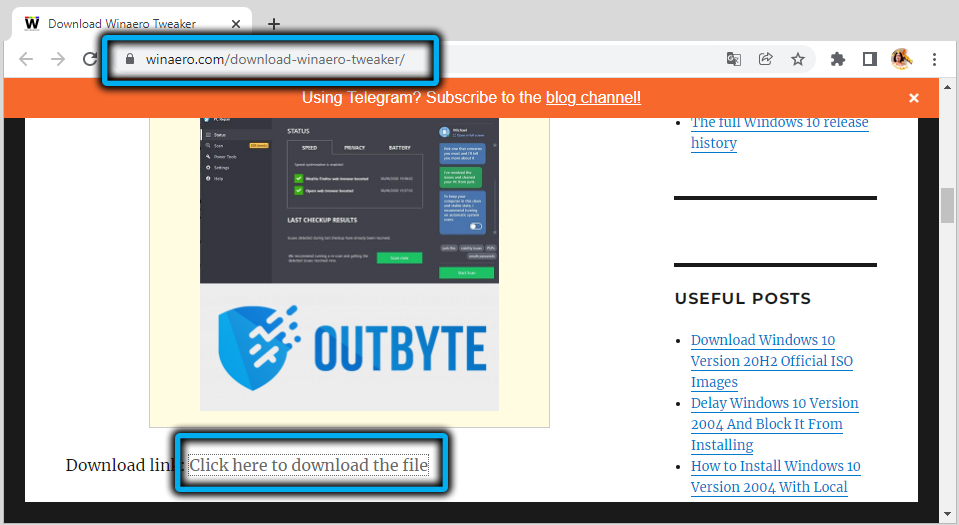
Dakle, preuzmite ga sa službene stranice, raspakirajte ga, lansirajte ga.
Na glavnom prozoru u lijevom bloku otvorite odjeljak za pokretanje i prijavu, kliknite na zaslon Disable Lock (Deactivate Locking zaslon). Na desnoj strani prozora stavimo kvačicu nasuprot istoimenom parametrom. Zatvorite program, ponovno pokrenite računalo i - voila! - Nedostaje nam zaključani zaslon.
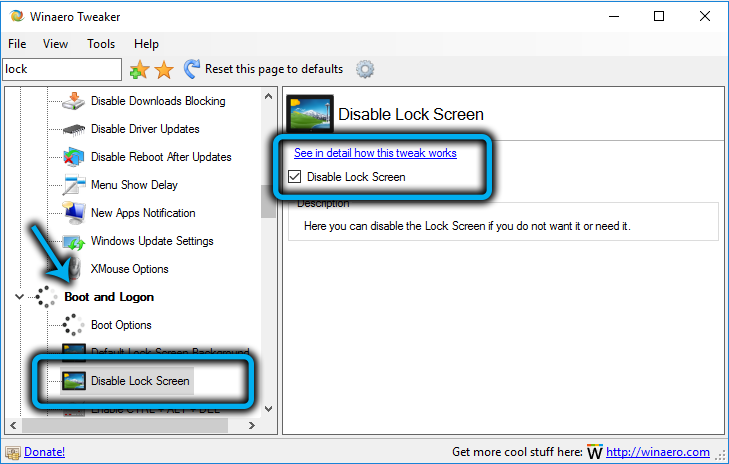
Zaključak
Dakle, upoznali ste se s različitim načinima isključivanja zaključanog zaslona Windows 11. Napominjemo samo da postoje i drugi programeri trećih programera koji vam omogućuju ispunjavanje istog zadatka, dok će ova metoda također raditi za Windows 10, jer u ovom OS -u nema temeljnih razlika u funkcioniranju početnog zaslona.
S druge strane, morate shvatiti da je zaključani zaslon zaista važan i željeni alat, a ne preporučuje se isključiti. Na kraju, ne možete biti 100% sigurni da ćete vaše računalo koristiti isključivo - rodbina i gosti, u pravilu su znatiželjni ljudi.
- « Kako ići ili izaći iz mirovanja u sustavu Windows 11
- Kako se riješiti verzije natpisa u sustavu Windows 11 »

