Kako povezati Android, iPhone, laptop putem Mirascreen -a ili Anycast na TV na Miracast i AirPlay?

- 1891
- 591
- Simon Heaney
Kako povezati Android, iPhone, laptop putem Mirascreen -a ili Anycast na TV na Miracast i AirPlay?
Ako ste otišli na ovu stranicu, najvjerojatnije već imate Miracreen ili Achicast adapter (možda se to nekako naziva drugačije) i želite povezati telefon ili tablet na Android, iPhone, iPad ili kroz njega. Računalo za emitiranje slike na TV bez žica. Ako ne razumijete o čemu se radi, preporučujem vam da prvo pročitate članak Miracast, AirPlay, DLNA adapter za TV. Što je Miracreen i Anycast? Nakon što smo povezali bilo koji Miracast adapter na HDMI TV i izvođenjem jednostavne postavke samog adaptera (možete bez njega), imat ćemo priliku duplicirati zaslon naših mobilnih uređaja, pa čak i računala na velikom zaslonu Wi-Fi TV. Miracast tehnologija koristi se (za povezivanje uređaja na Androidu i Windows -u) ili AirPlay (za iPhone, iPad, MacBook, iMac).
Veza mirascreen/Anycast adapter na TV
Ako još niste povezali svoj Miracast adapter na televizor, sada ću brzo pokazati kako to učiniti i prijeći na uređaje za povezivanje. Adapter je povezan s jednim od HDMI portova na TV -u. Snaga adaptera može se spojiti na TV USB priključak (ako postoji) ili na utičnicu putem bilo kojeg adaptera za napajanje (po mogućnosti 5V/1A).

Uključite televizor (ako je isključen). Ako se adapter Screensaver ne pojavljuje automatski na TV zaslonu, tada morate odabrati ulaz HDMI na koji Miracast adapter (svaki HDMI priključak na televizoru ima svoj broj). Obično se to može učiniti putem zasebnog izbornika, koji se otvara s izvorima ili gumbom za unos s daljinskog upravljanja televizora.

Radna površina (ako je mogu nazvati) našeg adaptera trebala bi se pojaviti na TV zaslonu. Imam bežični zaslon mirascreen mx.

Tada je preporučljivo konfigurirati Miracreen adapter. Osnovne postavke - veza na usmjerivač putem Wi -Fi mreže. Ovo je potrebno za rad DLNA vezu i sliku slike na TV -u s iPhonea, iPada i računala na Mac OS -u (emitiranje AirPlay -a). Evo detaljne upute za postavljanje: 192.168.203.1 - Postavke Miracast adaptera. Što učiniti ako ne ide na postavke Miracreen i bilo kojeg? Windows i Android uređaji spojeni su izravno na adapter, a ne putem usmjerivača.
Gotovo svi ovi adapteri imaju dva načina rada:
- AirPlay i DLNA (DLNA ikona i Apple logo).
- Miracast (logotip Android i Windows).
Odabrani način rada istaknut je na radnoj površini.

Ovi se načini prebacuju pritiskom na jedini gumb na samom adapteru.

Ili putem upravljačke ploče (povez do gornje upute), ali gumb je prikladniji. Pritisnut jednom na gumbu i način rada se promijenio. Odaberite željeni način rada, ovisno o tome koji uređaj želimo emitirati sliku.
Ponovite iPhone i iPad na TV -u putem Miracreen adaptera
Apple mobilni uređaji i računala ne podržavaju miracast. Imaju vlastitu tehnologiju - airplay. Trenutno nema izgrađene -u AirPlay tehnologiji (pročitajte da se može pojaviti u novim televizorima nekih proizvođača). Ali Kinezi su nekako uspjeli ostvariti podršku Airplay -a u tim Miracreenu i sličnim adapterima njima.
Dakle, naš je adapter povezan, omogućen i konfiguriran. Treba biti povezan s istom Wi-Fi mrežom kao i naš iPhone ili drugi uređaj s kojeg ćemo napraviti zaslon od zaslona. Ako adapter nije povezan s usmjerivačem ili nema usmjerivača, tada morate povezati naš iOS ili Mac OS izravno s Wi-Fi mrežom samog adaptera. Ime mreže (SSID) i lozinka (PSK) naznačeni su na TV zaslonu (vidi. Fotografija ispod).
Adapter treba prebaciti na airplay način (gdje je ikona Applea). Kako sve ovo povezati, konfigurirati i prebaciti način koji sam pokazao gore.
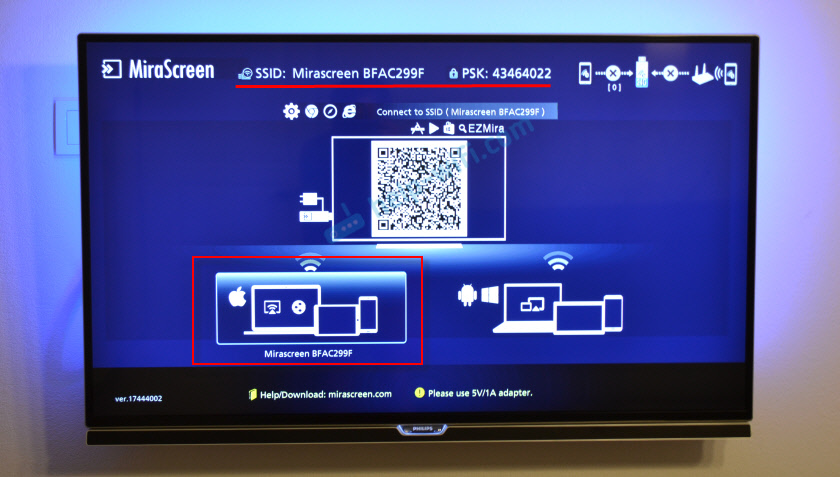
Na iPhoneu ili iPadu otvorimo upravljački centar i odaberemo "Ponovite zaslon". Ako je sve ispravno povezano, tada bi naš Miracreen prefiks trebao biti prikazan na popisu dostupnih uređaja. Samo odaberite.
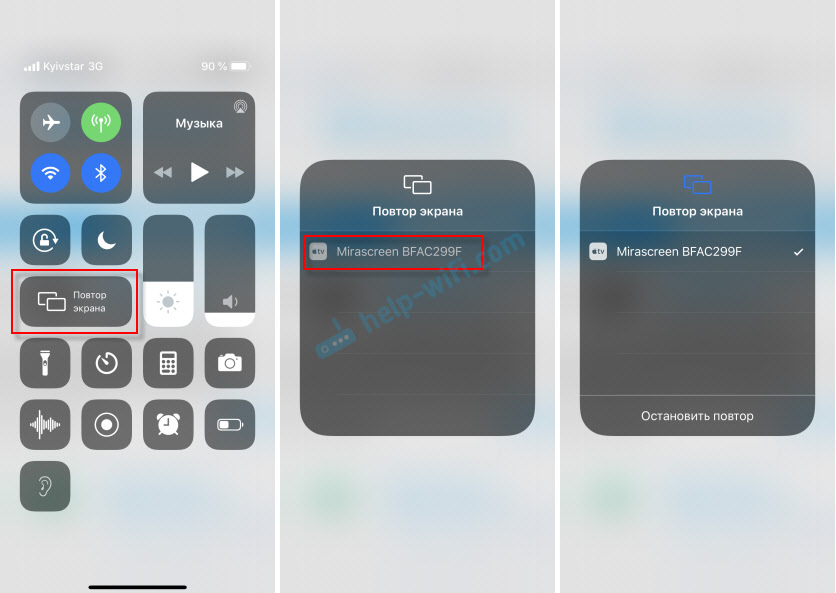
Nakon nekoliko sekundi, zaslon iPhone ili iPad duplicirat će se na TV zaslonu.

Sve funkcionira i u horizontalnom načinu rada.

Također možete, na primjer, otvoriti fotografiju ili video na iPhoneu, kliknite gumb "Dijeli" i odaberite "AirPlay" tamo. Nakon odabira adaptera, fotografije i videozapisi mogu se pogledati na TV zaslonu.
Da biste zaustavili emisiju, dovoljno je kliknuti na izbornik "Zaustavi ponavljanje" u izborniku "Ream of the Ekrana".
MacBook Screen Emitiranje i druga Mac OS računala putem AirPlay
Provjerio sam sve na MacBook Airu. U ovom je slučaju također potrebno da je računalo povezano s istom Wi-Fi mrežom kao i Miracreen prijemnik. Ili povezati laptop izravno na Wi-Fi mrežu samog adaptera.
Kad Mac OS vidi da je moguće povezati se s bežičnim zaslonom putem AirPlay -a - odgovarajuća ikona pojavit će se u statusu trake. Klikom na koji, trebamo samo odabrati adapter za Miracreen.
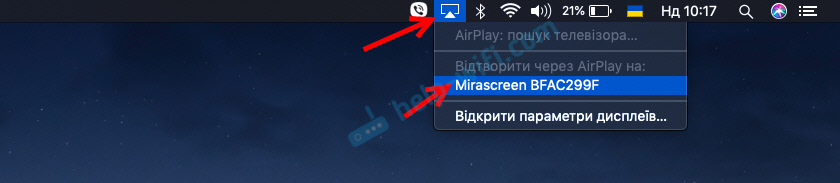
Slika s MacBook -om pojavit će se na TV zaslonu.
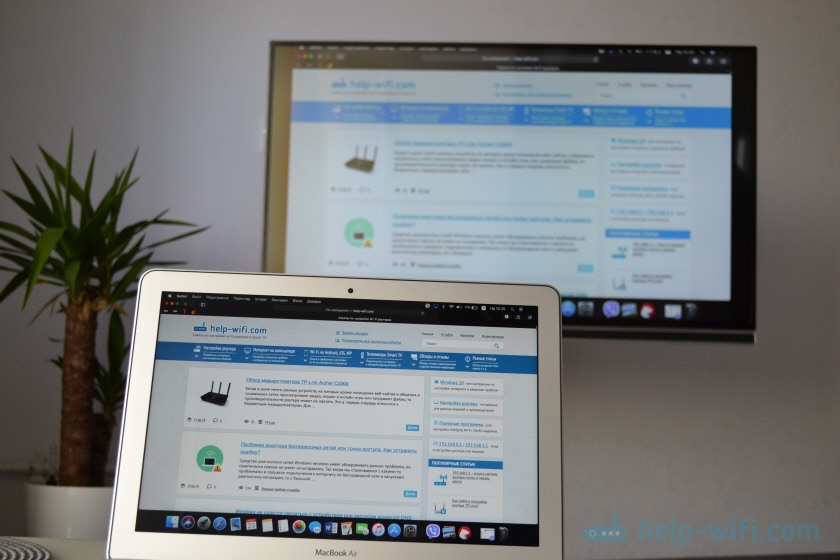
Prema zadanim postavkama, na TV -u se prikazuje zasebni zaslon. Ali pritiskom na ikonu AirPlay možete promijeniti način emitiranja zaslona na bežičnom zaslonu. Moguće je duplicirati i zaseban zaslon i airplay zaslon, ili izgrađeno -in. Tamo možete isključiti umnožavanje zaslona.
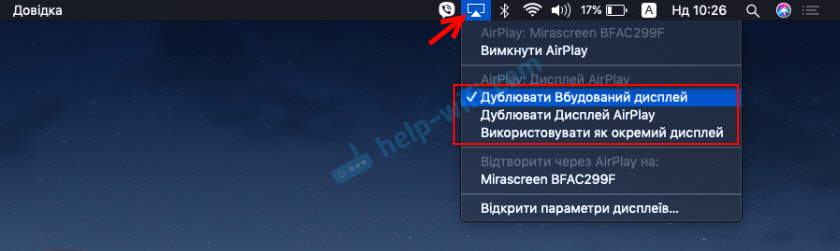
Mislim da ćete sami pronaći prikladan režim.
S iPhoneom, MacBook -om i drugim uređajima kroz ove adaptere Mirascreen/Anycast ne prenose se ne samo sliku na TV (koji u našem slučaju djeluje kao bežični zaslon), već i zvuk.
Kako povezati Android putem Mirascreen/Anycast (Miracast) na TV?
MirisAscreen/Anycast adapter za povezivanje uređaja na Android uređajima potreban je samo kad vaš TV nije izgradio -u podršci Miracast. Postoji podrška ovoj tehnologiji u gotovo svim modernim televizorima (koji s Wi-Fi-om).
Adapter se mora prebaciti na Miracast način rada (gdje je ikona Android i Windows). Možete učiniti ovaj gumb na adapteru. O tome napisao na početku članka.

Ovisno o verziji Androida, na proizvođaču telefona/tableta, iz školjke - funkcija Miracast može se nazvati drugačije. "Bežični zaslon", "Smart View", samo "Miracast". Potražite stavku u izborniku, gumb u postavkama ili u upravljačkom centru. Na mom Samsungu ovo je pametna funkcija prikaza.
Pokrenite funkciju i odaberite naš prefiks. Ako se na vašem uređaju pojavi zahtjev za PIN, tada je naznačen na TV zaslonu (imam 12345670).

Sve radi. Zaslon telefona dupliciran je na TV -u putem Miracreen adaptera.

I tako djeluje.
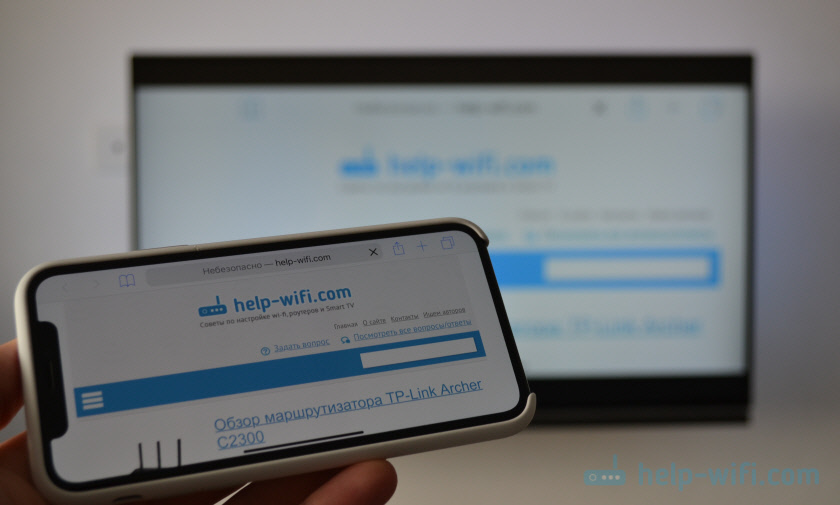
U postavkama Miracast na Androidu možete obustaviti emitiranje ili ga onemogućiti. Zvuk se također prenosi na TV.
Priključak prijenosnog računala/računala na Windows s TV -om putem Miracreena ili Anycast -a
Windows 10 ima funkciju "bežični zaslon", koja vam omogućuje da se Miracast povežete s TV -om (u našem slučaju putem adaptera). Ista prilika (naime izgrađena -in funkcija) je u sustavu Windows 8.1. U sustavu Windows 7 to je složenije, potrebni su nam posebni programi itd. D.
Imam računalo na Windows 10, pa ću pokazati na primjer ovog sustava. Već sam napisao zasebnu upute o postavljanju funkcije "bežični zaslon": Miracast (WIDI) bežični zaslon u sustavu Windows 10. Može se koristiti bez problema za povezivanje kroz adapter.
Sam adapter trebao bi raditi u "Miracast" načinu.

Na računalu trebate kliknuti kombinaciju tipki Win + P, a zatim odaberite "Connection to beideless zaslon" i odaberite svoj adapter na popisu dostupnih uređaja.
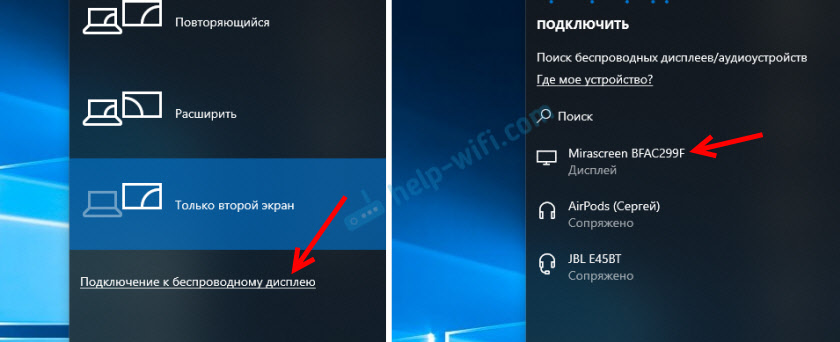
Ako nemate točku veze "bežični zaslon", pogledajte članak na gornjoj vezi (o funkciji "bežični zaslon" u sustavu Windows 10). Razlog može biti na video kartici, Wi-Fi adapter, vozači. Treba provjeriti.
Radna površina našeg računala trebala bi se pojaviti na televizoru.

Prema zadanim postavkama povezuje se u načinu "proširi". Ali način se može promijeniti kroz izbornik Win + P nakon veze. Na ekranu će se prikazati mali izbornik s postavkama emitiranja slike na bežičnom zaslonu.

Zvuk također ide na TV sa slikom. Sve djeluje prilično dobro. Ali kvaliteta i brzina same veze izravno ovisi o produktivnosti željeza računala i kvaliteti samog adaptera Miracreen. Ako televizor ima izgrađeni -u Miracast -u, bolje je povezati se izravno, bez adaptera. Odgoditi prijenos slike, zamrzavanje, sigurnosno kopiranje zvuka - česti problemi s ovom vezom. Kroz HDMI kabel bit će pouzdaniji.
Nisam ništa zaboravio. Ako ništa drugo, uvijek mi možete pisati u komentarima i nadopuniti članak, podijeliti neke korisne informacije o ovoj temi ili postaviti pitanje. U kontaktu!
- « Pogreška Da biste konfigurirali TCP/IP, trebali biste instalirati i konfigurirati mrežni adapter u Windows 10/8/7
- Pregledajte TP-Link Deco P7-Powerfull Mesh Wi-Fi sustav s podrškom za napajanje »

