Kako spojiti Bluetooth slušalice na laptop ili računalo

- 4205
- 133
- Franklin Skiles Sr.
Bluetooth slušalice su sve češće, zahvaljujući praktičnosti upotrebe: najčešće su povezane s pametnim telefonom, ali možete se povezati i s prijenosnim računalom, računalom ili monoblokom, pod uvjetom da bežično imaju Bluetooth adapter za bežično.
Ove su upute detaljno o tome kako povezati Bluetooth slušalice na laptop ili računalo s Windows 10, 8.1 ili Windows 7, koji problemi mogu nastati, kao i dodatne nijanse koje mogu biti važne. Odvojene upute o Apple slušalicama: Kako povezati AirPods na laptop.
- Bluetooth postupak povezivanja slušalica
- Video uputa
- Mogući problemi i rješenja
Postupak povezivanja Bluetooth slušalica na laptop ili računalo
Za mogućnost bežičnog povezivanja uređaja putem Bluetooth -a, uključujući slušalice, odgovarajući adapter trebao bi biti uključen na prijenosno računalo: Ako u području obavijesti nema Bluetooth ikone, ima Crveni križ, isključen je: na primjer, koristeći funkcionalni Tipke u gornjem redu tipkovnice, u obavijestima Windows 10 ili u odjeljku Parametri: Uređaji - Bluetooth i drugi uređaji. Ako se Bluetooth ne uključi, sljedeći materijal može pomoći u rješavanju problema: Što učiniti ako Bluetooth ne radi na prijenosnom računalu.
Za povezivanje Bluetooth slušalica na laptop s Windows 10 ili prethodnom verzijom sustava, dovoljna su tri glavna koraka: Pretvorite slušalice u način parenja, Spojite ih kao uređaj u sustavu Windows, Postavljanje postavki zvuka i, ako je potrebno, ulaz iz mikrofona. Sada detaljno o svakoj fazi veze:
- Prebacite slušalice u način parenja. Na različitim slušalicama to se radi na različite načine: obično je potrebno ili drži gumb s Bluetooth amblemom dok se pokazatelj ne zamrzne na "standardni" način (na primjer, promijenite frekvenciju, boju) ili, u Nepostojanje takvog gumba, kliknite i držite gumb za okretanje za uključivanje /isključivanje.
- Nakon što se slušalice prenese u način konjugacije u sustavu Windows 10, idite na Parametre - uređaje i kliknite "Dodaj Bluetooth ili drugi uređaj".

- U ranim verzijama sustava Windows možete kliknuti na Bluetooth ikonu u području obavijesti i odabrati "Dodaj Bluetooth" (ako ikona nije prikazana, možete koristiti upravljačku ploču i pisače - dodavanje uređaja).
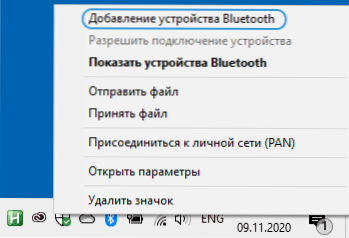
- Dalje u sustavu Windows 10 i u ranijim verzijama sustava (iako u različitom sučelju) bit će dovršena potraga za dostupnim Bluetooth uređajima. Kliknite na pronađene slušalice.
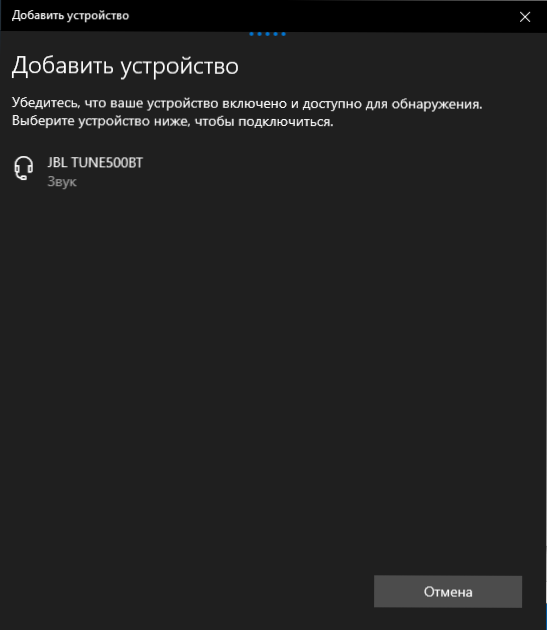
- Veza i uparivanje slušalica s laptopom automatski će se izvesti. Ako se prilikom povezivanja pojavljuje zahtjev/lozinka, obično je dovoljan za ulazak 0000 (četiri nula).
- Imajte na umu da se ponekad uspješna veza ne izvodi prvi put, također se događa da se moderne slušalice ne mogu povezati s vrlo starim prijenosnim računalima (ili pomoću jeftinih zasebno kupljenih Bluetooth adaptera).
- Obično, nakon povezivanja, zvuk odmah počinje izlučiti kroz Bluetooth slušalice, a ako postoji ugrađeni mikrofon, postaje "zadani komunikacijski uređaj". Ako se to ne dogodi, idite na Windows 10 da biste išli na zvučne parametre i odaberite odgovarajuće uređaje za reprodukciju i snimanje, kao na slici ispod. Napomena: ne biste trebali odabrati telefon za glavu kao uređaj za povlačenje (u ovom slučaju će se koristiti profil s niskom kvalitetom zvuka) odaberite "Slušalice".
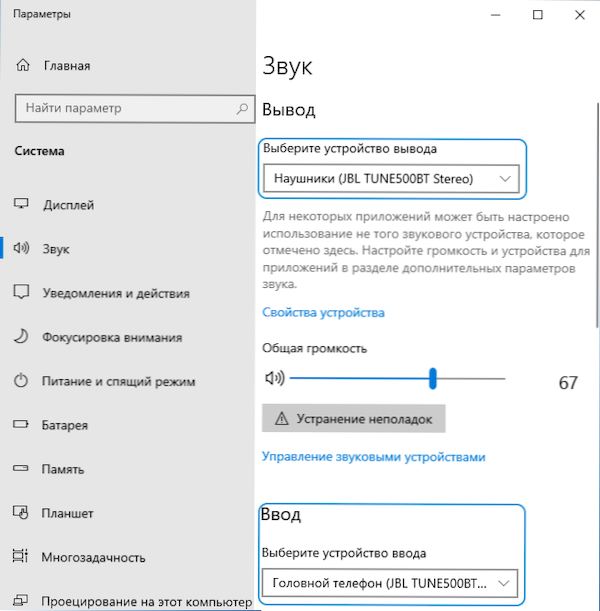
- U Windows 7 i 8.1 Otvorite "Play and Record uređaji" (Ploča za reprodukciju i snimanje može se otvoriti u sustavu Windows 10) i konfigurirati uređaj za reprodukciju prema zadanim postavkama (i bilježi, ako je potrebno, pomoću mikrofona slušalica), pritiskom na desni uređaj s desnom gumbom i odabir odgovarajuće stavke izbornika. Za izlaz audio (glazba, zvuk iz igara) instaliramo stavku "Slušalice" kao zadani uređaj, za komunikaciju pomoću mikrofona, odaberite "Telefon za glavu" i odaberite "Upotrijebite zadani komunikacijski uređaj" za njega.

Postupak veze je završen na ovome. Imajte na umu da ako se iste slušalice koriste s telefonom ili drugim uređajem, moguće je da će se veza s njim morati ponovno izvršiti.
Video uputa
Mogući problemi u radu Bluetooth slušalica u sustavu Windows i Solutions
Izvrsne Bluetooth slušalice s izvrsnim zvukom kada se koriste uparene sa pametnim telefonom ne pokazuju uvijek iste kvalitete, povezane s prijenosnim računalom ili računalom s Windows 10 ili prethodnim verzijama sustava. Razgovarajmo o najčešćim problemima nakon veze i mogućim načinima da ih riješimo.
Treba imati na umu da kvaliteta Bluetooth slušalica ili slušalica u prozorima ovisi o najrazlonirnijim uvjetima, u rasponu od obilježja Bluetooth adaptera, tehničkih karakteristika samih slušalica i audio kodova koji su podržali, a to su ugrađeni Manje očigledni čimbenici. Na primjer, kada je laptop povezan s Wi-Fi-om u rasponu 2.4 GHz, a istodobno se koriste drugi Bluetooth uređaji, kao što je miš, kvaliteta komunikacije može se pogoršati.
- Punjenje zvuka. Može ovisiti o različitim čimbenicima: Bluetooth adapter i njegovi upravljački programi koje koriste kodeci prijenosa zvuka, tehničkim mogućnostima samih slušalica. Pojedinosti o mogućim rješenjima ovog problema u uputama što učiniti ako zvuk stoji iza Bluetooth slušalica.
- Zvuk mono kvalitete. Rješenje: Provjerite jesu li u parametrima izlaznog uređaja u sustavu Windows 10 ili kao "zadani uređaj" na upravljačkoj ploči zvuka prethodnih sustava odabrani "slušalice", a ne "Telefonski broj glave".
- Zvuk se pogoršava ili nestaje kada se koristi mikrofon slušalica. Razlog za to je taj što, kada koristi komunikacijske funkcije ("Telefon glave"), Windows prebacuje profil slušalica na Hsp ili HFP (Profil slušalica / profil bez ruku), dizajniran za komunikaciju i ne pruža zvuk visokog kvaliteta za razliku od profila A2DP, koji se koristi u načinu "slušalica". Ne postoji dobro rješenje, ali možete upotrijebiti drugi mikrofon za komunikaciju konfigurirajući ga kao ulaznog uređaja u sustavu Windows, kao i isključivanje komunikacijskih profila za slušalice ulazeći na upravljačku ploču - uređaje i pisače i otvaranje "usluge" Tab svojih slušalica. Istodobno, koristite mikrofon i prijenos zvuka visoke kvalitete dobiven je na rijetkim uređajima: ovisi o adapteru, njegovim vozačima i samim slušalicama.
- Bluetooth slušalice svaki put kada se morate povezati. Razlog za to, u pravilu je taj što se iste slušalice koriste s drugim uređajem: na primjer, nakon povezivanja s telefonom, konjugacija s prijenosnim računalom može se izgubiti i trebate ukloniti uređaj u Windows i ponovno povezati iznova. Osobitost većine Bluetooth uređaja.
- Slušalice su isključene sebe. Može se dogoditi kao rezultat loše veze između njih i Bluetooth adaptera zbog udaljenosti ili prepreka, parametara uštede energije na vašem prijenosnom računalu: pokušajte uključiti profil snage "maksimalne performanse", uđite u Bluetooth svojstva adaptera u uređajima u uređajima Dispečer, a ako postoji sustav za kontrolu kontrole "Snaga" Ukloni oznaku "omogućuje isključenje ovog uređaja da uštedi energiju", provjerite ima li prisutnosti iste kartice za same slušalice u upravitelju uređaja Windows uređaja.
U svim slučajevima, s bilo kojim čudnim ponašanjem spojenih slušalica, preporučujem instaliranje originalnog Bluetooth adaptera, ne oslanjajući se na onaj koji je automatski instaliran: Ponekad, čak i stari upravljački program za prethodnu verziju sustava Windows za vaš model prijenosnog računala iz Službeno mjesto njegovog proizvođača pokazuje najbolji rad od bilo kojeg drugog, uključujući i posljednje kompatibilno. Sve gore navedene točke relevantne su za skriptu za povezivanje Bluetooth stupca na laptop.

