Izgrađeni -in Video Editor Windows 10

- 4975
- 1266
- Morris Cronin PhD
Ne znaju svi, ali Windows 10 također uključuje uređivač videozapisa s osnovnim mogućnostima uređivanja videozapisa, koji je u stvari sastavni dio ugrađenog dodatka "Photography".
U ovom pregledu o pokretanju izgrađenog uređivača videozapisa Windows 10 i njegovih mogućnosti, koje će donekle vjerojatno zanimati početnika koji treba rezati ili povezati videozapis, dodati glazbu, tekst i efekte. Ako trebate izvršiti ozbiljnije zadatke za uređivanje, preporučujem članak najboljim besplatnim video urednicima, možda će vas zainteresirati i video uređivači za Android.
- Korištenje Windows 10 video uređivača
- Video pregled
Korištenje Windows 10 video uređivača
Pokrenite ugrađeni -u Windows 10 Video Editor koji možete na sljedeće načine:
- Pronađite stavku "Uređivač videozapisa" u izborniku Start (ali uzmite u obzir da je u ranim verzijama sustava bio odsutan na navedenom mjestu).

- Kliknite s desnom gumbom miša pomoću bilo kojeg videozapisa i odaberite stavku "Otvori" - "Fotografije", a zatim kliknite gumb "Promijeni i stvori" u liniji otvorene aplikacije i odaberite željenu radnju u izborniku: Izrežite, stvorite, stvorite video s tekstom, dodajte glazbu i ostalo.
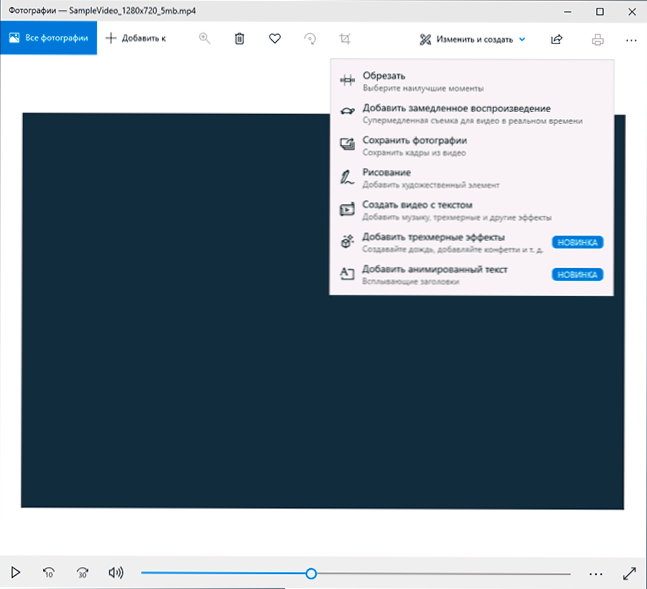
- Na izborniku Start (ili na bilo koji drugi način), pokrenite ugrađenu aplikaciju "Fotografije", a zatim odaberite stavku "Editor video uređivača" u glavnom izborniku (ako nije prikazan, kliknite "Dodatno", a zatim odaberite željena točka).
- Također u aplikaciji "Fotografije" možete otvoriti izbornik, a zatim stvoriti novi video projekt ili, po želji, stvoriti automatski video s glazbom (na primjer, sa svojih fotografija).

Zatim će se upotreba video uređivača Windows 10 razmotriti prilikom stvaranja video projekta s "čistog lista" - nakon pokretanja prvog, na treći ili četvrti put.
Postupak upotrebe u ovom slučaju bit će sljedeći:
- Kliknite gumb "Novi video projekt".

- Navedite ime za stvoreni video.
- U odjeljku "Project Library" kliknite "Dodaj" i dodajte video datoteke, fotografije i slike, glazbu koja će se koristiti u vašem projektu.

- Nakon dodavanja potrebnih elemenata, možete ih odabrati u knjižnici projekta i povući ih do donjeg dijela video uređivača kako biste ih postavili u redoslijed koji vam je potreban (postupak je prikazan u nastavku u video pregledu uređivača).
- Klikom na gumbe "Izrez", "Podijelite", "Tekst" ili "Pokret" možete izvesti odgovarajuće radnje na videu ili slici odabranim na dnu video uređivača.
- Obratite pažnju na dva gumba izbornika: Donji radi s odabranim fragmentom videozapisa, gornji vam omogućuje promjenu parametara cijelog završnog videozapisa (dodajte pozadinsku glazbu, promijenite omjer stranaka). Oni mogu dobro doći ako se elementi ne uklapaju u prozor uređivača videozapisa - s uskim prozorom, dio upravljačkih gumba skriven je u ovom izborniku.

- Korištenje video alata s videozapisom implementira se na takav način da je razumljiv čak i samom početnom korisniku. Na primjer, na sljedećoj slici - dodavanje animiranog teksta u trenutni video: odaberite predložak, unesite tekst, koristeći markere, naznačite koji segment videozapis treba prikazati tekst, a odjeljak "Struktura" služi za pronalaženje u okviru.

- Dalje - prozor "Filters" za dodavanje učinka istaknutom videu, također ništa komplicirano.
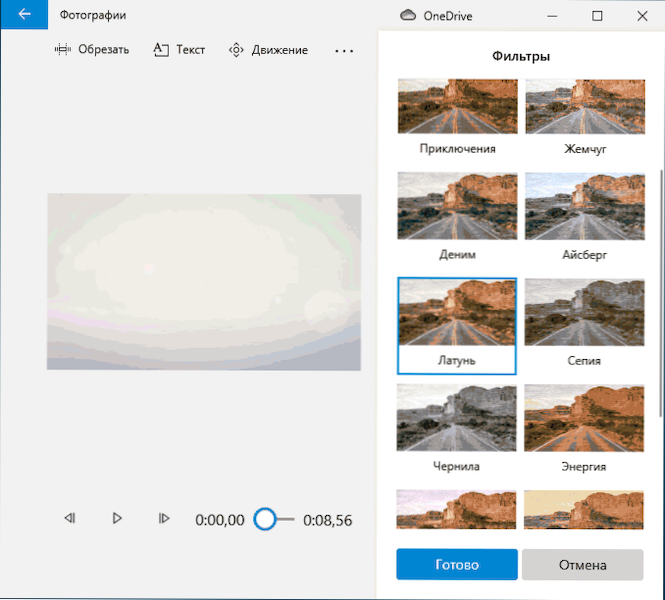
- Koristeći stavku "3D efekti", možete dodati nešto preko svog videozapisa, efekti uključuju zvučnu pratnju koja se može onemogućiti.

- Uz to, preporučujem vam da proučite kontekstni izbornik koji se otvara prilikom klika s desnom gumbom na fragmentu vašeg videa u nastavku.
Sve akcije koje izvodite pohranjuju se u datoteku projekta koja je dostupna za naknadno uređivanje, ali nije video datoteka koja se može podijeliti.
Ako trebate spremiti gotov video u obliku MP4 datoteke (dostupan je samo ovaj format), kliknite gumb "Cijeli video" s desne strane s desne strane, naznačite video rezoluciju (ovdje možete otvoriti "Dodatno" Predmet i omogućite video ubrzanje video kodiranja), a zatim kliknite gumb "Izvoz".
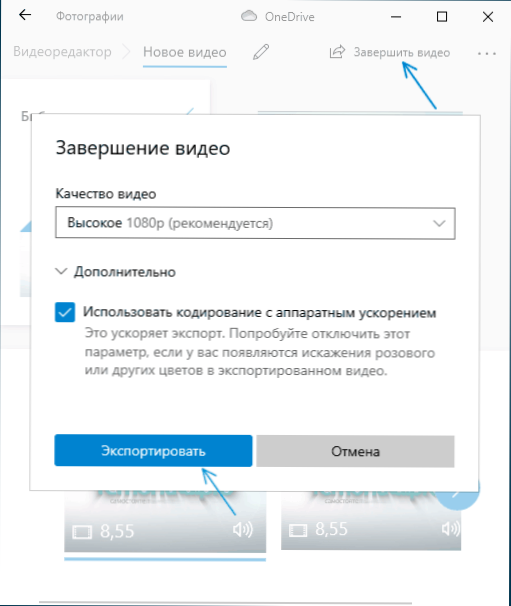
Nakon pritiska na gumb, morat ćete odrediti mjesto očuvanja gotovog videa i pričekati da se izvoz završi: uzmite u obzir da će u nekim slučajevima možda potrajati dugo vremena. Po završetku postupka, gotovi video će se automatski otvoriti.
Video pregled
Rezimirajući, ugrađeni uređivač videozapisa Windows 10 korisna je stvar za običnog korisnika (a ne inženjera za uređivanje videozapisa), kojem treba priliku brzo i jednostavno "slijepi" prekrasan video u osobne svrhe, bez potrebe za učenjem treći programi uređivanja videozapisa.
- « Najbolji besplatni video pretvarači na ruskom
- Kako spojiti Bluetooth slušalice na laptop ili računalo »

