Kako povezati Bluetooth slušalice u sustavu Windows 11?

- 2420
- 183
- Brendan Anderson IV
Kako povezati Bluetooth slušalice u sustavu Windows 11?
U ovom ćete članku pronaći sve potrebne informacije o povezivanju Bluetooth slušalica na prijenosno računalo ili računalo s Windows 11. A isto tako, ako je potrebno, u komentarima možete postaviti pitanje i na to brzo odgovoriti. Članak će govoriti o povezivanju apsolutno svim Bluetooth slušalicama (obična i TWS), kao i prema ovoj uputi, lako možete povezati Bluetooth stupac (iako planiram napisati zaseban članak o ovoj temi).
Windows 11 Bluetooth djeluje vrlo dobro. Vozač je instaliran automatski, sve su slušalice koje sam spojio uopće spojene bez problema. Naravno, mogu pretpostaviti da na zastarjelim prijenosnim računalima ili računalu s zastarjelim plavim adapterima mogu biti određeni problemi (najčešće zbog nedostatka radnog vozača), ali o tome ću vam reći u zasebnom članku. Pokušao sam povezati obične slušalice iz JBL -a, AirPods (ovdje odvojene upute), TWS slušalice iz Xiaomi i još nekoliko jeftinih kineskih modela - nije bilo problema.
Nakon parenja s prijenosnim računalom, u budućnosti se slušalice automatski povezuju s Windows 11, a zvuk iz zvučnika prijenosnog računala (u mom slučaju) ide u slušalice. Vrlo je ugodno. Na isti način nakon isključivanja slušalica ili kada ih sakrijemo u slučaju punjača, zvuk se počinje reproducirati iz zvučnika stupaca prijenosnog računala ili PC -a. Također, ako postoji mikrofon na vašim bežičnim slušalicama, tada će u sustavu Windows 11 također raditi. O postavkama uređaja za unos i izlaz zvuka, također ću reći.
Spojimo bežične slušalice na Windows 11
Ako nemate vrlo stari laptop ili Bluetooth adapter, lako možete povezati slušalice prema uputama u nastavku. Ovo sam ja do činjenice da ako vaše računalo fizički nije Bluetooth (pogotovo ako je to uobičajeno računalo, više ovdje) ili nije postavljeno (nije instalirani upravljački programi), Bluetooth neće raditi i ne možete povezati slušalice. Govorit ću o mogućim problemima na kraju ovog članka.
- Prije svega, otvaramo Bluetooth postavke u sustavu Windows 11. Da biste to učinili, otvorite parametre i idite na odjeljak Bluetooth and Devices ili otvorite ploču s brzim pristupom, pritisnite gumb Bluetooth i odaberite "Idite na parametre".

- Na kartici Bluetooth i uređaji prikazat će se nekoliko spojenih uređaja (ako ih ima), gumb Bluetooth Switch, prošireni popis spojenih uređaja, itd. D. Uključite Bluetooth (ako je isključen) i kliknite gumb "Dodaj uređaj".
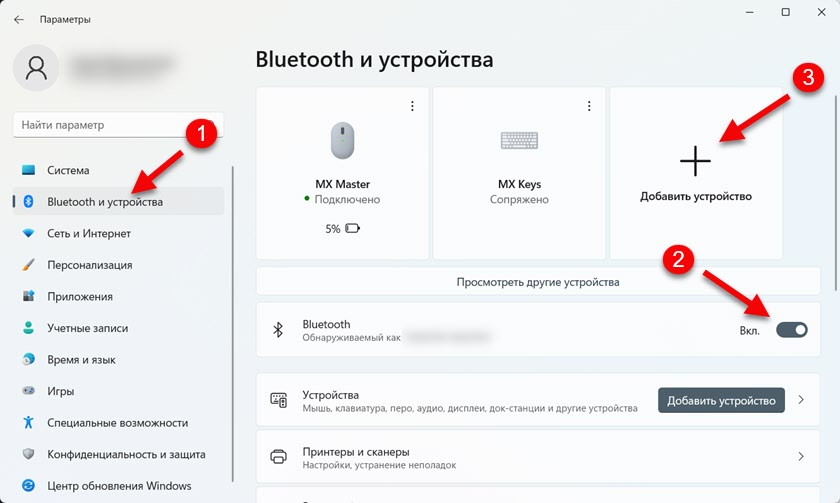 U sljedećem prozoru kliknite na "Bluetooth".
U sljedećem prozoru kliknite na "Bluetooth". Otvara se prozor u kojem će započeti potraga za dostupnim Bluetooth uređajima.
Otvara se prozor u kojem će započeti potraga za dostupnim Bluetooth uređajima.
- U ovom trenutku vaše slušalice već trebaju biti uključene i, što je najvažnije - Slušalice bi trebale biti u načinu veze. Odnosno, oni bi trebali biti dostupni drugim uređajima kako bi Windows 11 mogao otkriti slušalice i instalirati konjugaciju s njima. Također Slušalice moraju biti isključene sa svih ostalih uređaja. U većini slučajeva, kada su slušalice u načinu povezivanja, one (u slučaju TWS -a obično su na jednoj od slušalica) aktivno bljesne pokazatelj. Najčešće plava, bijela ili crvenoplava boja. Na istim airpods bi trebao bljesnuti bijeli pokazatelj na kućištu.
 Kako aktivirati način veze na slušalicama? Na različitim modelima na različite načine. Na slušalicama klasičnog formata (na fotografiji s desne strane) obično se nalazi ili zaseban gumb (koji trebate pritisnuti i držati), ili se za to koristi gumb za napajanje. Ako su TWS slušalice, kada su desne i lijeve slušalice odvojeno, tada morate samo isključiti sve uređaje i isključiti ih/uključiti, i one su spremne za dočaranje s računalom ili staviti slušalice u slučaj i stisnite gumb na kućištu. Još uvijek možete pokušati resetirati slušalice. Pročitajte više u ovom članku: Kako resetirati i sinkronizirati bežične slušalice među sobom.
Kako aktivirati način veze na slušalicama? Na različitim modelima na različite načine. Na slušalicama klasičnog formata (na fotografiji s desne strane) obično se nalazi ili zaseban gumb (koji trebate pritisnuti i držati), ili se za to koristi gumb za napajanje. Ako su TWS slušalice, kada su desne i lijeve slušalice odvojeno, tada morate samo isključiti sve uređaje i isključiti ih/uključiti, i one su spremne za dočaranje s računalom ili staviti slušalice u slučaj i stisnite gumb na kućištu. Još uvijek možete pokušati resetirati slušalice. Pročitajte više u ovom članku: Kako resetirati i sinkronizirati bežične slušalice među sobom. - Windows 11 trebao bi pronaći naše Bluetooth slušalice. Samo ih trebate pritisnuti i postupak veze će započeti. Nakon uspješne veze, pojavit će se poruka da je uređaj spreman za upotrebu. Kliknite gumb "Spremni" i koristite slušalice!
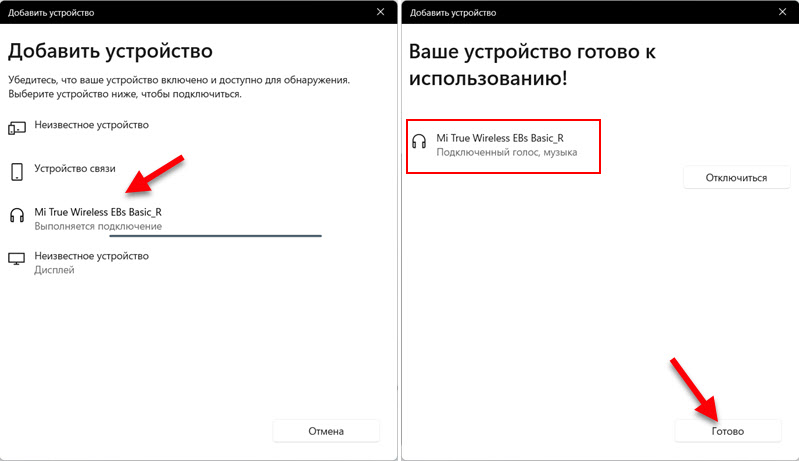 Također odmah obratite pažnju na status slušalica, koji je ispod, nazvan. "Povezani glas, glazba" znači da Windows 11 može koristiti ove slušalice i za sviranje glazbe i kao slušalice za komunikaciju u trenutnim glasnicima itd. D. Odnosno, mikrofon će raditi, ali zvuk će biti u mono formatu. Ako se, na primjer, vaš status prikazuje samo "povezani glas", iz nekog razloga sustav ne može prikazati čisti stereo zvuk na ove slušalice. I obrnuto - ako samo "glazba", onda mikrofon neće raditi.
Također odmah obratite pažnju na status slušalica, koji je ispod, nazvan. "Povezani glas, glazba" znači da Windows 11 može koristiti ove slušalice i za sviranje glazbe i kao slušalice za komunikaciju u trenutnim glasnicima itd. D. Odnosno, mikrofon će raditi, ali zvuk će biti u mono formatu. Ako se, na primjer, vaš status prikazuje samo "povezani glas", iz nekog razloga sustav ne može prikazati čisti stereo zvuk na ove slušalice. I obrnuto - ako samo "glazba", onda mikrofon neće raditi.
Kako onemogućiti ili ukloniti spojene Bluetooth slušalice?
Povezane slušalice bit će prikazane u parametrima, u odjeljku "Bluetooth" i uređajima ".
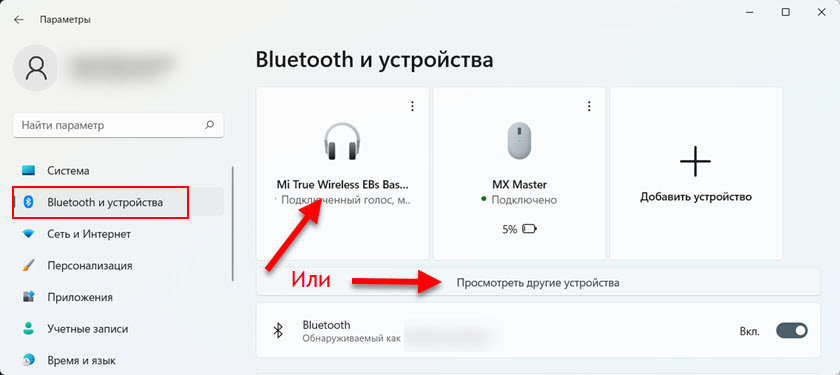
Ili u dodatnom odjeljku "Pogledajte ostale uređaje" na kartici Audio (ako ih je sustav ispravno odredio).
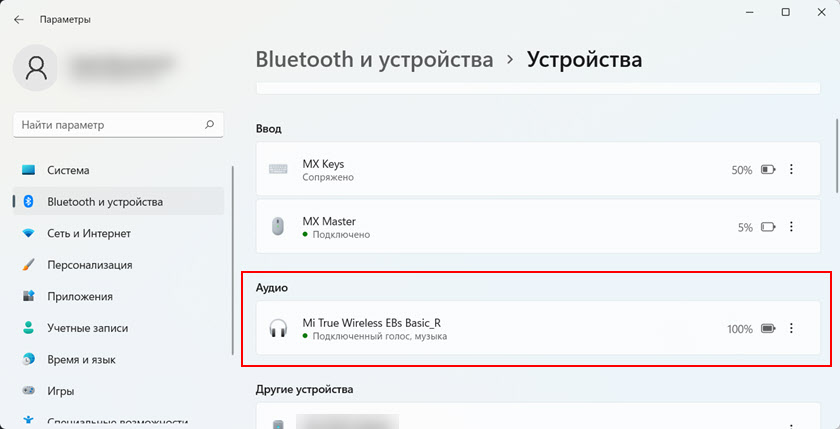
Na istom mjestu sustav će prikazati punjenje bežičnih slušalica. Da biste isključili slušalice, dovoljno je ili ih samo isključiti (ili sakriti u slučaju) ili kliknite na izbornik (tri točke) nasuprot slušalicama u postavkama i odlučite onemogućiti onemogućivanje. U istom izborniku možete u potpunosti ukloniti slušalice u sustavu Windows 11, to jest, razbiti konjugaciju.

Nakon uklanjanja morat će ih ponovo povezati. Prema uputama koje su gore.
Postavke zvuka izlaza putem Bluetooth slušalica
Ove postavke vjerojatno vam neće biti korisne, jer Windows 11 savršeno dobro razumije da ste povezali bežične slušalice i preusmjeravate reprodukciju zvuka na njih. Ali samo u slučaju da ću pokazati kako promijeniti uređaj za unos ili izlaz zvuka. To jest, instalirajte slušalice prema zadanom uređaju za reprodukciju glazbe i za rad kao slušalice.
U odjeljku "Bluetooth" - "uređaji" nalazi se točka "zvuk". Postoji odjeljak "Zaključak". U njemu možemo odabrati uređaj putem kojeg će računalo reproducirati zvukove i glazbu. Kao što vidite, odabrane su moje slušalice (tamo je naznačeno ime slušalica).
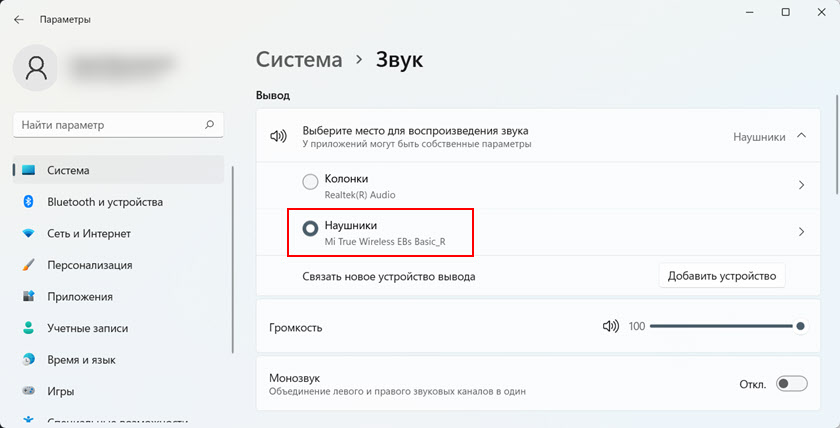
Tamo možete promijeniti i volumen. Također provjerite je li Monosvuk isključen.
Ako se pomičete kroz ovu stranicu u nastavku, vidjet ćete postavke zvuka. I tamo sam, iz nekog razloga, odabrao standardni mikrofon (koji je izgrađen u prijenosnom računalu), a ne mikrofon na povezanim Bluetooth slušalicama. Ali to se može ispraviti bez problema odabirom "telefona glave" (to jest slušalice) kao uređaja za unos zvuka).
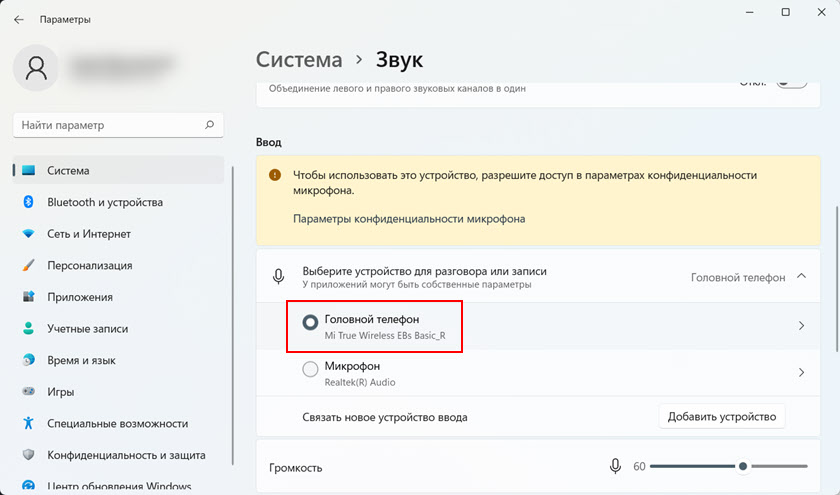
Ako ste poznatiji za konfiguriranje zvuka i mikrofona u izborniku koji je bio u prethodnim verzijama sustava Windows, pomaknite se kroz ovu stranicu i kliknite na "Dodatni zvučni parametri".
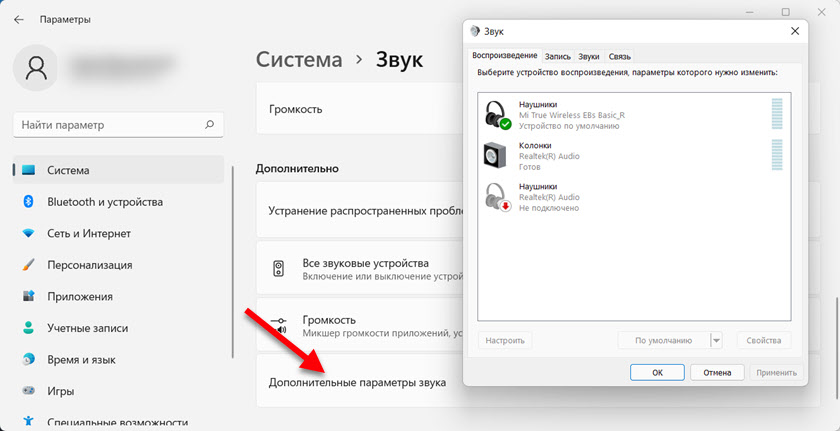
Otvorit će se stari prozor sa zvučnim postavkama, koji je bio u prvih deset, osam i sedam.
Mogući problemi i pogreške
- Nema Bluetooth gumba u sustavu Windows 11. U odjeljku "Bluetooth i uređaj" ne postoji način da se omogući ova funkcija i na ploči brzog pristupa nema gumba.
 Najvjerojatnije ili na vašem računalu postoji fizički odsutni Bluetooth modul, onemogućen je ili nije konfiguriran (nije instalirani upravljački programi).
Najvjerojatnije ili na vašem računalu postoji fizički odsutni Bluetooth modul, onemogućen je ili nije konfiguriran (nije instalirani upravljački programi).
U dispečeru uređaja trebala bi postojati kartica "Bluetooth" i treba postojati sam modul bez pogrešaka i treba ga uključiti (ne bi trebalo biti lukova u blizini ikone). Ovako (sam adapter se može nazvati drugačije): Već sam rekao što da radim ako Bluetooth ne radi u Windows 11 na prijenosnom računalu ili računalu.
Već sam rekao što da radim ako Bluetooth ne radi u Windows 11 na prijenosnom računalu ili računalu. - Kada pokušava dodati novi uređaj, sustav piše "nije uspio povezati".
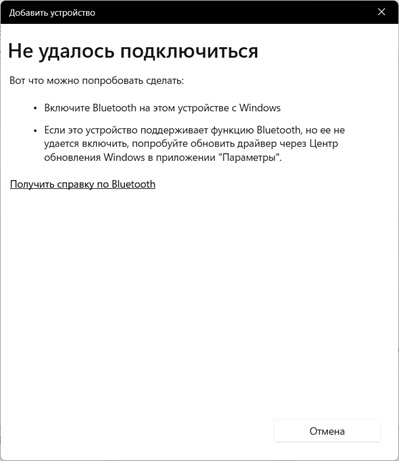 Prije svega, provjerite je li Bluetooth uključen. Pažljivo pogledajte gornje upute. Ako je sve uključeno, ali takva se pogreška još uvijek prikazuje, pokušajte ažurirati ili vratiti Adapter Bluetooth Driver.
Prije svega, provjerite je li Bluetooth uključen. Pažljivo pogledajte gornje upute. Ako je sve uključeno, ali takva se pogreška još uvijek prikazuje, pokušajte ažurirati ili vratiti Adapter Bluetooth Driver. - Windows 11 ne nalazi Bluetooth slušalice. Potraga za uređajima je uključena, slušalice su uključene, ali laptop ih ne vidi. Mogu iz vlastitog iskustva reći da je razlog to što slušalice nisu u načinu veze. O tome sam detaljnije govorio gore. Provjerite jesu li slušalice isključene od drugih uređaja i su u načinu veze. Također je poželjno pokušati spojiti neki drugi Blutuz uređaj na ovo računalo.
- Slušalice povezane, ali nema zvuka ili mikrofon ne djeluje. U većini slučajeva sve je to riješeno promjenom postavki unosa i izlaza zvuka. O tome sam detaljnije napisao u članku. Samo instalirajte slušalice kao uređaj za izlaz/unos zvuka. Također provjerite postavke glasnoće. Ili pogledajte članak U Bluetooth slušalicama (stupac) nema zvuka u sustavu Windows 11, a mikrofon u Windows 11 kroz Bluetooth slušalice ne djeluje.
Ako postoje problemi s vezom i ne možete ih riješiti, sve detaljno opišite u komentarima. Svakako ću vam pokušati pomoći. Također ću biti zahvalan na korisnim informacijama i nekim radnim rješenjima na ovu temu.
- « Pregledajte TP-Link Archer AX23-INEXPENSING ROUTER s podrškom za Wi-Fi 6
- Nakon prekida ili uklanjanja VPN -a, Internet ne radi. Što uraditi? »

