Kako povezati laptop na TV putem HDMI? Na primjeru LG TV -a

- 4651
- 537
- Ms. Lonnie Dietrich
Kako povezati laptop na TV putem HDMI? Na primjeru LG TV -a
Odlučio sam pripremiti članak o povezivanju prijenosnog računala s TV -om (iako je, vjerojatno, to vjerojatno na televiziji na laptop). Razmotrite vezu putem HDMI kabela, na primjer prijenosnog računala ASUS i LG TV -a sa Smart TV -om. Ovaj je članak prikladan za gotovo svaki prijenosno računalo: HP, ACER, ASUS, DEL, itd. D. I za sve TV -ove: LG, Samsung, Sony, Toshiba i drugi. Da, neke točke mogu varirati: lokacija HDMI konektora, izgled postavki, gumba itd. D. Prema ovoj uputi, sliku možete prikazati s prijenosnog računala na TV. Zaboravio pisati o operativnom sustavu. Nije važno, imate Windows 11, Windows 10 ili Windows 7 - sve će uspjeti. Pa ipak, na vašem TV -u možda nema funkcije Smart TV. Trebao bi postojati samo HDMI konektor, koji je u naše vrijeme na svakoj, ne baš stari TV.
Ako želite izvući sliku s laptopa na TV -u kako biste gledali filmove, igre, rad itd. D., Tada je za ovo najbolje hdmi. Da, postoje bežične tehnologije kao što su Miracast, DLNA, Intel Widi, Apple ima AirPlay. Ali nisu univerzalni. Objasnit ću sada. Na primjer, na Intel widi, ili Miracast, bit će kašnjenja u izlazu slike. Ne igrajte sigurno sigurno. A DLNA tehnologija osmišljena je isključivo za gledanje videozapisa, fotografije i slušanja glazbe (datoteke koje se pohranjuju na računalu).
Ispada da je veza HDMI kabela najpouzdanija i univerzalna. Iako nije najprikladnije. Uvijek se želim riješiti žica. Osim toga, HDMI će se i slika i zvuk prenijeti s računala.
Sada ću pokazati kako sve povezati, kako postaviti potrebne parametre na TV i prijenosno računalo. Također razmotrimo popularne probleme koji se vrlo često pojavljuju prilikom povezivanja uređaja na ovaj način.
Mi ćemo trebati:
- HDMI TV.
- Laptop ili stacionarno računalo s HDMI izlazom. Ako nema HDMI, ali postoji DVI, tada možete kupiti adapter DVI-hdmi.
- HDMI kabel.
Spojimo laptop na TV putem HDMI kabela
Ako ste zainteresirani, tada ću pokazati na primjer prijenosnog računala ASUS K56CM i pomalo zastarjelog TV LG 32LN575U, koji smo u ovom članku povezali s Wi-Fi-jem.
Moj kabel je najčešći:

Dakle, jedan kraj kabela povezujemo TV priključak na HDMI. Potpisani su. Može biti nekoliko komada. Bez obzira koja povezivanje u kojoj.
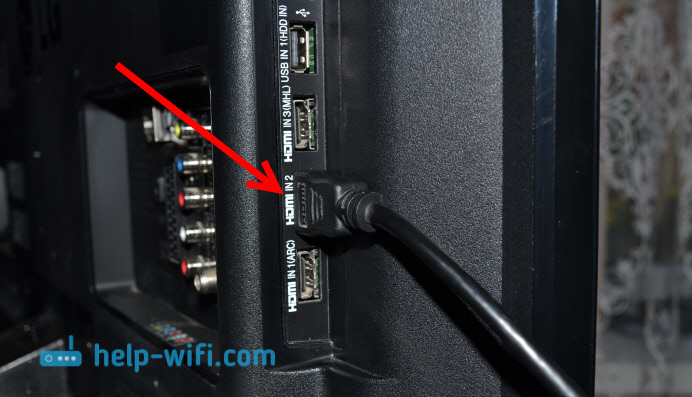
Drugi kraj kabela Spojite konektor za prijenosno računalo u HDMI.

Ili na video karticu na sistemskoj jedinici. Ako imate stacionarno računalo.

Najvjerojatnije se slika na televizoru neće odmah pojaviti. Morate odabrati izvor signala u postavkama. Na LG TV -u morate kliknuti na gumb daljinsko upravljanje Ulazni.

I pomoću džojstika na daljinskom upravljaču odaberite željeni HDMI na koji smo spojili kabel. Imam ga hdmi2. Bit će aktivan. Ako vaš televizor nije LG, tada bi trebao postojati i gumb s kojim možete prebaciti izvore signala. Ako se ne uspije, napišite u komentarima, shvatit ćemo to.
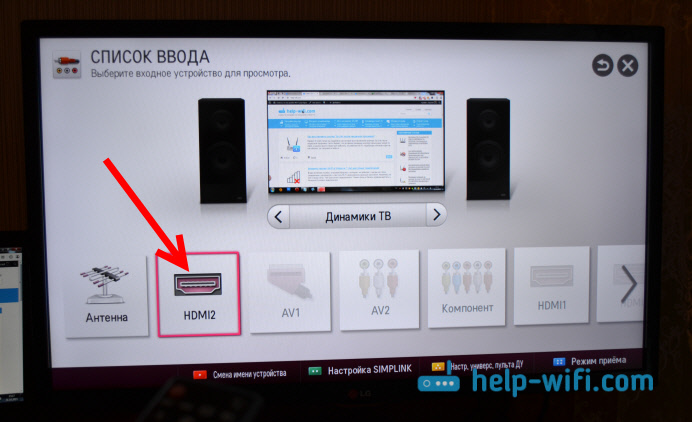
To je sve, trebali biste vidjeti sliku s laptopa na svom TV -u.
Ažuriraj:
U komentarima je Dmitry tražio da je potrebno promijeniti naziv uređaja za HDMI ulaz odabran na TV -u. Budući da to mijenja neke parametre koji mogu utjecati na kvalitetu slike. Stoga preporučujem to učiniti.
U izborniku odabira HDMI ulaza (kao na gornjoj fotografiji) kliknite na crveni gumb na daljinskom upravljaču. U izborniku na TV -u ovo je "Promijeni naziv uređaja". U izborniku koji se pojavljuje odaberite HDMI ulaz u kojem smo spojili prijenosno računalo i odaberite "laptop" u nastavku.
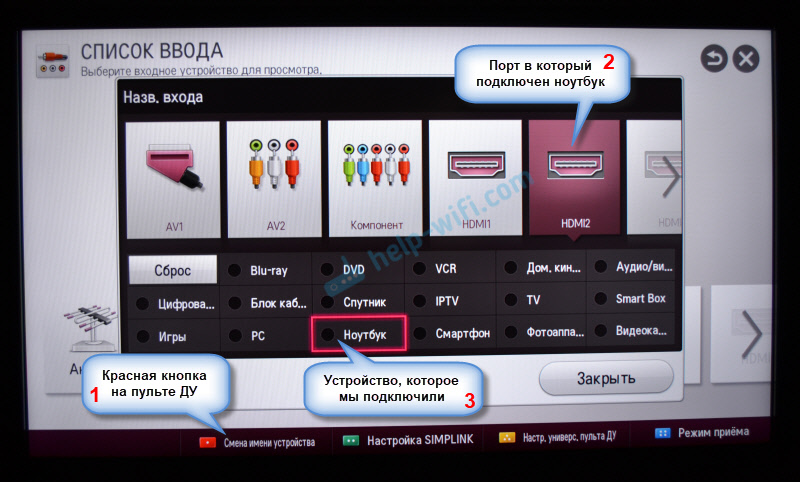
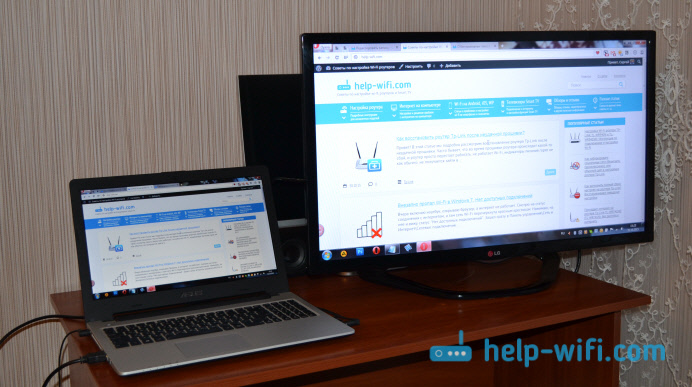
S završenom vezom. Već možete koristiti i uživati u slici na velikom zaslonu. A također ću pokazati kako konfigurirati izlaz slike na prijenosnom računalu, razmotrite mogući problem s izlazom slike i zvuka. Kad zvuk nakon veze neće ići s televizora, već iz zvučnika laptopa.
Postavljanje slike slike pomoću HDMI na laptop
U vrijeme pisanja ovog članka imao sam Windows 7, pa sam sve pokazao s primjerom ovog sustava. I unatoč činjenici da je sedam već zastarjelo, ostavio je ove podatke, možda će netko dobro doći. Također dodane informacije i snimke zaslona za Windows 11.
A ako imate Windows 10 na svom prijenosnom računalu na koji ste priložili televizor, a ne uspijete, a zatim napišite u komentare, dodat ću podatke o "Top Ten". Ili pogledajte kako sam spojio laptop na Windows 10 na Wi-Fi i HDMI TV.
U Windows 11
- Najlakši i najbrži način za otvaranje izbornika s izborom načina prikaza slike za TV u sustavu Windows 11 je korištenje kombinacije tipki Win+P.
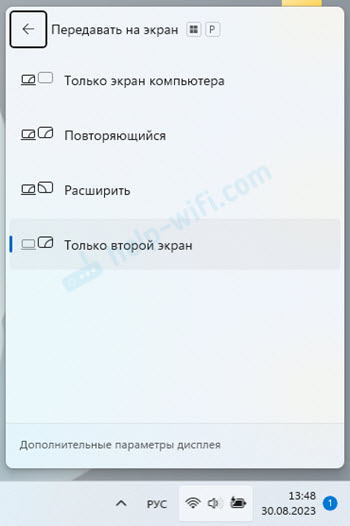 Tako da se slika prikazuje samo na TV zaslonu koju trebate odabrati Samo drugi zaslon.
Tako da se slika prikazuje samo na TV zaslonu koju trebate odabrati Samo drugi zaslon. - Ili Otvoreni parametri zaslona.
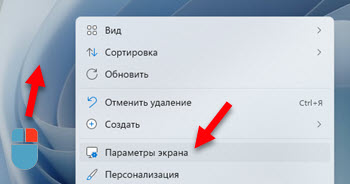 U parametrima možete konfigurirati televizor spojen putem HDMI kao drugi zaslon u sustavu Windows 11.
U parametrima možete konfigurirati televizor spojen putem HDMI kao drugi zaslon u sustavu Windows 11.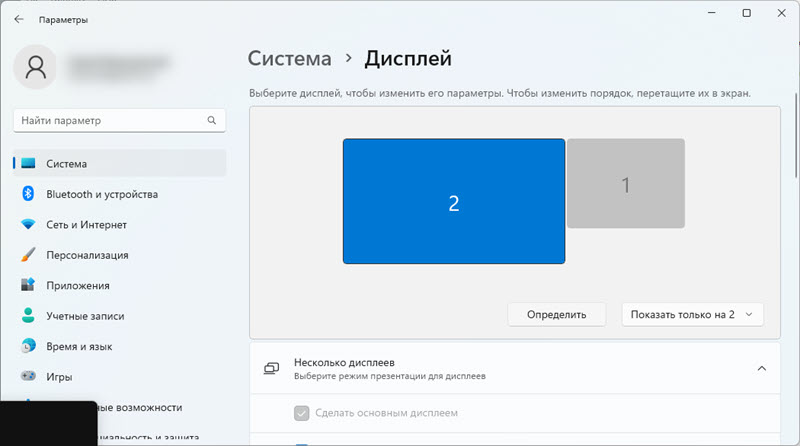 Tamo možete odrediti zaslone, postaviti izlazne parametre slike, rezoluciju promjene, razmjera itd. D.
Tamo možete odrediti zaslone, postaviti izlazne parametre slike, rezoluciju promjene, razmjera itd. D.
Također pogledajte druge mogućnosti povezivanja televizora s prijenosnim računalima i računalima na Windows 11.
U Windows 7
Ako ste sve ispravno povezali, odabrali ste ispravan izvor signala na televizoru (ili ne možete odabrati), ali slika se nije pojavila, pokušajmo sve popraviti sve.
Pritisnite desni gumb miša na slobodnom području radne površine i odaberite Razlučivost zaslona.
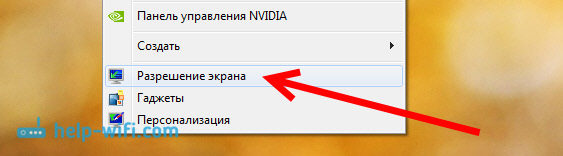
Otvara se prozor, u kojem se nasuprot točki Zaslon To mora biti naznačeno Nekoliko monitora, Ili ime vašeg televizora. Možete odabrati s popisa i kliknite u redu. Također, možete promijeniti dopuštenje. Ali, rezolucija se obično automatski podešava. Dakle, bolje je ne dirati ga bez potrebe.
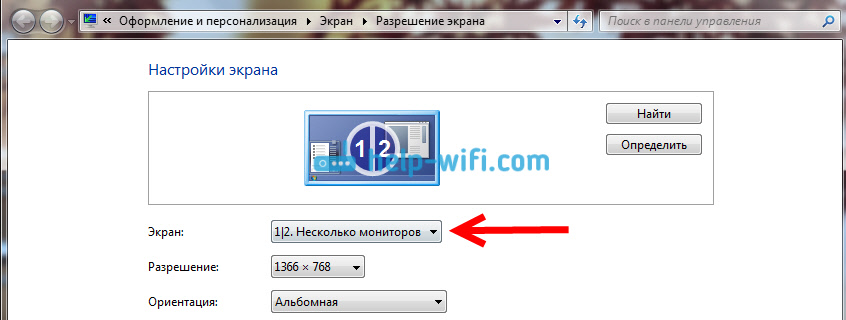
Kako onemogućiti zaslon prijenosnog računala, proširiti ili prikazati sliku samo na TV?
Jako jednostavno. Kliknite kombinaciju tipki Windows+P. Otvara se prozor u kojem možete odabrati način da prikažete sliku na TV -u.

Ako, na primjer, sliku želite samo na televizoru, odaberite Samo projektor. Također, sliku možete isključiti na TV -u, proširiti je ili duplicirati. Ovdje postoji jedna značajka. Ako je, na primjer, na vašem TV -u rezolucija 1920x1080, a na prijenosnom računalu 1366x768, zatim duplicirana u načinu, slika neće biti baš lijepa, nije jasna. Stoga odaberite samo projektor i Windows Prilagodite TV rezoluciju.
Ako se slika s prijenosnog računala na televizoru nije pojavila, tada koristite rješenja iz ovog članka: Zašto putem HDMI kabela na TV -u nema slike s računala (laptop).
Zašto zvuk ne ide na TV?
Već znamo da se HDMI zvuk također prenosi na kabel. I u pravilu su na TV -u govornici bolji od onih na laptopu. Ali, često se događa da nakon veze zvuk nastavlja od prijenosnog računala, a ne s TV -a. Može se popraviti.
Kliknite s desnom gumbom miša na ikoni zvuka, na ploči s obavijestima i odaberite Uređaji za reprodukciju.
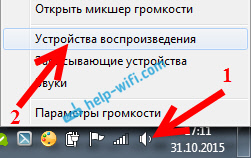
Popis bi trebao biti vaš TV. To ćete razumjeti po imenu. Kliknite na njega s desnom gumbom miša i odaberite Koristite prema zadanim postavkama. Klik u redu.

To je sve, zvuk bi se trebao pojaviti na televizoru. Ako ne, pogledajte članak zašto ne postoji zvuk putem HDMI na TV -u (za Windows 10 i 7) ili zaseban članak s rješenjima problema sa zvukom zvuka do Windows 11.
Mislim da ste uspjeli i već gledate film na velikom ekranu ili igrate igre :) podijelite s dojmom!
Ako se nešto ne može učiniti: slika, zvuk ili nešto treće, onda napišite u komentare o vašem problemu. Pokušat ću pomoći s savjetima.
- « Kako distribuirati Internet putem Wi-Fi-ja s laptopa na Windows 7?
- Kako omogućiti Wi-Fi u sustavu Windows 10, kada ne postoji Wi-Fi gumb, a pogreška nije uspjela pronaći bežične uređaje na ovom računalu »

