Kako omogućiti Wi-Fi u sustavu Windows 10, kada ne postoji Wi-Fi gumb, a pogreška nije uspjela pronaći bežične uređaje na ovom računalu

- 4028
- 966
- Stewart Conroy
Kako omogućiti Wi-Fi u sustavu Windows 10, kada ne postoji Wi-Fi gumb, a pogreška "nije uspjela pronaći bežične uređaje na ovom računalu"
Dugo nisam mogao smisliti dobar naslov za ovaj članak, tako da bi bilo jasno o čemu se radi i da bi ga bilo lako pronaći s problemima s Wi-Fi-om u sustavu Windows 10. Sada ćemo pokušati shvatiti zašto u sustavu Windows 10 ne postoji Wi-Fi gumb. Gdje potražiti bežične mrežne postavke općenito, kako uključiti Wi-Fi i zašto se takav problem pojavljuje. Reći ću vam o pogrešci "Nisam mogao pronaći bežične uređaje na ovom računalu" u sustavu Windows 10.
Moram odmah reći da kada na prijenosnom računalu ne možete pronaći "Wi-Fi" (nema gumba za napajanje, nema smisla u postavkama itd. D.), najvjerojatnije da jednostavno niste instalirali vozača na Wi-Fi, nemate Wi-Fi prijemnik ili je isključen. Shvatimo to detaljno.
Suština problema:
Čitav je problem što se ne možemo povezati s Wi-Fi mrežom na Windows 10. Već sam napisao detaljan članak o povezivanju na Wi-Fi. Ali kad otvorimo kontrolni prozor veze, jednostavno ne postoji gumb za upravljanje Wi-Fi-om kao adapter.

Ako idemo na postavke, u mrežne parametre, tada također nećemo pronaći točku "Wi-Fi". I na kartici Način "U ravnini" Vidjet ćemo istaknutu pogrešku "Nije bilo moguće pronaći bežične uređaje na ovom računalu".
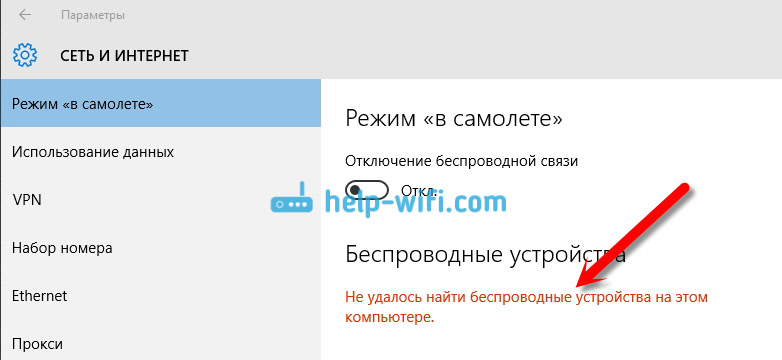
Takav problem može značiti da:
- Na vašem računalu samo fizički nema Wi-Fi prijemnika. Ako imate laptop, onda bi trebao imati izgrađeni adapter -u bežičnom adapteru. Na računalu možete koristiti vanjski Wi-Fi prijemnik. Ako ste sigurni da vaše računalo ima Wi-Fi (koristi se prije instaliranja Windows 10, pogledao u karakteristikama, spojio vanjski prijemnik itd. D.), onda trebate provjeriti druge razloge.
- Nije instalirani upravljački program na Wi-Fi adapter. U nekom sam članku već napisao da Windows 10 postavlja upravljački program na bežične adaptere. Ali ne uvijek. I ne uvijek, ti vozači rade onako kako trebaju. Stoga je najčešći razlog, s takvim problemima s WI -FI u sustavu Windows 10, nedostatak vozača bežičnog adaptera ili neprimjerenog upravljačkog programa.
- Pa, može biti takvo Adapter "bežična mreža" jednostavno je onemogućen. Upravo sam ga provjerio, isključio, problemi s "simptomima" potpuno su isti kao što sam gore opisano.
Jedna mala nijansa. Vjerojatno znate da postoji kombinacija ključeva na prijenosnom računalu za uključivanje i isključivanje bežičnih mreža. Na mojem Asusu, na primjer, to su ključevi Fn+F2. U sustavu Windows 10, ovi su ključevi odgovorni za uključivanje i isključivanje načina "na ravnini". Ako imate obavijest na internetskoj ikoni, ikoni "Zrakoplov", a zatim samo isključite ovaj način rada s tipkama na vašem prijenosnom računalu ili pritiskom na samu ikonu i isključite sam način "na ravnini".
U svakom slučaju, možete provjeriti kombinaciju ključeva na prijenosnom računalu, odjednom pomoć. Različiti proizvođači, ove kombinacije mogu biti različite. U pravilu je ovo ključ FN + s ikonom antene.
Provjerimo i ispravimo.
Nema Wi-Fi-a na prijenosnom računalu s sustavom Windows 10: Rješenje problema
Prvo provjerimo je li uključen adapter "bežične mreže", a ako uopće nemate ovaj adapter, tada ćemo se pobrinuti da je problem u vozaču ili u nedostatku ovog adaptera na vašem računalu.
Pritisnite desni gumb miša na ikoni internetske veze na ploči obavijesti i otvorite Kontrolni centar mreže i Total Access. U novom prozoru odaberite stavku Promijenite postavke adaptera.

Ako tamo vidite adapter "Bežična mreža" (ili nešto slično), i isključeno je, a zatim ga kliknite s desnom gumbom miša i odaberite Upaliti. Nakon toga, Wi-Fi bi se trebao pojaviti na vašem prijenosnom računalu, a možete se povezati s bežičnom mrežom.

Ako uopće ne postoji adapter bežične mreže, onda kao što sam već napisao gore, vozač na Wi-Fi-u najvjerojatnije nije instaliran na vašem računalu. Ili je instaliran, ali ne radi stabilno.
Problemi s Wi-Fi adapterom u sustavu Windows 10
Moramo otići do upravitelja uređaja i vidjeti što je tamo. Postoji li bežični adapter i kako to funkcionira. Da biste to učinili, kliknite na izbornik Početak I odaberite Opcije.
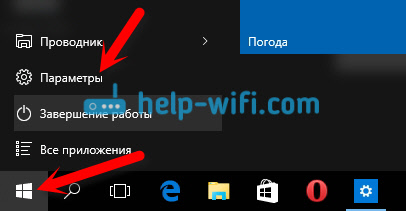
Zatim odaberite stavku Uređaji.

Na dnu stranice idite na upravitelj uređaja.
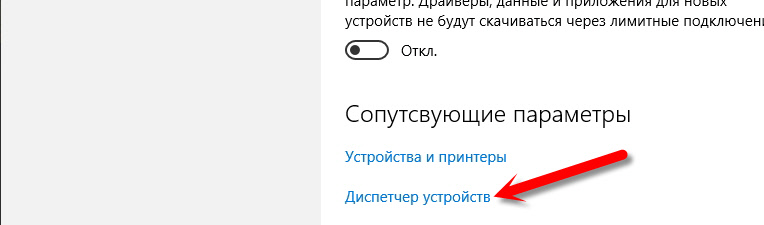
U upraviteljima uređaja otvorite karticu Mrežni adapteri. Obično postoje dva adaptera: LAN - za povezivanje interneta putem mrežnog kabela (mrežna kartica) i bežični adapter. U pravilu, naziv bežičnog adaptera ima riječ "bežična". Tako izgleda Wi-Fi adapter u upravitelju uređaja na mom prijenosnom računalu:
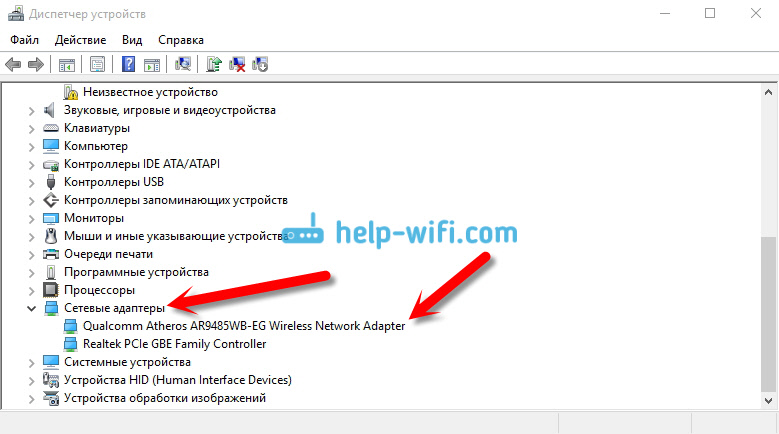
Kao što vidite, naziv sadrži proizvođača i model. Ako imate adapter u dispečeru uređaja i uključen je (kao da ga provjerava gore), ali uključivanje Wi-Fi-ja sve nije moguće, pokušajte ažurirati upravljački program za svoj adapter. Ili, pokušajte obavljati operacije s adapterom o kojem sam pisao u ovom članku.
Ako nema vozača ili ne sam adapter, tada ga u dispečeru uređaja ionako nećete vidjeti.
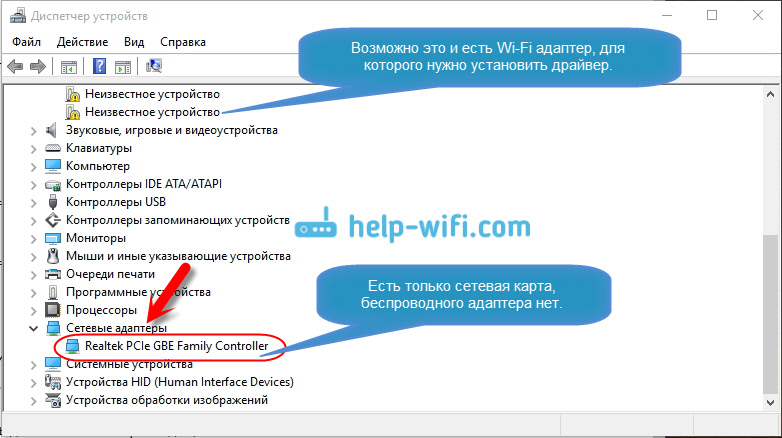
Ali, imajte na umu da ako u dispečeru nema adaptera (ali na računalu postoji laptop), tada bi u upravitelju uređaja trebao biti barem jedan "Nepoznati uređaj", Kao u mojoj snimci zaslona. U ovom slučaju morate pokušati instalirati upravljački program na bežični adapter.
Kako instalirati ili ažurirati upravljački program Wi-Fi adaptera?
Ako imate laptop, Zatim idite na službenu web stranicu proizvođača, putem pretraživanja ili putem izbornika, potražite svoj model, pronađite odjeljak s preuzimanjem vozača i potražite vozača za bežični adapter. Imajte na umu da će najvjerojatnije biti prilika za odabir operativnog sustava. Odaberite Windows 10. Ako nema vozača za "desetke", tada možete pokušati odabrati Windows 8 (8.1). Također, vozač može biti na disku, koji obično dolazi s prijenosnim računalom (ali teško da je vozač za "desetke").
Spremite upravljački program na računalo i samo pokrenite njegovu instalaciju. Ako ste preuzeli arhivu, arhiva bi trebala imati instalacijsku datoteku koju samo trebate pokrenuti i slijediti upute. Nakon instalacije, ponovno pokrenite laptop i pokušajte se povezati s Wi-Fi mrežom (Wi-Fi bi trebao biti uključen).
Ako imate stacionarno računalo s USB/PCI adapterom, Zatim potražite vozača na mjestu proizvođača samog adaptera. Prema modelu adaptera. Pa, pogon s vozačima trebao bi imati.
Što se tiče obnove vozača, radimo sve isto kao u slučaju instalacije: pronalazimo, preuzimamo na računalu i instaliramo.
I dalje…
U bilo kojoj prilici ostavit ću vezu do članka s rješenjem najpopularnijih problema "Ograničeno" u sustavu Windows 10. A onda nikad ne znate što se može dogoditi nakon što još uvijek popravite Wi-Fi i povežete se s Internetom :)
Usput, nakon instaliranja upravljačkog programa na bežični adapter, kada radi, možete distribuirati internet s svog laptopa - vrlo korisna stvar.
Podijelite rezultate u komentarima, dodirnite pitanja i pokušat ću nadopuniti ovaj članak novim informacijama, rješavanjem ovog problema s Wi-Fi-om na deset od deset.
Ažuriranje: Vijeće za komentare
Na disku sam uključio pretragu i pronašao bežičnu mapu LAN
C: \ eSupport \ Edriver \ Software \ Wirelesslan \ Qualcomm Atheros \ Wirelesslan \ 10.0.0.342 \ 2886 \
Postoje dvije datoteke koje postoje postavljene. Oboje sam ih lansirao i sve se vratilo u moje krugove.
Ako netko pomaže, zahvaljujući Konstantinu!
Ažuriranje: WLAN usluga
Provjerite je li WLAN građevinska usluga pokrenuta na vašem računalu. Kako to učiniti, pokazao sam ovdje.
Ažuriranje: usluga Windows Events
U komentarima se pojavilo radno rješenje koje se sastoji u činjenici da trebate omogućiti uslugu Windows Events. Idemo na Usluge (možete pritisnuti Win+R i izvršiti naredbu za usluge.MSC).
Pronađite uslugu Windows Events i otvorite njegova svojstva (klikom na nju desnom gumbom miša). Provjeravamo je li vrsta lansiranja instalirana "automatski" i je li pokrenuta sama usluga. Ako ne, kliknite gumb "Pokreni". Možete ga pokušati zaustaviti i pokrenuti ponovo.
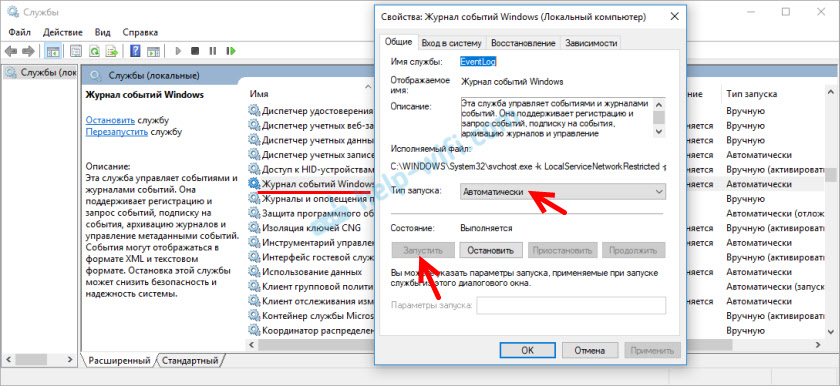
Podijelite rješenja u komentarima! Postavljati pitanja.
- « Kako povezati laptop na TV putem HDMI? Na primjeru LG TV -a
- Kako otvoriti portove na D-Link usmjerivaču? Uzorkovanje porta na primjeru D-Link DiR-615 »

