Kako povezati televizor s Wi-Fi računalom

- 1661
- 478
- Donald Willms
Ranije sam već pisao o tome kako povezati televizor s računalom na različite načine, ali upute nisu bile o bežičnom Wi-Fi-u, već o HDMI, VGA i drugim vrstama ožičenih veza s izdanjem video kartice, Kao i o postavljanju DLNA (ovo će se odnositi na ovo i u ovom članku).
Ovog puta detaljno ću opisati različite načine povezivanja TV -a s računalom i prijenosnim računalom putem WI -FI, dok će se razmotriti nekoliko područja korištenja bežične veze televizora - za upotrebu kao monitor ili za reprodukciju filmova, glazbe i Ostali sadržaj s tvrdog diska računala. Cm. Također: kako prenijeti sliku s Android telefona ili tableta na Wi-Fi TV.
Gotovo sve opisane metode, s izuzetkom potonjeg, zahtijevaju prisutnost podrške za Wi-Fi povezanost same televizije (to jest, trebala bi biti opremljena Wi-Fi adapterom). Međutim, većina modernih pametnih televizora zna kako. Uputa je napisana u odnosu na Windows 7, 8.1 i Windows 10.
Reprodukcija filmova s računala na TV-Fi TV-u (DLNA)
Za to, najčešća metoda bežičnog povezivanja televizora, osim prisutnosti Wi-Fi modula, također je potrebno da sam televizor povezan s istim usmjerivačem (t.e. Na istu mrežu) kao računalo ili prijenosno računalo koje pohranjuje video i druge materijale (za TV-ove s podrškom za Wi-Fi Direct, možete bez usmjerivača, samo povežite se s mrežom koju je stvorio TV). Nadam se da je to već slučaj, ali pojedinačne upute ne trebaju - veza dolazi iz odgovarajućeg izbornika vašeg televizora na isti način kao i veza s WI -FI bilo kojeg drugog uređaja. Cm. Odvojena uputa: Kako konfigurirati DLNA u sustavu Windows 10.
Sljedeća je stavka konfigurirati DLNA poslužitelj na vašem računalu ili, jasnije, pružiti opći pristup mapama na njemu. Obično, za to, dovoljno da se parametri trenutne mreže instaliraju "kući" (privatni). Prema zadanim postavkama, mape "video", "glazba", "slike" i "dokumenti" javno su dostupne (možete pružiti opći pristup određenoj mapi klikom na nju desnom gumbom odabirom "Svojstva" i "Pristup ”Tab).
Jedan od najbržih načina za omogućavanje cjelokupnog pristupa - otvorite Windows vodič, odaberite "Network" i, ako vidite da su poruka "Otkrivanje mreže i ukupni pristup datotekama isključen", kliknite na njega i slijedite upute.

Ako takva poruka ne slijedi, već će se računala prikazati na mreži i multimedijskim poslužiteljima, najvjerojatnije je sve već konfigurirano (to je sasvim vjerojatno). Ako nije uspio, evo detaljne upute o tome kako konfigurirati DLNA poslužitelj u sustavu Windows 7 i 8.
Nakon uključivanja DLNA, otvorite stavku izbornika za televizor kako biste pregledali sadržaj spojenih uređaja. Možete otići na Sony Bravia prema gumbu Home, a zatim odabrati odjeljak - filmove, glazbu ili slike i gledati odgovarajući sadržaj s računala (Sony također ima program Homestream koji pojednostavljuje sve što sam napisao). Na LG televizorima - Smartshare stavka, tamo ćete također morati vidjeti sadržaj zajedničkih mapa, čak i ako na računalu nemate program Smartshare. Za ostale marke TV potrebne su otprilike slične radnje (i također imaju vlastite programe).
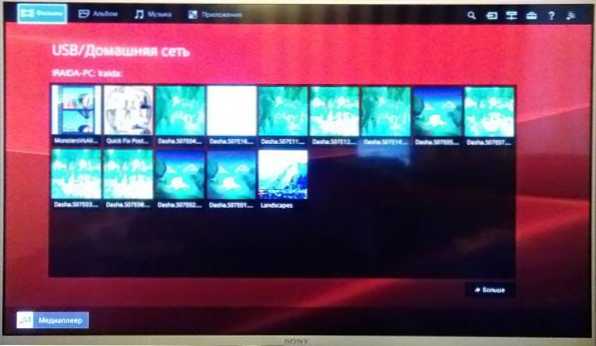
Uz to, s aktivnom DLNA vezom, klikom na video miša na video datoteci u vodiču (to radimo na računalu), možete odabrati "Igrajte za izbornik za izbornik za Ime The_Levizor". Kada odaberete ovaj predmet, počet će bežična emitiranje video streama s računala na TV -u.

Napomena: Čak i pod uvjetom da TV podržava MKV filmove, ne radi za ove datoteke "reproducirajte" u sustavu Windows 7 i 8, a u TV izborniku nisu prikazani. Rješenje koje radi u većini slučajeva jednostavno je preimenovanje ovih datoteka na AVI na računalu.
TV kao bežični monitor (Miracast, WIDI)
Ako je prethodni odjeljak bio o tome kako reproducirati bilo koje datoteke s računala na televizoru i imati pristup njima, sada ćemo razgovarati o tome kako emitirati bilo koju sliku s računala ili prijenosnog računala na Wi-Fi TV, to jest, upotrijebite ga je poput bežičnog monitora. Odvojeno na ovu temu Windows 10 - Kako uključiti Miracast u Windows 10 za bežičnu emitiranje na televizoru.
Dvije glavne tehnologije za ovo - Miracast i Intel Widi, a drugi, izvještavaju, postale su u potpunosti kompatibilne s prvim. Primjećujem da za takvu vezu nije potreban usmjerivač, jer je instaliran izravno (pomoću Wi-Fi Direct Technology).
- Ako imate prijenosno računalo ili računalo s Intel procesorom iz treće generacije, uključen je integrirani bežični adapter i integrirani integrirani grafički čip Intel HD, tada mora podržati Intel Widi u sustavu Windows 7 i Windows 8.1. Možda će biti potrebno instalirati Intel Wireless Acrti s službene web stranice http: // www.Inteliran.Com/p/ru_ru/podrška/istaknuti/bežični/bežični prikaz
- Ako je vaše računalo ili laptop bio s unaprijed instaliranim Windows 8.1 i opremljen Wi-Fi-om kao adapter, tada moraju podržati Miracast. Ako ste instalirali Windows 8.1 neovisno, može podržati, ili možda ne. Ne postoji podrška za prethodne verzije.
I na kraju, s TV strane potrebna je podrška ovoj tehnologiji. Donedavno je bilo potrebno kupiti Miracast adapter, ali sada je sve više TV modela izgradilo -u Miracast podršci ili ga dobiti u procesu ažuriranja firmvera.
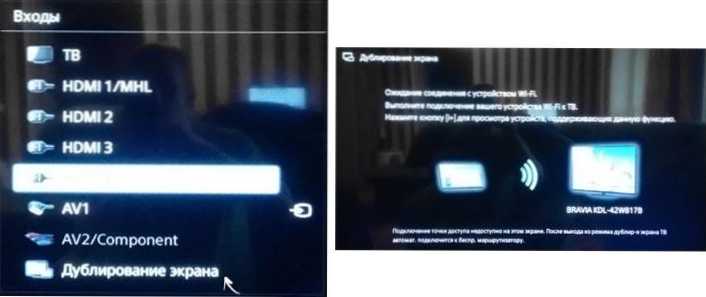
Sama veza je sljedeća:
- Na TV-u, podrška za Miracast ili WIDI vezu trebala bi biti uključena u postavke (prema zadanim postavkama obično je uključena, ponekad uopće ne postoji takvo postavljanje, u ovom slučaju je uključeno dovoljno Wi-Fi modula). Na Samsung TV -u funkcija se naziva "ogledalo zaslona" i nalazi se u mrežnim postavkama.
- Za WIDI, pokrenite Intel program bežičnog zaslona i pronađite bežični monitor. Prilikom povezivanja može se zatražiti sigurnosni kod koji se prikazuje na TV -u.
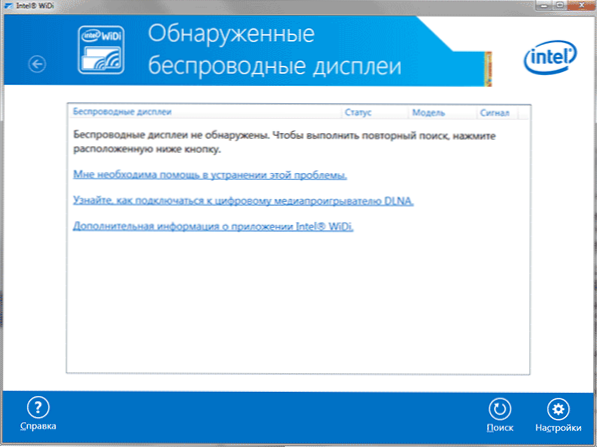
- Da biste koristili Miracast, otvorite ploču za čari (desno u sustavu Windows 8.1), odaberite "uređaji", a zatim - "Projektor" (prijenos na zaslon). Kliknite stavku "Dodaj bežični prikaz" (ako se stavka ne prikaže, računalo ne podržava Miracast. Može pomoći u ažuriranju upravljačkih programa Wi-Fi adaptera.). Pročitajte više o Microsoftu: http: // Windows.Microsoft.Com/ru-ru/windows-8/project-bežični zaslon-miracast
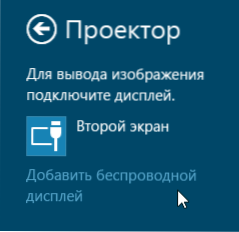
Primjećujem da Widi nisam mogao povezati svoj televizor s laptopa koji točno podržava tehnologiju. Nije bilo problema s Miracastom.
Spojimo uobičajeni TV bez bežičnog adaptera putem Wi-Fi-ja
Ako nemate pametni televizor, već običan televizor, ali opremljen unosom, i dalje ga možete povezati bez žica na računalo. Jedini detalj - trebat će vam dodatni mali uređaj za ove svrhe.
To može biti:
- Google Chromecast https: // www.Google.Ru/Chrome/uređaji/Chromecast/, što vam omogućuje lako emitiranje sadržaja sa svojih uređaja na TV.
- Bilo koji Android Mini PC (uređaj sličan flash pogonu spojen na HDMI priključak na televizoru i omogućuje vam da radite u Android sustavu s punim prepunom na TV -u).
- Uskoro (vjerojatno početak 2015.) - Intel Compute Stick - mini -računar s Windows, spojen na HDMI priključak.

Po mom mišljenju opisao sam najzanimljivije opcije (što, osim toga, čini vaš televizor još pametnijim od mnogih Smart TV -a). Postoje i drugi: Na primjer, neki televizori podržavaju vezu adaptera Wi-Fi na USB priključak, a postoje i odvojene Miracast konzole.
Neću opisati rad sa svakim od ovih uređaja kao dio ovog članka, ali ako odjednom postavite pitanja, odgovorit ću u komentarima.

