Kako vidjeti, konfigurirati i očistiti povijest datoteka u sustavu Windows 10

- 1365
- 16
- Stewart Conroy
Sadržaj
- Otvorite "povijest datoteka" u sustavu Windows 10
- Postavke "Povijest datoteka"
- Zaključak
- P. P.S. Načini pokretanja aplikacije "Parametri" u sustavu Windows 10

U sustavu Windows 10 Microsoft pokušao je poboljšati metodu upravljanja sustavom uvođenjem aplikacije izmijenjenih parametara. Nova aplikacija igra sve važniju ulogu u osnovnoj konfiguraciji i konfiguraciji računala. Jedna od njegovih zanimljivih inovacija utjecala je na mogućnost izrade sigurnosnih kopija podataka koristeći "povijest datoteka".
U ovom ćemo članku razmotriti kako omogućiti, onemogućiti i konfigurirati "povijest datoteka".
Otvorite "povijest datoteka" u sustavu Windows 10
Prije nego što promijenite bilo koji parametri "povijesti datoteka", morat ćete povezati vanjski tvrdi disk ili USB pogon s velikom količinom slobodnog prostora koji će se koristiti za vaše sigurnosne kopije. Tada morate otvoriti prijavu "Opcije".
Važno: Aplikacija "Parametri" zamijenila je dobru staru "upravljačku ploču". Programeri su ga pokušali učiniti prikladnijim koristiti pomoću miša i tipkovnice, a također su prilagođeni senzornoj kontroli na tabletima i hibridnim uređajima 2-V-1. Možete ga otvoriti na različite načine. Možete ih upoznati ovdje.
U prozoru aplikacije otvaramo klik ili dodirnite, u slučaju senzorne kontrole, odjeljak s nazivom "Ažuriranje i sigurnost"
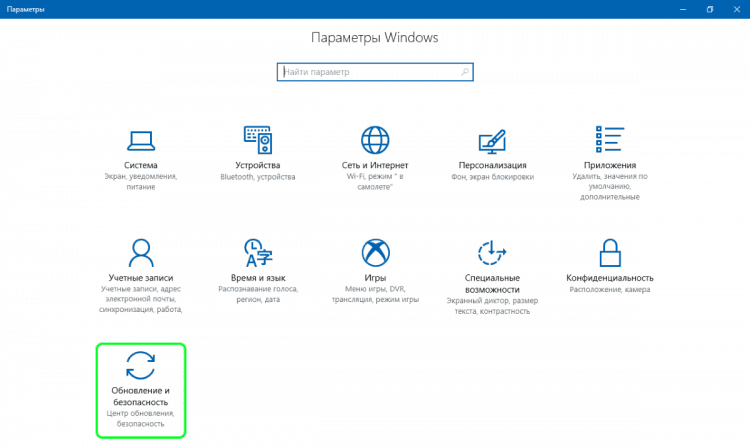
I u ovom odjeljku otvaramo "arhivsku službu":
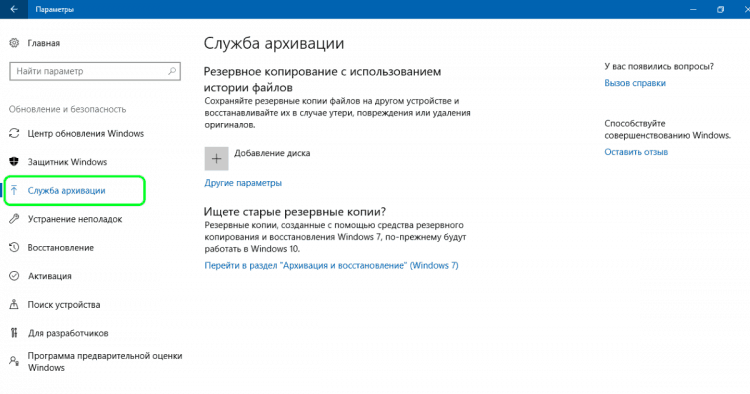
Programeri desetaka promijenili su skup parametara dostupnih u ovom prozoru i učinili su ga prikladnijim za kontrolu s senzornih uređaja. U osnovi, izbornik "Arhivska usluga" sada je dostupan uključivanje/isključivanje "povijesti datoteka" (1). Ako ste već povezali vanjski uređaj za sigurnost podataka, nakon aktiviranja "povijest datoteka" automatski će stvoriti sigurnosne kopije svih biblioteka (obje zadane knjižnice i stvorio korisnik).
U području sigurnosnih kopija vraćen je alat koji nije bio u sustavu Windows 8 i 8.1 - Stara funkcija "Obnova sustava". To je zbog Microsoftovog pokušaja da privuče 10 obožavatelja od sedam u Windows. Ova će funkcija omogućiti WIN 10 da vrati rezervne kopije napravljene u Win 7 i Win 8 (2).
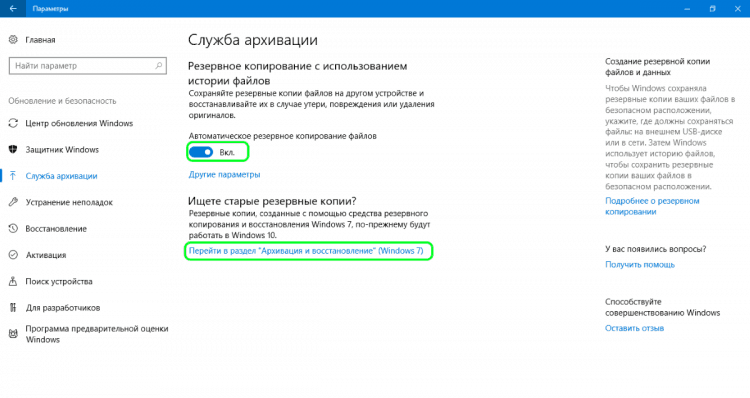
Pod gumbom uključeno/isključivanje "povijesti datoteka" nalazi se veza "Ostali parametri" pritiskom ili dodirom koji ćemo otvoriti dodatni izbornik. U njemu možete promijeniti postavke "Povijest datoteka". U Windows 8.1 Nije bilo takve mogućnosti, morao sam sve postavke napraviti putem "upravljačke ploče".
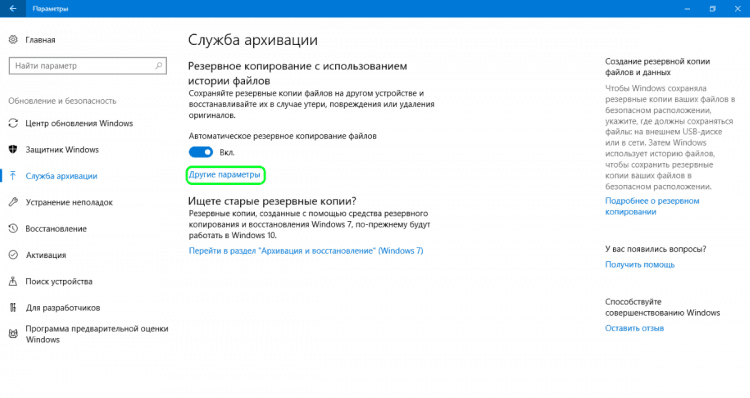
Postavke "Povijest datoteka"
Kao što smo već rekli, ako trebate promijeniti zadane postavke u "povijesti datoteke", više ne trebamo kontaktirati "upravljačku ploču". Sada se to može učiniti iz aplikacije "Parametri". Potrebno je ići na pododjeljak "Arhivske usluge", kao što je gore navedeno, a zatim pritisnite gumb "Ostali parametri". Nakon toga otvorit će se prozor "Arhivski parametri" u kojem se proširene postavke "datoteka priča" prikupljaju na jednom objedinjenom popisu.
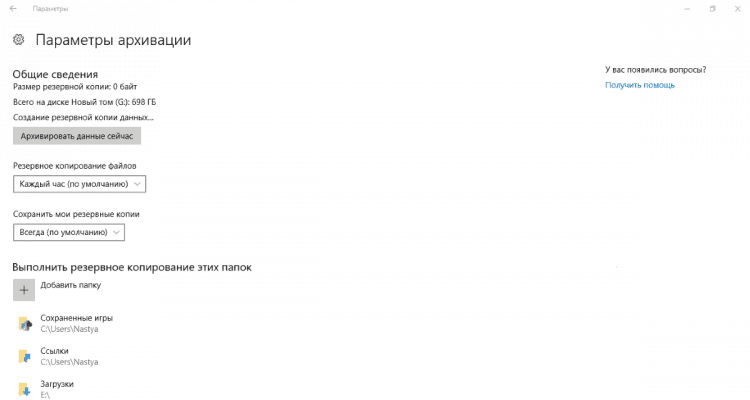
U prvom dijelu popisa sigurnosnih kopija parametara, koji se naziva "Opći podaci", vidjet ćemo podatke o sigurnosnim kopijama i disku gdje su pohranjeni. Ovdje možete postaviti i frekvenciju sigurnosne kopije. Zadana vrijednost je svakih sat vremena, ali možete ili smanjiti razdoblje između sigurnosnih kopija na minimalno ograničenje (svakih 10 minuta) ili je povećati na maksimalno razdoblje (jednom dnevno).
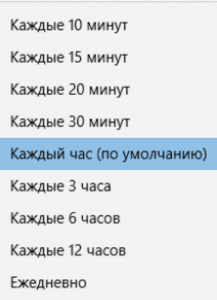
Drugi važan parametar koji se može naći u odjeljku "Opće informacije" omogućit će vam da odaberete koliko dugo će biti pohranjene sigurnosne kopije. Očito je da je zadani parametar "stalno", ali možete odabrati kraće razdoblje ako na našem uklonjivom mediju nema dovoljno prostora.
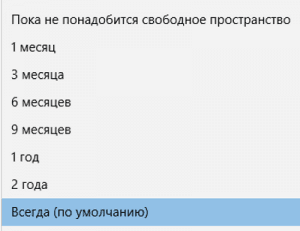
Sljedeći odjeljak pod nazivom "Izvršite sigurnosne kopije ovih mapa" prikazat će vam sve knjižnice i mape koje su trenutno u kopiranju rezerve. Ovaj dio skriva malo iznenađenje. Nakon što se u sustavu Windows 8 pojavila "povijest datoteka", programeri su primili mnoge pritužbe usmjerene na isti ozbiljan problem - nemogućnost dodavanja novih mapa za kopiranje sigurnosnih kopija. Čini se da se u sustavu Windows 10 ova situacija promijenila, a sada korisnik može lako dodati mape koje nisu povezane s knjižnicama. Pored toga, morate zapamtiti da se to može učiniti samo iz aplikacije "Parametri". Ovu opciju nećete pronaći na upravljačkoj ploči. Da biste omogućili sigurnosnu kopiju bilo koje mape s datotekama, sve što trebate učiniti je kliknuti gumb "Dodaj mapu" na vrhu odjeljka "Izvršite sigurnosne kopije ovih mapa".
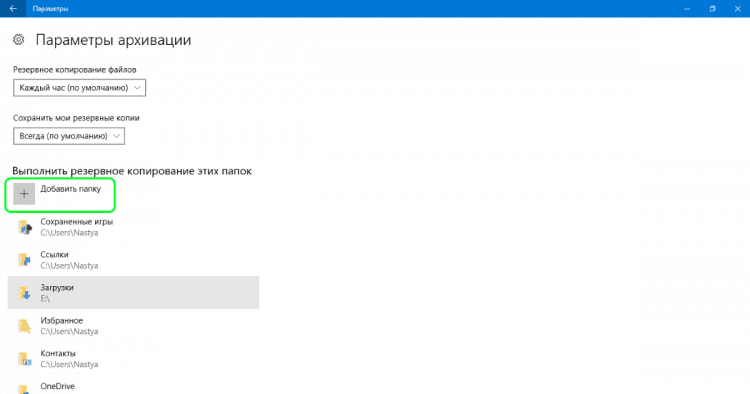
U prozoru koji se otvara, odaberite mapu, rezervnu kopiju koju želite stvoriti, a zatim kliknite gumb "Odabir ove mape". Ovo je sve, upravo ste dodali mapu koja nije vezana za vaše standardne ili prilagodljive knjižnice. Čini se da je Microsoft napokon uzeo u obzir korisničke zahtjeve.
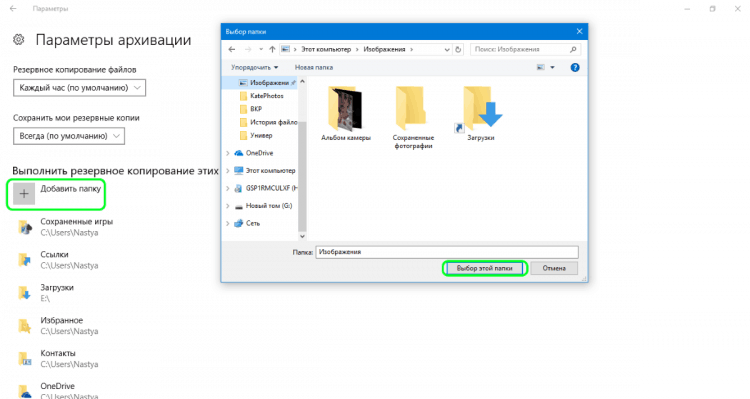
Naravno, u "arhivskim parametrima" također imate priliku isključiti određene knjižnice i mape iz sigurnosne kopije. Da biste to učinili, samo kliknite gumb "Dodaj mapu" u odjeljku "Isključite ove mape".
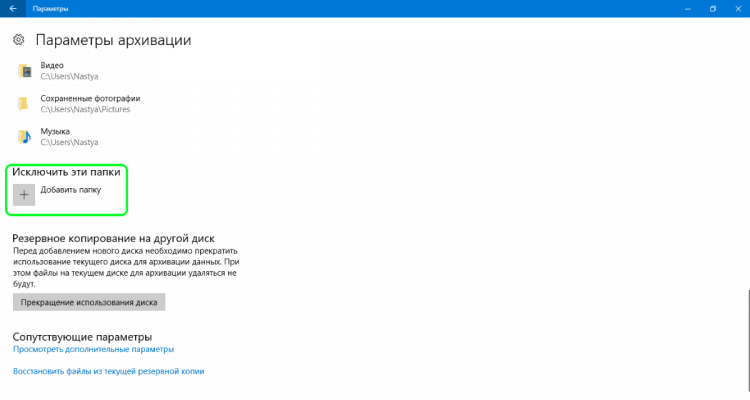
Zatim odaberite elemente koje želite ukloniti iz sigurnosne kopije i kliknite ili dodirnite gumb "Izbor ove mape".
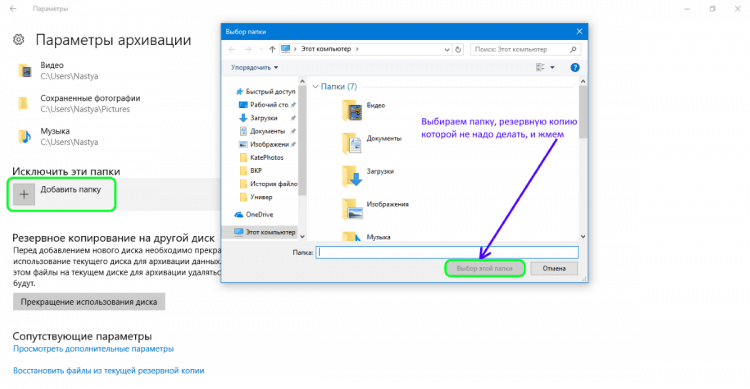
Konačno, možete promijeniti disk koji se koristi za vaše sigurnosne kopije, ali ovo je postupak u dva staja. Prvo, morate prestati koristiti trenutni sigurnosni disk pritiskom na gumb "Kontinuirani diska" u odjeljku "Arhivski parametri".
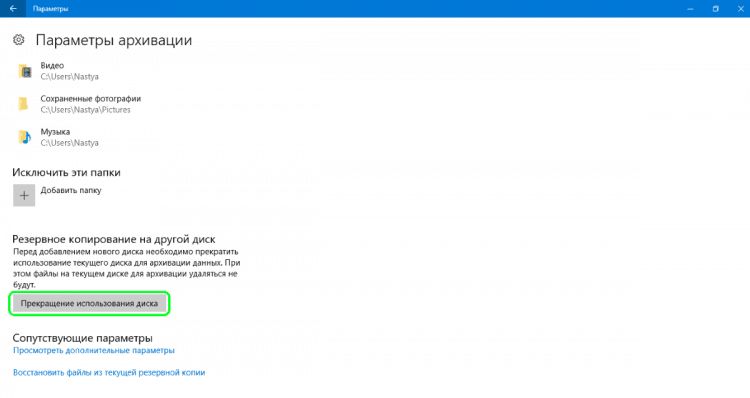
U drugoj fazi trebate se vratiti u glavni prozor "Service Arhiving Service" i pritisnite gumb "Dodajte disk". U izborniku Drop -down možete odabrati drugi disk klikom ili pritiskom na njega.
Zaključak
Naš članak je pokazao da je nova aplikacija "Parametri" u sustavu Windows 10 prilično jednostavni za upotrebu, a njegovo je sučelje intuitivno. Predstavlja pristup mnogo proširenim postavkama "povijesti datoteka" u usporedbi s "upravljačkom pločom". Pored toga, samo kroz "parametre" možemo dodati i isključiti nove mape za sigurnosno kopiranje.
P. P.S. Načini pokretanja aplikacije "Parametri" u sustavu Windows 10
- Kroz naljepnicu u izborniku "Start".
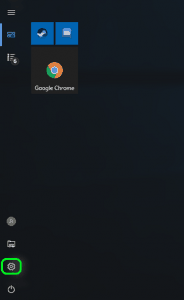
- Istodobni tipka Windows+i::
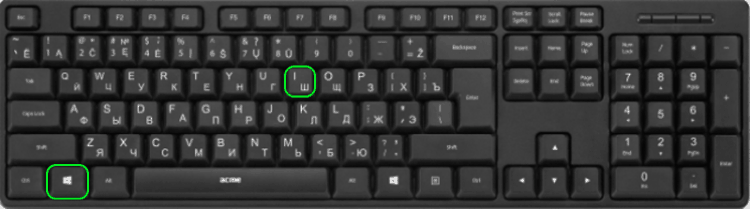
- U nedavnim verzijama sustava Windows 10, možete pokrenuti aplikaciju "Parametri" iz izbornika Winx. Kako slijedi iz imena, za to je potrebno kliknuti Windows + x na tipkovnici. Da biste ga otvorili, možete kliknuti i gumb "Start" s desnom gumbom. U izborniku Falling kliknite ili dodirnite oznaku "Parametri".
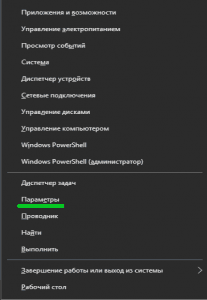
- Korištenje naredbenog retka ili PowerShell.Ako volite naredbena okruženja, onda će se ova metoda vjerojatno svidjeti ova metoda: uključuje naredbeni redak ili PowerShell, ovisno o tome što želite. Otvorite naredbeni redak (CMD.exe), uđite "Pokrenite MS-Settings:"Bez citata i pritisnite" unos ".
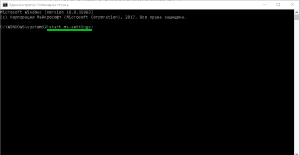
Pored toga, možete otvoriti PowerShell, unijeti isti tim i pritisnuti Enter.
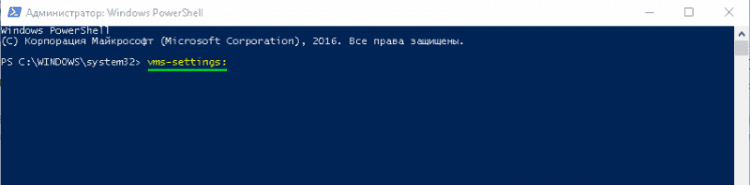
- Kroz naredbu "Izvedite". Kliknite istovremeno Windows + R Na tipkovnici unesite naredbu "MS-Settings:"Bez citata i kliknite" U redu "ili" Uvod ".
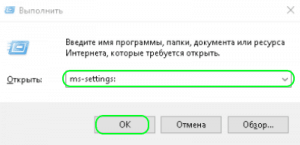
- Upotrijebite pretragu. Na programskoj traci Windows 10 otvorite polje za pretraživanje i napišite "Parametri". Kada se učitaju rezultati pretraživanja, kliknite "Enter" ili kliknite rezultate "parametara".
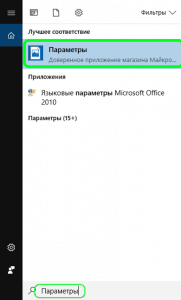
- Kroz središte radnji i obavijesti. Windows 10 ima novu funkciju, središte radnji i obavijesti. Uvodi korisnika u obavijesti o sustavu i omogućuje vam da brzo izvedete neke radnje. Otvorite središte radnji i obavijesti klikom na miša ili dodirnite njegovu značku u polju obavijesti u donjem desnom kutu zadatke. U donjem dijelu prozora kliknite ili dodirnite odjeljak cijeli parametri i otvorit ćete aplikaciju "Parametri".
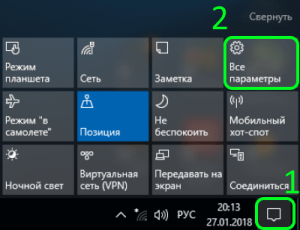
- Kroz "vodič". Dirigent datoteka također vam omogućuje brzo otvaranje aplikacije "Parametri". Otvorite "Dirigent" i idite na karticu "Ovo računalo". Proširite vrpcu u gornjem izborniku, a zatim kliknite ili dodirnite "Otvori parametre".
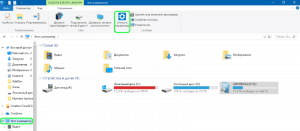
- « Kako vratiti bios računala i laptopa ako je letio
- REGSVR32.EXE učitava pogrešku procesora ili virus? »

